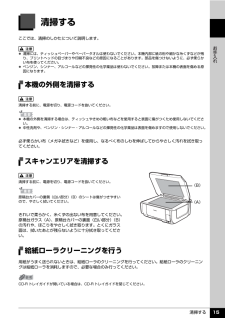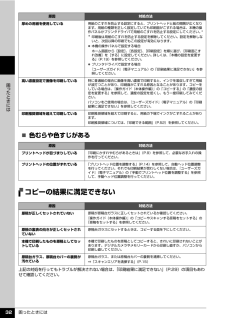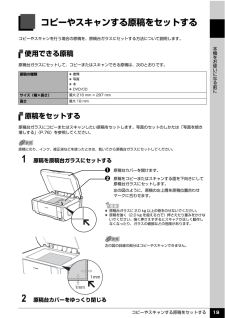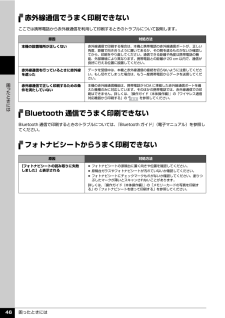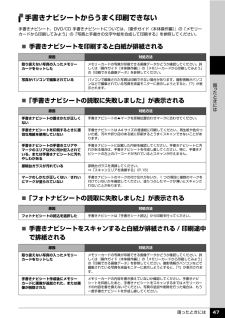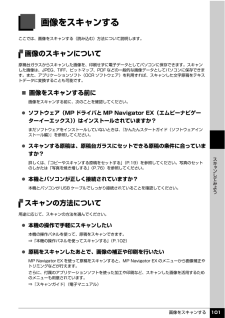Q&A
取扱説明書・マニュアル (文書検索対応分のみ)
"原稿台"1 件の検索結果
"原稿台"10 - 20 件目を表示
全般
質問者が納得プリンタを購入された時期によっては、本体に付属のCD-ROMに収録されているスキャナー関係のソフトがVistaに対応していないことが考えられます。
http://cweb.canon.jp/e-support/qa/1055/app/servlet/qadoc?qa=044495
上記ページにCD-ROMのタイプ別にVistaへの対応状況について解説されていますので、参考にしてください。Vistaに対応したソフトをダウンロードすれば使えるようになると思います。
5909日前view96
最初に必ず読んでね!かんたんスタートガイド最初に 必ず 読んでね!本 体 設 置 編インクタンクの取り付けつづき最初に必ず読んでね!かんたんスタートガイド最初に 必ず 読んでね!本 体 設 置 編6へ5QT5-1116-V01 XXXXXXXX ©CANON INC.2007 PRINTED IN THAILANDトラブルが起きたときには、『操作ガイド(お手入れ編)』の「困ったときには」を 参照してね!はじめにすること をとりつけよう!プリントヘッド電源を入れよう!本機の電源を入れる前に、本機に貼られたオレンジ色のテープを すべて 取り除いてください。d 本機の電源を入れる4止まるまでしっかりと上げる(重い場合があります)袋の内側と保護キャップの内側に、透明または薄い青色のインクが付着している場合がありますが、品質上問題ありません。インクで手などを汚さないようご注意ください。7セットする保護キャップを取り外したら捨てる8プリントヘッドを押しながら、レバーを下までさげる※ [プリントヘッドを装着しインクタンクをセットしてください]と表示されますので、「 プリントヘッドをとりつけよう!」の手順にした...
清掃する 15お手入れ清掃するここでは、清掃のしかたについて説明します。本機の外側を清掃する必ず柔らかい布(メガネ拭きなど)を使用し、なるべく布のしわを伸ばしてからやさしく汚れを拭き取ってください。スキャンエリアを清掃するきれいで柔らかく、糸くずの出ない布を用意してください。原稿台ガラス(A)、原稿台カバーの裏面(白い部分)(B)の汚れや、ほこりをやさしく拭き取ります。とくにガラス面は、拭いたあとが残らないように十分拭き取ってください。給紙ローラクリーニングを行う用紙がうまく送られないときは、給紙ローラのクリーニングを行ってください。給紙ローラのクリーニングは給紙ローラを消耗しますので、必要な場合のみ行ってください。 清掃には、ティッシュペーパーやペーパータオルは使わないでください。本機内部に紙の粉や細かな糸くずなどが残り、プリントヘッドの目づまりや印刷不良などの原因になることがあります。部品を傷つけないように、必ず柔らかい布を使ってください。 ベンジン、シンナー、アルコールなどの揮発性の化学薬品は使わないでください。故障または本機の表面を傷める原因になります。清掃する前に、電源を切り、電源コードを抜いてくだ...
各部の名称について 10本機をお使いになる前に各部の名称について各部名称と役割について説明します。前面a原稿台カバー原稿台ガラスに原稿をセットするときに開けます。b用紙サポート引き出して使用し、セットした用紙を支えます。c用紙ガイド用紙の左端にぴったり付けて使用し、用紙がまっすぐに給紙されるように支えます。⇒P.29d給紙口カバー後トレイに用紙をセットするときに開けます。e後トレイ さまざまな用紙をかんたんにセットできます。一度に複数枚の用紙がセットでき、自動的に 1 枚ずつ給紙されます。fカバーガイド用紙がまっすぐに給紙されるように支えます。gカードスロットカバーメモリーカードをセットするときに開けます。メモリーカードをセットしたあとは閉めてください。⇒ P.48h赤外線ポート赤外線通信を利用してワイヤレスで印刷するときに使います。⇒ P.112iカメラ接続部デジタルカメラなどの PictBridge 対応機器から直接印刷するときに、ここに接続します。⇒ P.105また、オプションの Bluetooth ユニット BU-20 を取り付けると、Bluetooth 通信を利用してワイヤレスで印刷できます。⇒ P...
各部の名称について 11本機をお使いになる前に背面および底面n原稿台ガラス原稿をセットします。oカセット よく使う用紙をセットして、本機に差し込みます。一度に複数枚の用紙がセットでき、自動的に 1 枚ずつ給紙されます。pCD-R トレイ収納部 付属の CD-R トレイを収納できます。qUSB ケーブル接続部 USB ケーブルでパソコンと接続するためのコネクタです。パソコンに本機を接続して印刷または画像をスキャンしているときや、パソコンがスリープモードまたはスタンバイモードのときに USB ケーブルを抜き差ししないでください。r背面カバー紙づまりのときに開き、つまった用紙を取り除きます。s電源コード接続部付属の電源コードを接続するためのコネクタです。t両面搬送部紙づまりのときに、カセットを取り外して開けます。onpqrst
各部の名称について 13本機をお使いになる前に操作パネルa給紙切替ボタン給紙箇所を切り替えるときに使います。b後トレイランプ(上)カセットランプ(下)選択されている給紙箇所をランプで示します。c電源ボタン 電源を入れる/切るときに押します。電源を入れるときは、原稿台カバーを閉じてください。d液晶モニター画面を操作するときに使うボタン類⇒「液晶モニター画面の操作方法」(P.14)eモノクロスタートボタン(上)カラースタートボタン(下)白黒コピーまたは白黒スキャンを開始するには、モノクロスタートボタンを押します。カラーコピー、カラーフォトプリント、またはカラースキャンを開始するには、カラースタートボタンを押します。fストップ / リセットボタン 印刷を中止するときなどに押します。gエラーランプ 用紙やインクがなくなったときなど、エラーが発生したときにオレンジ色に点灯または点滅します。h+-ボタン コピー部数や印刷部数を選ぶときに使います。iOK ボタン メニュー項目や設定項目を確定します。⇒ P.14また印刷途中でのエラーから復帰するときや、紙づまりを取り除いたあと、復帰するときに使います。j電源ランプ 緑色に点...
困ったときには 32困 たときには̈色むらや色すじがあるコピーの結果に満足できない上記の対処を行ってもトラブルが解決されない場合は、「印刷結果に満足できない」(P.29)の項目もあわせて確認してください。厚めの用紙を使用している用紙のこすれを防止する設定にすると、プリントヘッドと紙の間隔が広くなります。用紙の種類を正しく設定していても印刷面がこすれる場合は、本機の操作パネルかプリンタドライバで用紙のこすれを防止する設定にしてください。**印刷後は用紙のこすれを防止する設定を解除してください。設定を解除しないと、次回以降の印刷でもこの設定が有効になります。 本機の操作パネルで設定する場合ホーム画面から[設定]、[各設定]、[印刷設定]を順に選び、[印刷面こすれ改善]を[する]に設定してください。 詳しくは、「本機の設定を変更する」(P.19)を参照してください。 プリンタドライバで設定する場合『ユーザーズガイド』(電子マニュアル)の「印刷結果に満足できない」を参照してください。高い濃度設定で画像を印刷している特に普通紙の場合に画像を高い濃度で印刷すると、インクを吸収しすぎて用紙が波打つことがあり、印刷面がこすれ...
コピーやスキャンする原稿をセットする 19本機をお使いになる前にコピーやスキャンする原稿をセットするコピーやスキャンを行う場合の原稿を、原稿台ガラスにセットする方法について説明します。使用できる原稿原稿台ガラスにセットして、コピーまたはスキャンできる原稿は、次のとおりです。原稿をセットする原稿台ガラスにコピーまたはスキャンしたい原稿をセットします。写真のセットのしかたは「写真を焼き増しする」(P.76)を参照してください。1 原稿を原稿台ガラスにセットするa原稿台カバーを開けます。b 原稿をコピーまたはスキャンする面を下向きにして原稿台ガラスにセットします。左の図のように、原稿の左上隅を原稿位置合わせマークに合わせます。2 原稿台カバーをゆっくり閉じる原稿の種類 書類 写真 本 DVD/CDサイズ(幅×長さ)最大 216 mm × 297 mm高さ最大 18 mm原稿にのり、インク、修正液などを使ったときは、乾いてから原稿台ガラスにセットしてください。 原稿台ガラスに 2.0 kg 以上の物をのせないでください。 原稿を強く(2.0 kg を超える力で)押さえたり重みをかけないでください。強く押さえすぎるとス...
困ったときには 46困 たときには赤外線通信でうまく印刷できないここでは携帯電話から赤外線通信を利用して印刷するときのトラブルについて説明します。Bluetooth 通信でうまく印刷できないBluetooth 通信で印刷するときのトラブルについては、 『Bluetooth ガイド』(電子マニュアル)を参照してください。フォトナビシートからうまく印刷できない原因 対処方法本機の設置場所が正しくない赤外線通信で印刷する場合は、本機と携帯電話の赤外線通信ポートが、正しい角度、距離で向き合うように置いてあるか、その間を遮るものがないか確認してから、印刷をやり直してください。通信できる距離や角度は携帯電話の機能、外部環境により異なります。携帯電話との距離が 20 cm 以内で、通信が良好に行える位置に設置してください。赤外線通信を行っているときに赤外線を遮ったデータを受信中は、本機と赤外線通信の接続を切らないように注意してください。もし切れてしまった場合は、もう一度携帯電話からデータを送信してください。赤外線通信で正しく印刷するための条件を満たしていない本機の赤外線通信機能は、携帯電話が IrDA に準拠した赤外線通信...
困ったときには 47困 たときには手書きナビシートからうまく印刷できない手書きナビシート、DVD/CD 手書きナビシートについては、 『操作ガイド(本体操作編)』の「メモリーカードから印刷してみよう」の「写真と手書きの文字や絵を合成して印刷する」を参照してください。̈手書きナビシートを印刷すると白紙が排紙される̈「手書きナビシートの読取に失敗しました」が表示される̈「フォトナビシートの読取に失敗しました」が表示される̈手書きナビシートをスキャンすると白紙が排紙される / 印刷途中で排紙される原因 対処方法取り扱えない写真の入ったメモリーカードをセットしたメモリーカードの写真が印刷できる画像データかどうか確認してください。詳しくは『操作ガイド(本体操作編)』の「メモリーカードから印刷してみよう」の「印刷できる画像データ」を参照してください。写真がパソコンで編集されているパソコンで編集された写真は印刷できない場合があります。撮影情報がパソコンなどで編集されている写真を液晶モニターに表示しようとすると、「?」が表示されます。原因 対処方法手書きナビシートの置きかたが正しくない手書きナビシートの▲マークを原稿位置合わ...
画像をスキャンする 101スキ ンしてみよう画像をスキャンするここでは、画像をスキャンする(読み込む)方法について説明します。画像のスキャンについて原稿台ガラスからスキャンした画像を、印刷せずに電子データとしてパソコンに保存できます。スキャンした画像は、JPEG、TIFF、ビットマップ、PDF などの一般的な画像データとしてパソコンに保存できます。また、アプリケーションソフト(OCR ソフトウェア)を利用すれば、スキャンした文字原稿をテキストデータに変換することも可能です。̈画像をスキャンする前に画像をスキャンする前に、次のことを確認してください。 ソフトウェア(MP ドライバと MP Navigator EX(エムピーナビゲーターイーエックス))はインストールされていますか?まだソフトウェアをインストールしていないときは、『かんたんスタートガイド(ソフトウェアインストール編)』を参照してください。 スキャンする原稿は、原稿台ガラスにセットできる原稿の条件に合っていますか?詳しくは、「コピーやスキャンする原稿をセットする」(P.19)を参照してください。写真のセットのしかたは「写真を焼き増しする」(P.76)...
- 1