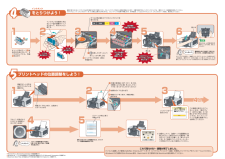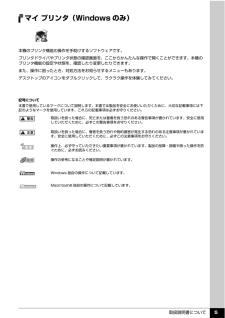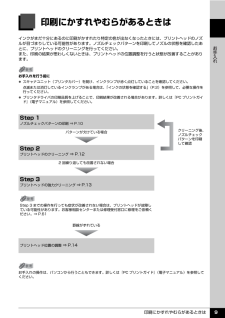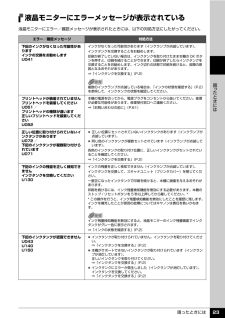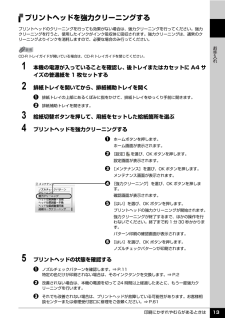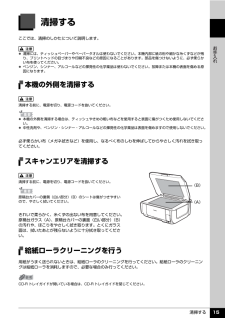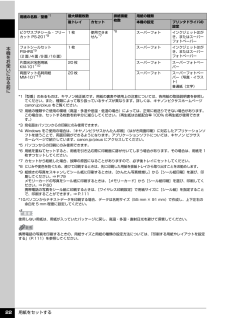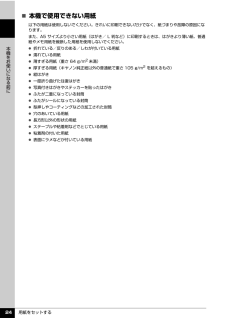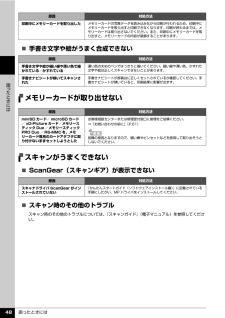Q&A
取扱説明書・マニュアル (文書検索対応分のみ)
"故障"6 件の検索結果
"故障"10 - 20 件目を表示
全般
質問者が納得残念ながら今の A4複合機に PM610 ほど印刷コストが安く又
機能的にも完成度の高い機種は有りません。
修理をお勧めします。
MP610 には前面カセット給紙印刷で写真紙等の印刷も可能ですが
MG6130 は普通紙限定に格下げされたままです。
MP610 には前面カセット下に CD/DVD/BD 印刷トレー収納
スペースが有りますが MP630以降の機種には何故か無くなりました。
インクカートリッジ容量は MP620/630 以降 40%減と減らされてしまい
販売価格は約20%前後下ですが、容量が減...
5189日前view661
全般
質問者が納得プリンタの修理屋です。
なぜ、「修理にお金を掛けたくないので、」と思われるのでしょうか?
新しいものを購入するのに比べれば絶対金額は安いはずですし、この機種まで使っていたインクは今のインクに比べれば単価も安いものでした。
エプソンは専門外ですけれど、名刺の対応モデルは少ないようですね。
用紙のところに「カード」とあるものがそのはずですが、私が調べたところでは EP-702A だけのようですね。
キヤノンは、ほぼ全機種で印刷が可能です。
さて、個人的な経験では、他社製の用紙を使って傾くということはな...
5598日前view99
全般
質問者が納得考えられる要因を幾つか書きます。
①機械の傾き!?つまり水平がとれているかどうかです。
ガラスに原稿を置くと、下の読み取り部がゆっくりと発光、進行してスキャンしますが手前/奥の濃度差が出るようですと若干の傾きによる受光ムラのように感じます。
プリンターの置場所を変える、または向きを変えてみて改善があるでしょうか?
②機器の故障、または光学系の汚れによる読み取りムラ!?
発光体が原稿の濃淡を読み取る(光の跳ね返りを濃度として受け取る)仕組みですから、光源(ランプ)の劣化、または読み取り装置の不良、最悪は内...
4876日前view167
全般
質問者が納得エプソンEP-703Aなら1万円前後で家電売り場にあります。
インクは6色でUSB端子は2箇所、スキャナ、コピー、CDレーベル印刷など多機能複合機です。
各種メモリーカードにも対応。セッティングは付属のCDROMで超簡単です。
ネットだといろいろな便利なソフトがほとんど無料で手に入ります。
ちなみにUSBケーブルが1本付属しています。
5298日前view27
全般
質問者が納得プリンタの修理屋です。
これはノズル詰まりではなく、電気的な問題でヘッドが死んでいると考えられます。
世間では「ノズル詰まり」とひとくくりにされていますが、まったく異なる現象です。
なお、写真では分かりにくいのですけれど一番したのBKのバーパターンのところがかすれているように見えます。
(C、Mでもそのように見えます)
こちらは詰まりでしょう。
いずれにしてもヘッド不良ですので、修理に出していただくことになります。
5363日前view30
全般
質問者が納得ノズルチェックパターンをよく見てください。黒インクのうち、
大きいタンクの方(顔料インク)が出ていない可能性があります。
(参考)
http://www.canon.co.jp/employ/teiki/tech/staff/mori.html
染料インクの開発を担当しています。
インクジェットプリンター用のインクには、染料インクと顔料インクの
2種があります。染料インクは、光沢感があるので写真の印刷などに
向いている。一方、顔料インクは、環境の変化に強く、色が変わりにくい
という良さがあります。
キヤノ...
4538日前view1268
これで取り付け・調整が完了しました。パソコンに接続してご使用になる方は、『かんたんスタートガイド(ソフトウェアインストール編)』を参照してソフトウェアをインストールしてください。Windows® をご使用の方は Windows 版を、Macintosh® をご使用の方は Macintosh 版を参照してください。これで取り付け・調整が完了しました。パソコンに接続してご使用になる方は、『かんたんスタートガイド(ソフトウェアインストール編)』を参照してソフトウェアをインストールしてください。Windows® をご使用の方は Windows 版を、Macintosh® をご使用の方は Macintosh 版を参照してください。24へMicrosoft は、Microsoft Corporation の登録商標です。Windows は、アメリカ合衆国およびその他の国で登録されている Microsoft Corporation の商標です。Macintosh および Mac は米国およびその他の国で登録された Apple Inc. の商標です。◦◦◦最初に取り付けるインクタンクは必ず付属のものをご使用ください。古いイン...
取扱説明書について 5マイ プリンタ(Windows のみ)本機のプリンタ機能の操作を手助けするソフトウェアです。プリンタドライバやプリンタ状態の確認画面を、ここからかんたんな操作で開くことができます。本機のプリンタ機能の設定や状態を、確認したり変更したりできます。また、操作に困ったとき、対処方法をお知らせするメニューもあります。デスクトップのアイコンをダブルクリックして、ラクラク操作を体験してみてください。記号について本書で使用しているマークについて説明します。本書では製品を安全にお使いいただくために、大切な記載事項には下記のようなマークを使用しています。これらの記載事項は必ずお守りください。取扱いを誤った場合に、死亡または重傷を負う恐れのある警告事項が書かれています。安全に使用していただくために、必ずこの警告事項をお守りください。取扱いを誤った場合に、傷害を負う恐れや物的損害が発生する恐れのある注意事項が書かれています。安全に使用していただくために、必ずこの注意事項をお守りください。操作上、必ず守っていただきたい重要事項が書かれています。製品の故障・損傷や誤った操作を防ぐために、必ずお読みください。操作の...
印刷にかすれやむらがあるときは 9お手入れ印刷にかすれやむらがあるときはインクがまだ十分にあるのに印刷がかすれたり特定の色が出なくなったときには、プリントヘッドのノズルが目づまりしている可能性があります。ノズルチェックパターンを印刷してノズルの状態を確認したあとに、プリントヘッドのクリーニングを行ってください。また、印刷の結果が思わしくないときは、プリントヘッドの位置調整を行うと状態が改善することがあります。お手入れを行う前に スキャナユニット(プリンタカバー)を開け、インクランプが赤く点灯していることを確認してください。点滅または消灯しているインクランプがある場合は、「インクの状態を確認する」(P.2)を参照して、必要な操作を行ってください。 プリンタドライバの印刷品質を上げることで、印刷結果が改善される場合があります。詳しくは『PC プリントガイド』(電子マニュアル)を参照してください。Step 1ノズルチェックパターンの印刷 ⇒ P.10クリーニング後、ノズルチェックパターンを印刷して確認パターンが欠けている場合Step 2プリントヘッドのクリーニング ⇒ P.122 回繰り返しても改善されない場合S...
困ったときには 23困 たときには液晶モニターにエラーメッセージが表示されている液晶モニターにエラー/確認メッセージが表示されたときには、以下の対処方法にしたがってください。エラー/確認メッセージ 対処方法下記のインクがなくなった可能性がありますインクの交換をお勧めしますU041インクがなくなった可能性があります(インクランプが点滅しています)。インクタンクを交換することをお勧めします。印刷が終了していない場合は、インクタンクを取り付けたまま本機の OK ボタンを押すと、印刷を続けることができます。印刷が終了したらインクタンクを交換することをお勧めします。インク切れの状態で印刷を続けると、故障の原因となるおそれがあります。⇒「インクタンクを交換する」(P.2)複数のインクランプが点滅している場合は、「インクの状態を確認する」(P.2)を参照して、インクタンクの状態を確認してください。プリントヘッドが装着されていませんプリントヘッドを装着してくださいU051 /プリントヘッドの種類が違います正しいプリントヘッドを装着してくださいU052本機の電源を切ってから、電源プラグをコンセントから抜いてください。修理が必要...
困ったときには 24困 たときには下記のインクがなくなりました インクタンクを交換してくださいU163インクがなくなりました(インクランプが点滅しています)。インクタンクを交換して、スキャナユニット(プリンタカバー)を閉じてください。このまま印刷を続けると本機に損傷を与えるおそれがあります。印刷を続けるには、インク残量検知機能を無効にする必要があります。本機のストップ / リセットボタンを 5 秒以上押してから離してください。** この操作を行うと、インク残量検知機能を無効にしたことを履歴に残します。インク切れの状態で印刷を続けたことが原因の故障についてはキヤノンは責任を負えない場合があります。⇒「インクタンクを交換する」(P.2)インク残量検知機能を無効にすると、液晶モニターのインク残量画面でインクタンクがグレー色に表示されます。⇒「インクの状態を確認する」(P.2)メモリーカードに写真がありません セットしたメモリーカードに読み込める画像データが保存されていません。 画像ファイル名(フォルダ名)に、全角文字(漢字、カナ等)があると、認識できない場合があります。全角文字を半角英数字に変更してみてください。 ...
印刷にかすれやむらがあるときは 13お手入れプリントヘッドを強力クリーニングするプリントヘッドのクリーニングを行っても効果がない場合は、強力クリーニングを行ってください。強力クリーニングを行うと、使用したインクがインク吸収体に吸収されます。強力クリーニングは、通常のクリーニングよりインクを消耗しますので、必要な場合のみ行ってください。1 本機の電源が入っていることを確認し、後トレイまたはカセットに A4 サイズの普通紙を 1 枚セットする2 排紙トレイを開いてから、排紙補助トレイを開くa排紙トレイの上部にあるくぼみに指をかけて、排紙トレイをゆっくり手前に開きます。b 排紙補助トレイを開きます。3 給紙切替ボタンを押して、用紙をセットした給紙箇所を選ぶ4 プリントヘッドを強力クリーニングするaホームボタンを押します。ホーム画面が表示されます。b [設定] を選び、OK ボタンを押します。設定画面が表示されます。c [メンテナンス]を選び、OK ボタンを押します。メンテナンス画面が表示されます。d [強力クリーニング]を選び、OK ボタンを押します。確認画面が表示されます。e [はい]を選び、OK ボタンを押しま...
清掃する 15お手入れ清掃するここでは、清掃のしかたについて説明します。本機の外側を清掃する必ず柔らかい布(メガネ拭きなど)を使用し、なるべく布のしわを伸ばしてからやさしく汚れを拭き取ってください。スキャンエリアを清掃するきれいで柔らかく、糸くずの出ない布を用意してください。原稿台ガラス(A)、原稿台カバーの裏面(白い部分)(B)の汚れや、ほこりをやさしく拭き取ります。とくにガラス面は、拭いたあとが残らないように十分拭き取ってください。給紙ローラクリーニングを行う用紙がうまく送られないときは、給紙ローラのクリーニングを行ってください。給紙ローラのクリーニングは給紙ローラを消耗しますので、必要な場合のみ行ってください。 清掃には、ティッシュペーパーやペーパータオルは使わないでください。本機内部に紙の粉や細かな糸くずなどが残り、プリントヘッドの目づまりや印刷不良などの原因になることがあります。部品を傷つけないように、必ず柔らかい布を使ってください。 ベンジン、シンナー、アルコールなどの揮発性の化学薬品は使わないでください。故障または本機の表面を傷める原因になります。清掃する前に、電源を切り、電源コードを抜いてくだ...
用紙をセットする 22本機をお使いになる前にピクサスプチシール・フリーカット PS-201*91 枚 使用できません*7*8スーパーフォト インクジェットはがき、またはスーパーフォトペーパーフォトシールセット PSHRS*9(2 面 /4 面 /9 面 /16 面)1 枚 スーパーフォト インクジェットはがき、またはスーパーフォトペーパー片面光沢名刺用紙 KM-101*1020 枚 スーパーフォト スーパーフォトペーパー両面マット名刺用紙 MM-101*1020 枚 スーパーフォト スーパーフォトペーパー(写真・イラスト)普通紙(文字)*1「型番」のあるものは、キヤノン純正紙です。用紙の裏表や使用上の注意については、各用紙の取扱説明書を参照してください。また、種類によって取り扱っているサイズが異なります。詳しくは、キヤノンピクサスホームページ canon.jp/pixus をご覧ください。*2 用紙の種類やご使用の環境(高温・多湿や低温・低湿の場合)によっては、正常に紙送りできない場合があります。この場合は、セットする枚数を約半分に減らしてください。(再生紙は古紙配合率 100% の再生紙が使用できます。)*...
用紙をセットする 24本機をお使いになる前に̈本機で使用できない用紙以下の用紙は使用しないでください。きれいに印刷できないだけでなく、紙づまりや故障の原因になります。また、A5 サイズより小さい用紙(はがき/ L 判など)に印刷するときは、はがきより薄い紙、普通紙やメモ用紙を裁断した用紙を使用しないでください。 折れている/反りのある/しわが付いている用紙 濡れている用紙 薄すぎる用紙(重さ 64 g/m2未満) 厚すぎる用紙(キヤノン純正紙以外の普通紙で重さ 105 g/m2 を超えるもの) 絵はがき 一度折り曲げた往復はがき 写真付きはがきやステッカーを貼ったはがき ふたが二重になっている封筒 ふたがシールになっている封筒 型押しやコーティングなどの加工された封筒 穴のあいている用紙 長方形以外の形状の用紙 ステープルや粘着剤などでとじている用紙 粘着剤の付いた用紙 表面にラメなどが付いている用紙
困ったときには 48困 たときには̈手書き文字や絵がうまく合成できないメモリーカードが取り出せないスキャンがうまくできない̈ScanGear(スキャンギア)が表示できない̈スキャン時のその他のトラブルスキャン時のその他のトラブルについては、『スキャンガイド』(電子マニュアル)を参照してください。印刷中にメモリーカードを取り出したメモリーカードの写真データを読み込みながら印刷が行われるため、印刷中にメモリーカードを取り出すと印刷できなくなります。印刷が終わるまでは、メモリーカードは取り出さないでください。また、印刷中にメモリーカードを取り出すと、メモリーカードの内容が破損することがあります。原因 対処方法手書き文字や絵が細い線や薄い色で描かれている/かすれている濃い色の太めのペンではっきりと描いてください。細い線や薄い色、かすれた文字や絵は正しくスキャンできないことがあります。手書きナビシートが傾いてスキャンされた手書きナビシートが原稿台に正しくセットされているか確認してください。手書きナビシートが傾いていると、印刷結果に影響が出ます。原因 対処方法miniSD カード/ microSD カード/ xD-Pic...
- 1