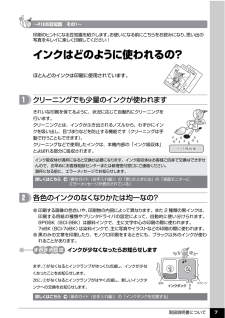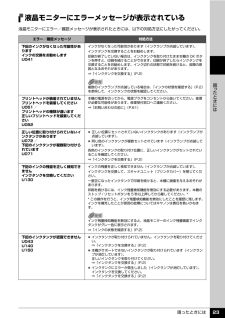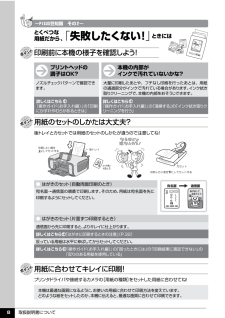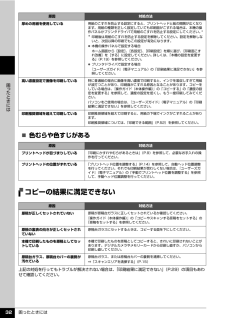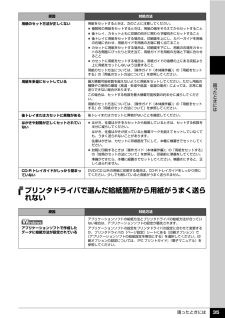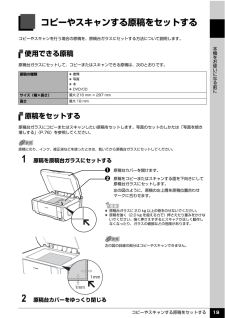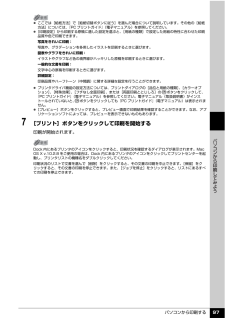Q&A
取扱説明書・マニュアル (文書検索対応分のみ)
"種類"6 件の検索結果
"種類"10 - 20 件目を表示
全般
質問者が納得周辺機器は、ハード(ここではプリンタ)とソフト(ドライバ)があって初めて動作します。
ハードであるCANON「PIXUS MP610」にもソフト「ドライバ」があります。
どの程度の修理をされたのかは分かりませんが、OSの初期化等もされたのであれば再度「ドライバ」をインストールしてあげる必要があります。
・「PIXUS MP610」に付属しているCD-ROM「ドライバ」からの再インストール。
または(CD-ROMがない等の場合)、
・下記CANONホームページから「ドライバ」をダウンロード。
となります。
h...
5814日前view63
全般
質問者が納得片面印刷で別々に裏と表を印刷すればよいです。
品質も表の住所は普通印刷にセットして、裏は精細印刷できれいを選択してください。
裏はインクジェットはがきですから表とは違います。
表を一気に印刷して、後は裏の設定を変更して私はいつも印刷しています。
6201日前view70
全般
質問者が納得側面は黒です。
(厳密に言うと黒の周りをグレーで囲っている感じ)
PIXUS MP610のカタログやホームページでは光ってグレーに見えるだけです。
おそらくカタログの13ページの下の写真を見ておられるかと思います。
同じ写真を使っているために、カタログでもホームページでもグレーに見えるようです。
6336日前view21
全般
質問者が納得プリンタードライバーのインストールを開始する前に、プリンターの電源を
入れてパソコンと接続すると、Microsoft 製の汎用ドライバーがインストール
されてしまいます。その場合は、プリンターの電源を切った状態で、
プリンタードライバーをアンインストールして、パソコンを再起動する。
スタート - デバイスとプリンター に「MP-610」のアイコンが残って
いる場合は、削除する。
CANON のホームページから、プリンタドライバーをダウンロードし、
インストールを開始する。画面で指示が出たら、プリンターの電...
4577日前view268
全般
質問者が納得このプリンターにはスキャナー機能が付いていますので、線画などをjpgファイルやPDFファイルに取り込むことができます。
取扱説明書にスキャナーの手順が書いてあると思いますので、ご覧になってください。
もしなければ、CANONのサイトに載っていますので参考にしてください。
↓
http://cweb.canon.jp/manual/mp/mp610/
5004日前view86
全般
質問者が納得プリントヘッドが故障した感じですね。
一度、インクを抜き、それを装着するプリントヘッドユニットを挿し直してみてください。
おそらく購入当初は、それを装着して、インクを取り付けたと思います。
挿し直してダメなら、その型番のプリントヘッドを、量販店などで注文してください。多分在庫はないので、メーカ注文になると思います。
5194日前view835
取扱説明書について 4電子マニュアル(取扱説明書)を表示する電子マニュアル(取扱説明書)をパソコンの画面に表示する方法について説明します。1 デスクトップ上のアイコン( )をダブルクリックする電子マニュアル(取扱説明書)の一覧が表示されます。電子マニュアル(取扱説明書)をインストールしていなかったり、削除した場合は、『セットアップ CD-ROM』を使って、以下のどちらかの方法でインストールします。 [おまかせインストール] を選んで、MP ドライバ、アプリケーションソフトとともにインストール [選んでインストール] から[電子マニュアル(取扱説明書) ] を選んでインストール 『PC プリントガイド』は、プリンタドライバの[操作説明]ボタンをクリックして、表示することもできます。[操作説明]ボタンは、プリンタドライバの[基本設定]シートおよび[ユーティリティ]シートに表示されます。ただし、電子マニュアル(取扱説明書)がパソコンにインストールされている必要があります。 『スキャンガイド』は、スキャナドライバの ボタンをクリックして、表示することもできます。また、MP Navigator EX(エムピーナビゲータ...
取扱説明書について 7詳しくはこちら 『操作ガイド(お手入れ編)』の「インクタンクを交換する」インクはどのように使われるの?クリーニングでも少量のインクが使われますインクが少なくなったらお知らせしますまず、①がなくなるとインクランプがゆっくり点滅し、インクが少なくなったことをお知らせします。次に、②がなくなるとインクランプがはやく点滅し、新しいインクタンクへの交換をお知らせします。インク吸収体が満杯になると交換が必要になります。インク吸収体はお客様ご自身で交換はできませんので、お早めにお客様相談センターまたは修理受付窓口にご連絡ください。満杯になる前に、エラーメッセージでお知らせします。ほとんどのインクは印刷に使用されています。きれいな印刷を保てるように、状況に応じて自動的にクリーニングを行います。クリーニングとは、インクがふき出されるノズルから、わずかにインクを吸い出し、目づまりなどを防止する機能です(クリーニングは手動で行うこともできます)。 クリーニングなどで使用したインクは、本機内部の「インク吸収体」とよばれる部分に吸収されます。印刷のヒントになる豆知識を紹介します。お使いになる前にこち...
困ったときには 23困 たときには液晶モニターにエラーメッセージが表示されている液晶モニターにエラー/確認メッセージが表示されたときには、以下の対処方法にしたがってください。エラー/確認メッセージ 対処方法下記のインクがなくなった可能性がありますインクの交換をお勧めしますU041インクがなくなった可能性があります(インクランプが点滅しています)。インクタンクを交換することをお勧めします。印刷が終了していない場合は、インクタンクを取り付けたまま本機の OK ボタンを押すと、印刷を続けることができます。印刷が終了したらインクタンクを交換することをお勧めします。インク切れの状態で印刷を続けると、故障の原因となるおそれがあります。⇒「インクタンクを交換する」(P.2)複数のインクランプが点滅している場合は、「インクの状態を確認する」(P.2)を参照して、インクタンクの状態を確認してください。プリントヘッドが装着されていませんプリントヘッドを装着してくださいU051 /プリントヘッドの種類が違います正しいプリントヘッドを装着してくださいU052本機の電源を切ってから、電源プラグをコンセントから抜いてください。修理が必要...
取扱説明書について 8印刷したい面を にしてセットするプリンタドライバや接続するカメラの[用紙の種類]をセットした用紙に合わせてね!詳しくはこちら 『操作ガイド(お手入れ編)』の「印刷にかすれやむらがあるときは」 詳しくはこちら 『操作ガイド(お手入れ編)』の「清掃する」の「インク拭き取りクリーニングを行う」 「失敗したくない!」 ときには 印刷前に本機の様子を確認しよう! 用紙のセットのしかたは大丈夫? 用紙に合わせてキレイに印刷! 本機の内部が インクで汚れていないかな? プリントヘッドの 調子はOK? とくべつな 用紙だから 、 大量に印刷したあとや、フチなし印刷を行ったあとは、用紙の通過部分がインクで汚れている場合があります。インク拭き取りクリーニングで、本機の内部をおそうじできます。 ノズルチェックパターンで確認できます。 後トレイとカセットでは用紙のセットのしかたが違うので注意してね!● はがきのセット(自動両面印刷のとき) 宛名面→通信面の順番で印刷します。そのため、用紙は宛名面を先に印刷するようにセットしてください。 ● はがきのセット(片面ずつ印刷するとき) 通信面から先に印刷すると、よ...
困ったときには 29困 たときには印刷結果に満足できない白すじが入る、罫線がずれる、色むらがあるなど、思ったような印刷結果が得られないときは、まず用紙や印刷品質の設定を確認してください。 [チェック 1]セットされている用紙のサイズや種類が、設定と合っていますか。設定と異なるサイズや種類の用紙をセットしていると、正しい結果が得られません。写真やイラストを印刷したときにカラーの発色がよくないことがあります。また、設定と異なる種類の用紙をセットしていると、印刷面がこすれる場合があります。フチなし全面印刷を行う場合、セットした用紙と設定の組み合わせによっては、発色の差が発生する場合があります。 [チェック 2]適切な印刷品質を選んでいますか。用紙の種類や印刷するデータに応じた印刷品質を選んでください。インクのにじみや色むらが気になる場合は、画質を優先する設定にして印刷してみてください。 ※ PictBridge 対応機器から印刷する場合は、本機の操作パネルで印刷品質を設定してください。 PictBridge 対応機器からは印刷品質の設定はできません。 ※ワイヤレス通信対応機器から印刷する場合は、印刷品質...
困ったときには 32困 たときには̈色むらや色すじがあるコピーの結果に満足できない上記の対処を行ってもトラブルが解決されない場合は、「印刷結果に満足できない」(P.29)の項目もあわせて確認してください。厚めの用紙を使用している用紙のこすれを防止する設定にすると、プリントヘッドと紙の間隔が広くなります。用紙の種類を正しく設定していても印刷面がこすれる場合は、本機の操作パネルかプリンタドライバで用紙のこすれを防止する設定にしてください。**印刷後は用紙のこすれを防止する設定を解除してください。設定を解除しないと、次回以降の印刷でもこの設定が有効になります。 本機の操作パネルで設定する場合ホーム画面から[設定]、[各設定]、[印刷設定]を順に選び、[印刷面こすれ改善]を[する]に設定してください。 詳しくは、「本機の設定を変更する」(P.19)を参照してください。 プリンタドライバで設定する場合『ユーザーズガイド』(電子マニュアル)の「印刷結果に満足できない」を参照してください。高い濃度設定で画像を印刷している特に普通紙の場合に画像を高い濃度で印刷すると、インクを吸収しすぎて用紙が波打つことがあり、印刷面がこすれ...
PictBridge 対応機器から印刷する 110デジタルカメラと直接つないで印刷してみよう 設定項目について設定項目 説明 PictBridge 対応機器側の設定項目 *a用紙サイズ PictBridge 対応機器から印刷するときの用紙サイズを設定できます。用紙サイズ(ペーパーサイズ)b用紙の種類 PictBridge 対応機器から印刷するときの用紙の種類を設定できます。用紙タイプ(ペーパータイプ)c印刷品質 PictBridge 対応機器から印刷するときの印刷品質を設定できます。-dフチあり/フチなし フチのあり/なしを設定できます。 レイアウトeオートフォトモード 写真の色あいや明るさを自動的に補正できます。 イメージオプティマイズfVIVID フォト 緑や青色をより鮮やかに印刷できます。g顔明るく補正 逆光などで暗くなった人物の顔を明るく印刷できます。hノイズ除去 空などの青い部分や、暗い部分のノイズを軽減して印刷できます。i携帯画像補正 輪郭のギザギザをなめらかにして印刷できます。j赤目補正 人物の目が赤く写った写真を補正して印刷できます。k明るさ 明るさを調整できます。lコントラスト コントラス...
困ったときには 35困 たときにはプリンタドライバで選んだ給紙箇所から用紙がうまく送られない用紙のセット方法が正しくない用紙をセットするときは、次のことに注意してください。 複数枚の用紙をセットするときは、用紙の端をそろえてからセットすること 後トレイ、カセットともに印刷の向きに関わらず縦向きにセットすること 後トレイに用紙をセットする場合は、印刷面を上にし、カバーガイドを用紙の右端に合わせ、用紙ガイドを用紙の左端に軽く当てること カセットに用紙をセットする場合は、印刷面を下にし、用紙の右端をカセットの右側面にぴったりと突き当て、用紙ガイドを用紙の左端と下端に合わせること カセットに用紙をセットする場合は、用紙ガイドの指標の上にある突起より上に用紙をセットしないよう注意すること用紙のセット方法については、『操作ガイド(本体操作編)』の「用紙をセットする」の「用紙のセット方法について」を参照してください。用紙を多量にセットしている最大積載可能枚数を超えないように用紙をセットしてください。ただし用紙の種類やご使用の環境(高温・多湿や低温・低湿の場合)によっては、正常に紙送りできない場合があります。この場合は、セッ...
コピーやスキャンする原稿をセットする 19本機をお使いになる前にコピーやスキャンする原稿をセットするコピーやスキャンを行う場合の原稿を、原稿台ガラスにセットする方法について説明します。使用できる原稿原稿台ガラスにセットして、コピーまたはスキャンできる原稿は、次のとおりです。原稿をセットする原稿台ガラスにコピーまたはスキャンしたい原稿をセットします。写真のセットのしかたは「写真を焼き増しする」(P.76)を参照してください。1 原稿を原稿台ガラスにセットするa原稿台カバーを開けます。b 原稿をコピーまたはスキャンする面を下向きにして原稿台ガラスにセットします。左の図のように、原稿の左上隅を原稿位置合わせマークに合わせます。2 原稿台カバーをゆっくり閉じる原稿の種類 書類 写真 本 DVD/CDサイズ(幅×長さ)最大 216 mm × 297 mm高さ最大 18 mm原稿にのり、インク、修正液などを使ったときは、乾いてから原稿台ガラスにセットしてください。 原稿台ガラスに 2.0 kg 以上の物をのせないでください。 原稿を強く(2.0 kg を超える力で)押さえたり重みをかけないでください。強く押さえすぎるとス...
パソコンから印刷する 97パソコンから印刷してみよう7 [プリント]ボタンをクリックして印刷を開始する印刷が開始されます。 ここでは[給紙方法]で[給紙切替ボタンに従う]を選んだ場合について説明しています。その他の[給紙方法]については、『PC プリントガイド』 (電子マニュアル)を参照してください。 [印刷設定]から印刷する原稿に適した設定を選ぶと、[用紙の種類]で設定した用紙の特性に合わせた印刷品質や色で印刷できます。写真をきれいに印刷:写真や、グラデーションを多用したイラストを印刷するときに選びます。図表やグラフをきれいに印刷:イラストやグラフなど色の境界線がハッキリした原稿を印刷するときに選びます。一般的な文書を印刷:文字中心の原稿を印刷するときに選びます。詳細設定:印刷品質やハーフトーン(中間調)に関する詳細な設定を行うことができます。 プリンタドライバ機能の設定方法については、プリントダイアログの[品位と用紙の種類]、[カラーオプション]、[特殊効果]、[フチなし全面印刷]、または[両面印刷ととじしろ]の ボタンをクリックして、『PC プリントガイド』 (電子マニュアル)を参照してください。電子マ...
- 1