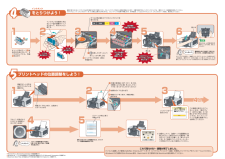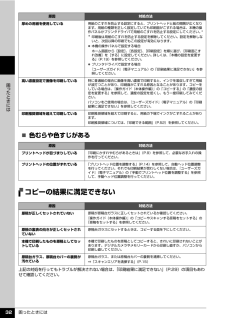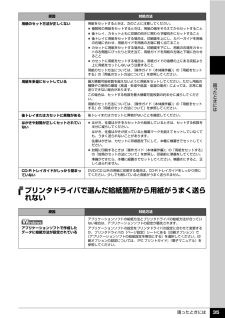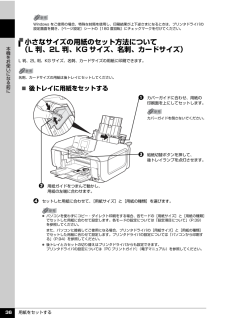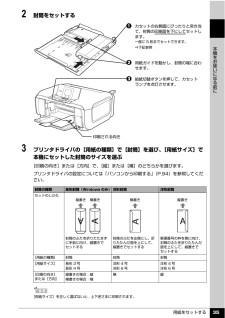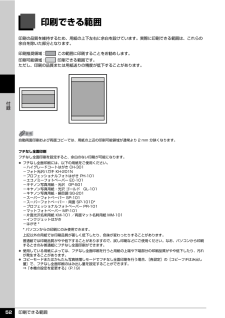Q&A
取扱説明書・マニュアル (文書検索対応分のみ)
"端"4 件の検索結果
"端"10 - 20 件目を表示
全般
質問者が納得普通紙ご利用ですか?紙が折れる・または四隅が汚れる、用紙の端が汚れるという場合の原因ですが、その用紙の状態が問題となります。紙が搬送部に行く際に、印刷するプリントヘッドというものがあるのですが、これが左右に動きます。水平な紙であればば給紙する際その厚みは一定になり、スムーズに流れていきます。しかし、反り(カール)がある状態ですと、そのカール部分が大きな幅になり、プリントヘッドに接触します。その際にヘッドについている汚れが付着するわけです。とくに、連続印刷などは注意が必要です。また、PCからの印刷の方がコピー...
5452日前view57
全般
質問者が納得「ふち無し印刷」は、画像をある程度はみ出させて印刷する物なので、質問者さんが仰るように「見切れる(=はみ出す)」のは、仕方ないことです。(^_^;)
「フチなし印刷」設定の画面で、「はみ出し量」が設定できますが、このはみ出し量が小さすぎると、逆に余白として現れる場合もあります。
よって、ある程度画像がはみ出すことを前提に画像をデザインしなければなりません。
そのことは、プリンターの取り扱い説明書や電子マニュアルにも、書いてあるはずです。
どうしても、それが気に入らないなら、B5やA4サイズの大きめの用...
5626日前view54
全般
質問者が納得私も同様の問題で悩んでいます。
メーカーには同様の対処をされました。
もしかして,ノートンアンチウイルスをお使いではありませんか?
こいつが相当な悪さをしでかしているようです。
職場で(今回の話に限定されるわけではなく一般的に)「ノートンは挙動が怪しい」
という話題になりました。
ちなみにノートンを消しただけではダメだったので,OS自体から再インストールするしかないようです。
似たような件で悩まれている方が,こんなヒントを下さっています。
http://boubirokublog.blogspot.co...
6512日前view34
全般
質問者が納得プリントヘッドのトラブルとは思いますが、実機を見ていないので確たることは申せません。ここはサポートへ電話をして、応対に出たオペの指示に従って下さい。
http://cweb.canon.jp/e-support/rc/tel/reppersonal.html
4717日前view280
これで取り付け・調整が完了しました。パソコンに接続してご使用になる方は、『かんたんスタートガイド(ソフトウェアインストール編)』を参照してソフトウェアをインストールしてください。Windows® をご使用の方は Windows 版を、Macintosh® をご使用の方は Macintosh 版を参照してください。これで取り付け・調整が完了しました。パソコンに接続してご使用になる方は、『かんたんスタートガイド(ソフトウェアインストール編)』を参照してソフトウェアをインストールしてください。Windows® をご使用の方は Windows 版を、Macintosh® をご使用の方は Macintosh 版を参照してください。24へMicrosoft は、Microsoft Corporation の登録商標です。Windows は、アメリカ合衆国およびその他の国で登録されている Microsoft Corporation の商標です。Macintosh および Mac は米国およびその他の国で登録された Apple Inc. の商標です。◦◦◦最初に取り付けるインクタンクは必ず付属のものをご使用ください。古いイン...
各部の名称について 10本機をお使いになる前に各部の名称について各部名称と役割について説明します。前面a原稿台カバー原稿台ガラスに原稿をセットするときに開けます。b用紙サポート引き出して使用し、セットした用紙を支えます。c用紙ガイド用紙の左端にぴったり付けて使用し、用紙がまっすぐに給紙されるように支えます。⇒P.29d給紙口カバー後トレイに用紙をセットするときに開けます。e後トレイ さまざまな用紙をかんたんにセットできます。一度に複数枚の用紙がセットでき、自動的に 1 枚ずつ給紙されます。fカバーガイド用紙がまっすぐに給紙されるように支えます。gカードスロットカバーメモリーカードをセットするときに開けます。メモリーカードをセットしたあとは閉めてください。⇒ P.48h赤外線ポート赤外線通信を利用してワイヤレスで印刷するときに使います。⇒ P.112iカメラ接続部デジタルカメラなどの PictBridge 対応機器から直接印刷するときに、ここに接続します。⇒ P.105また、オプションの Bluetooth ユニット BU-20 を取り付けると、Bluetooth 通信を利用してワイヤレスで印刷できます。⇒ P...
困ったときには 32困 たときには̈色むらや色すじがあるコピーの結果に満足できない上記の対処を行ってもトラブルが解決されない場合は、「印刷結果に満足できない」(P.29)の項目もあわせて確認してください。厚めの用紙を使用している用紙のこすれを防止する設定にすると、プリントヘッドと紙の間隔が広くなります。用紙の種類を正しく設定していても印刷面がこすれる場合は、本機の操作パネルかプリンタドライバで用紙のこすれを防止する設定にしてください。**印刷後は用紙のこすれを防止する設定を解除してください。設定を解除しないと、次回以降の印刷でもこの設定が有効になります。 本機の操作パネルで設定する場合ホーム画面から[設定]、[各設定]、[印刷設定]を順に選び、[印刷面こすれ改善]を[する]に設定してください。 詳しくは、「本機の設定を変更する」(P.19)を参照してください。 プリンタドライバで設定する場合『ユーザーズガイド』(電子マニュアル)の「印刷結果に満足できない」を参照してください。高い濃度設定で画像を印刷している特に普通紙の場合に画像を高い濃度で印刷すると、インクを吸収しすぎて用紙が波打つことがあり、印刷面がこすれ...
困ったときには 31困 たときには̈印刷面がこすれる/用紙・はがきが汚れる原因 対処方法給紙ローラが汚れている給紙ローラをクリーニングしてください。給紙ローラのクリーニングは給紙ローラを消耗しますので、必要な場合のみ行ってください。⇒「給紙ローラクリーニングを行う」(P.15)本機内部が汚れている両面印刷などを行うと、本機の内側にインクが付いて用紙が汚れる場合があります。インク拭き取りクリーニングを行って、本機内部をお手入れしてください。⇒「インク拭き取りクリーニングを行う」(P.17)内部の汚れを防ぐために、用紙サイズを正しく設定してください。適切な用紙を使用していない 厚い用紙や反りのある用紙を使用していないか確認してください。『操作ガイド(本体操作編)』の「用紙をセットする」の「用紙について」を参照し、印刷に適した用紙を確認してください。 フチなし全面印刷を行っている場合は、用紙の上端および下端の印刷品質が低下する場合があります。ご使用の用紙がフチなし全面印刷のできる用紙か確認してください。⇒「印刷できる範囲」(P.52)反りのある用紙を使用している四隅や印刷面全体に反りのある用紙を使用した場合、用紙が...
困ったときには 35困 たときにはプリンタドライバで選んだ給紙箇所から用紙がうまく送られない用紙のセット方法が正しくない用紙をセットするときは、次のことに注意してください。 複数枚の用紙をセットするときは、用紙の端をそろえてからセットすること 後トレイ、カセットともに印刷の向きに関わらず縦向きにセットすること 後トレイに用紙をセットする場合は、印刷面を上にし、カバーガイドを用紙の右端に合わせ、用紙ガイドを用紙の左端に軽く当てること カセットに用紙をセットする場合は、印刷面を下にし、用紙の右端をカセットの右側面にぴったりと突き当て、用紙ガイドを用紙の左端と下端に合わせること カセットに用紙をセットする場合は、用紙ガイドの指標の上にある突起より上に用紙をセットしないよう注意すること用紙のセット方法については、『操作ガイド(本体操作編)』の「用紙をセットする」の「用紙のセット方法について」を参照してください。用紙を多量にセットしている最大積載可能枚数を超えないように用紙をセットしてください。ただし用紙の種類やご使用の環境(高温・多湿や低温・低湿の場合)によっては、正常に紙送りできない場合があります。この場合は、セッ...
用紙をセットする 36本機をお使いになる前に小さなサイズの用紙のセット方法について(L 判、2L 判、KG サイズ、名刺、カードサイズ)L 判、2L 判、KG サイズ、名刺、カードサイズの用紙に印刷できます。̈後トレイに用紙をセットするd セットした用紙に合わせて、[用紙サイズ]と[用紙の種類]を選びます。Windows をご使用の場合、特殊な封筒を使用し、印刷結果が上下逆さまになるときは、プリンタドライバの設定画面を開き、[ページ設定]シートの[180 度回転]にチェックマークを付けてください。名刺、カードサイズの用紙は後トレイにセットしてください。 パソコンを使わずにコピー・ダイレクト印刷をする場合、各モードの[用紙サイズ]と[用紙の種類]でセットした用紙に合わせて設定します。各モードの設定については「設定項目について」(P.39)を参照してください。また、パソコンに接続してご使用になる場合、プリンタドライバの[用紙サイズ]と[用紙の種類]でセットした用紙に合わせて設定します。プリンタドライバの設定については「パソコンから印刷する」(P.94)を参照してください。 後トレイとカセットの切り替えはプリンタド...
用紙をセットする 29本機をお使いになる前に3 用紙をセットする4 セットした用紙に合わせて、[用紙サイズ]と[用紙の種類]を選ぶ̈カセットに用紙をセットする用紙のサイズと種類によっては、必ず後トレイを使わなければならないものがあります。カセットだけを使用する場合は、ご利用に支障がないかあらかじめご確認ください。⇒「用紙について」(P.21)1 セットする用紙をそろえる⇒ P.28この線を超えないようにセットするb カバーガイドに合わせ、用紙をまっすぐにセットします。a 印刷する面を上にしてセットします。c 用紙ガイドをつまんで動かし、用紙の左端に合わせます。カバーガイドを倒さないでください。はがきは左のように郵便番号を下にしてセットします。用紙ガイドを強く突き当てすぎないようにしてください。うまく給紙されない場合があります。はがき 往復はがきパソコンを使わずにコピー・ダイレクト印刷をする場合、各モードの[用紙サイズ]と[用紙の種類]でセットした用紙に合わせて設定します。各モードの設定については「設定項目について」(P.39)(P.53)を参照してください。また、パソコンに接続してご使用になる場合、プリンタド...
用紙をセットする 35本機をお使いになる前に2 封筒をセットする3 プリンタドライバの[用紙の種類]で[封筒]を選び、[用紙サイズ]で本機にセットした封筒のサイズを選ぶ[印刷の向き]または[方向]で、[縦]または[横]のどちらかを選びます。プリンタドライバの設定については「パソコンから印刷する」(P.94)を参照してください。封筒の種類 長形封筒(Windows のみ) 洋形封筒 洋形封筒セットのしかた封筒のふたを折りたたまずに手前に向け、縦置きでセットする封筒のふたを左側にし、折りたたんだ面を上にして、縦置きでセットする郵便番号の枠を奥に向け、封筒のふたを折りたたんだ面を上にして、縦置きでセットする[用紙の種類] 封筒 封筒 封筒[用紙サイズ] 長形 3 号長形 4 号洋形 4 号洋形 6 号洋形 4 号洋形 6 号[印刷の向き]または[方向]縦書きの場合:縦横書きの場合:横横縦[用紙サイズ]を正しく選ばないと、上下逆さまに印刷されます。印刷される向きb 用紙ガイドを動かし、封筒の端に合わせます。a カセットの右側面にぴったりと突き当て、封筒の印刷面を下にしてセットします。一度に 5 枚までセットできます。...
用紙をセットする 28本機をお使いになる前に̈後トレイに用紙をセットする1 セットする用紙をそろえる2 用紙をセットする準備 用紙の端をきれいにそろえてからセットしてください。用紙の端をそろえずにセットすると、紙づまりの原因となることがあります。 用紙に反りがあるときは、逆向きに曲げて反りを直してから(表面が波状にならないように)セットしてください。反りの直しかたについては、『操作ガイド(お手入れ編)』の「困ったときには」の「印刷結果に満足できない」の「反りのある用紙を使用している」を参照してください。 用紙の反りを防ぐため、以下のような取り扱いをお勧めします。-印刷しないときは、後トレイから用紙を取り除き、用紙が入っていたパッケージに入れて、水平にして保管してください。-印刷する直前に、印刷する枚数の用紙だけをパッケージから出して使用してください。後トレイとカセットの切り替えはプリンタドライバからも設定できます。プリンタドライバの設定については『PC プリントガイド』(電子マニュアル)を参照してください。後トレイランプb 排紙トレイを開きます。排紙トレイの上部にあるくぼみに指をかけて、ゆっくり手前に開きます...
印刷できる範囲 52付録印刷できる範囲印刷の品質を維持するため、用紙の上下左右に余白を設けています。実際に印刷できる範囲は、これらの余白を除いた部分となります。印刷推奨領域: この範囲に印刷することをお勧めします。印刷可能領域: 印刷できる範囲です。ただし、印刷の品質または用紙送りの精度が低下することがあります。自動両面印刷および両面コピーでは、用紙の上辺の印刷可能領域が通常より 2 mm 分狭くなります。フチなし全面印刷フチなし全面印刷を設定すると、余白のない印刷が可能になります。 フチなし全面印刷には、以下の用紙をご使用ください。-ハイグレードコートはがき CH-301-フォト光沢ハガキ KH-201N-プロフェッショナルフォトはがき PH-101-エコノミーフォトペーパー EC-101-キヤノン写真用紙・光沢 GP-501-キヤノン写真用紙・光沢 ゴールド GL-101-キヤノン写真用紙・絹目調 SG-201-スーパーフォトペーパー SP-101-スーパーフォトペーパー・両面 SP-101D*-プロフェッショナルフォトペーパー PR-101-マットフォトペーパー MP-101-片面光沢名刺用紙 KM...
- 1