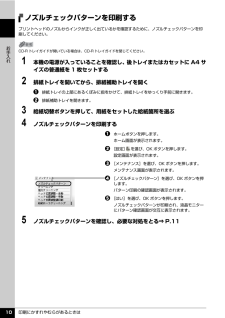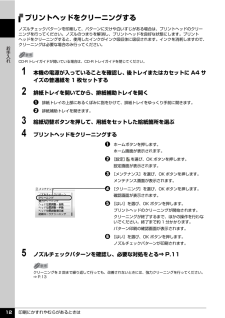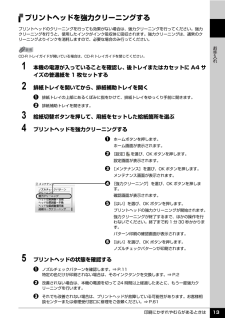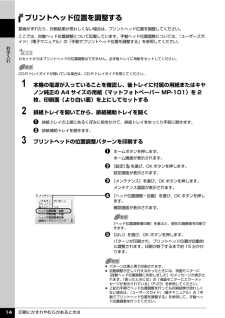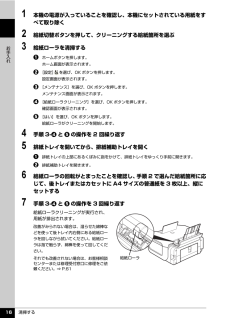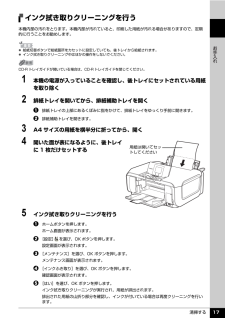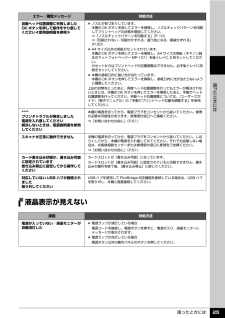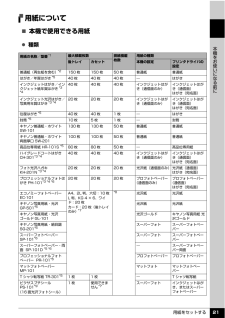Q&A
取扱説明書・マニュアル (文書検索対応分のみ)
"A4"2 件の検索結果
"A4"10 - 20 件目を表示
全般
質問者が納得インクの残量チェックはしましたか?問題がなければプリンターのプロパティを開いてさらにユーティリティーを開いてクリーニングをしてみて下さい。それでも改善されない場合はヘッド位置調整、ノズルチェックパターン印刷までおこなってみて下さい。
5717日前view76
全般
質問者が納得実売されているプリンターでA4サイズがプリント出来ないものは特殊な機器以外ほとんど有りません。 A3サイズなら話は別ですが、 推測ですが、貴方はA4用紙を横にしてプリンターにセットしていませんか? そうするとA3縦幅になり、プリンターにはセット出来ません。 基本として用紙は縦にセットするのが決まりですので、、、 あとプリンターの用紙をセットする場所には、紙を紙幅以上にずれなくするスライダーが付いていますから、そのスライダーをA4紙を縦にセットして、幅より1mm程度隙間が空くように合わせます。 これで印刷をし...
6269日前view18
印刷にかすれやむらがあるときは 10お手入れノズルチェックパターンを印刷するプリントヘッドのノズルからインクが正しく出ているかを確認するために、ノズルチェックパターンを印刷してください。1 本機の電源が入っていることを確認し、後トレイまたはカセットに A4 サイズの普通紙を 1 枚セットする2 排紙トレイを開いてから、排紙補助トレイを開くa排紙トレイの上部にあるくぼみに指をかけて、排紙トレイをゆっくり手前に開きます。b 排紙補助トレイを開きます。3 給紙切替ボタンを押して、用紙をセットした給紙箇所を選ぶ4 ノズルチェックパターンを印刷するaホームボタンを押します。ホーム画面が表示されます。b [設定] を選び、OK ボタンを押します。設定画面が表示されます。c [メンテナンス]を選び、OK ボタンを押します。メンテナンス画面が表示されます。d [ノズルチェックパターン]を選び、OKボタンを押します。パターン印刷の確認画面が表示されます。e [はい]を選び、OK ボタンを押します。ノズルチェックパターンが印刷され、液晶モニターにパターン確認画面が交互に表示されます。5 ノズルチェックパターンを確認し、必要な対処...
印刷にかすれやむらがあるときは 12お手入れプリントヘッドをクリーニングするノズルチェックパターンを印刷して、パターンに欠けや白いすじがある場合は、プリントヘッドのクリーニングを行ってください。ノズルのつまりを解消し、プリントヘッドを良好な状態にします。プリントヘッドをクリーニングすると、使用したインクがインク吸収体に吸収されます。インクを消耗しますので、クリーニングは必要な場合のみ行ってください。1 本機の電源が入っていることを確認し、後トレイまたはカセットに A4 サイズの普通紙を 1 枚セットする2 排紙トレイを開いてから、排紙補助トレイを開くa排紙トレイの上部にあるくぼみに指をかけて、排紙トレイをゆっくり手前に開きます。b 排紙補助トレイを開きます。3 給紙切替ボタンを押して、用紙をセットした給紙箇所を選ぶ4 プリントヘッドをクリーニングするaホームボタンを押します。ホーム画面が表示されます。b [設定] を選び、OK ボタンを押します。設定画面が表示されます。c [メンテナンス]を選び、OK ボタンを押します。メンテナンス画面が表示されます。d [クリーニング]を選び、OK ボタンを押します。確認画...
困ったときには 41困 たときには̈自動両面印刷に関するエラーが表示されている̈自動ヘッド位置調整に失敗した̈ 「エラー番号:300」が表示されている原因 対処方法プリンタドライバで正しい用紙サイズが選ばれていないアプリケーションソフトの用紙サイズを確認してください。次に、プリンタドライバの[ページ設定]シート(Windows)、またはページ設定ダイアログ(Macintosh)で[用紙サイズ]の設定を確認し、印刷する用紙と同じサイズに設定してください。自動両面印刷に対応する用紙サイズは、A5 / A4 / B5 / 2L 判/はがき/往復はがきです。本機にセットした用紙サイズが正しいか確認してください。手動両面印刷に変更する場合は、次の手順にしたがってください。プリンタドライバの設定画面を開き、[ページ設定]シートで[自動]のチェックマークを外してから、印刷をやり直します。手動両面印刷機能は使用できません。原因 対処方法自動ヘッド位置調整に失敗した「液晶モニターにエラーメッセージが表示されている」の「自動ヘッド位置調整に失敗しました」(P.25)を参照してください。原因 対処方法本機の準備ができていない電源ラ...
印刷にかすれやむらがあるときは 13お手入れプリントヘッドを強力クリーニングするプリントヘッドのクリーニングを行っても効果がない場合は、強力クリーニングを行ってください。強力クリーニングを行うと、使用したインクがインク吸収体に吸収されます。強力クリーニングは、通常のクリーニングよりインクを消耗しますので、必要な場合のみ行ってください。1 本機の電源が入っていることを確認し、後トレイまたはカセットに A4 サイズの普通紙を 1 枚セットする2 排紙トレイを開いてから、排紙補助トレイを開くa排紙トレイの上部にあるくぼみに指をかけて、排紙トレイをゆっくり手前に開きます。b 排紙補助トレイを開きます。3 給紙切替ボタンを押して、用紙をセットした給紙箇所を選ぶ4 プリントヘッドを強力クリーニングするaホームボタンを押します。ホーム画面が表示されます。b [設定] を選び、OK ボタンを押します。設定画面が表示されます。c [メンテナンス]を選び、OK ボタンを押します。メンテナンス画面が表示されます。d [強力クリーニング]を選び、OK ボタンを押します。確認画面が表示されます。e [はい]を選び、OK ボタンを押しま...
印刷にかすれやむらがあるときは 14お手入れプリントヘッド位置を調整する罫線がずれたり、印刷結果が思わしくない場合は、プリントヘッド位置を調整してください。ここでは、自動ヘッド位置調整について記載しています。手動ヘッド位置調整については、『ユーザーズガイド』(電子マニュアル)の「手動でプリントヘッド位置を調整する」を参照してください。1 本機の電源が入っていることを確認し、後トレイに付属の用紙またはキヤノン純正の A4 サイズの用紙(マットフォトペーパー MP-101)を 2枚、印刷面(より白い面)を上にしてセットする2 排紙トレイを開いてから、排紙補助トレイを開くa排紙トレイの上部にあるくぼみに指をかけて、排紙トレイをゆっくり手前に開きます。b 排紙補助トレイを開きます。3 プリントヘッドの位置調整パターンを印刷するaホームボタンを押します。ホーム画面が表示されます。b [設定] を選び、OK ボタンを押します。設定画面が表示されます。c [メンテナンス]を選び、OK ボタンを押します。メンテナンス画面が表示されます。d [ヘッド位置調整-自動]を選び、OK ボタンを押します。確認画面が表示されます。e [...
清掃する 16お手入れ1 本機の電源が入っていることを確認し、本機にセットされている用紙をすべて取り除く2 給紙切替ボタンを押して、クリーニングする給紙箇所を選ぶ3 給紙ローラを清掃するaホームボタンを押します。ホーム画面が表示されます。b [設定] を選び、OK ボタンを押します。設定画面が表示されます。c [メンテナンス]を選び、OK ボタンを押します。メンテナンス画面が表示されます。d [給紙ローラクリーニング]を選び、OK ボタンを押します。確認画面が表示されます。e [はい]を選び、OK ボタンを押します。給紙ローラがクリーニングを開始します。4 手順 3-dとeの操作を 2 回繰り返す5 排紙トレイを開いてから、排紙補助トレイを開くa排紙トレイの上部にあるくぼみに指をかけて、排紙トレイをゆっくり手前に開きます。b 排紙補助トレイを開きます。6 給紙ローラの回転がとまったことを確認し、手順 2 で選んだ給紙箇所に応じて、後トレイまたはカセットに A4 サイズの普通紙を 3 枚以上、縦にセットする7 手順 3-dとeの操作を 3 回繰り返す給紙ローラクリーニングが実行され、用紙が排出されます。改善がみ...
清掃する 17お手入れインク拭き取りクリーニングを行う本機内部の汚れをとります。本機内部が汚れていると、印刷した用紙が汚れる場合がありますので、定期的に行うことをお勧めします。1 本機の電源が入っていることを確認し、後トレイにセットされている用紙を取り除く2 排紙トレイを開いてから、排紙補助トレイを開くa排紙トレイの上部にあるくぼみに指をかけて、排紙トレイをゆっくり手前に開きます。b 排紙補助トレイを開きます。3 A4 サイズの用紙を横半分に折ってから、開く4 開いた面が表になるように、後トレイに 1 枚だけセットする5 インク拭き取りクリーニングを行うaホームボタンを押します。ホーム画面が表示されます。b [設定] を選び、OK ボタンを押します。設定画面が表示されます。c [メンテナンス]を選び、OK ボタンを押します。メンテナンス画面が表示されます。d [インクふき取り]を選び、OK ボタンを押します。確認画面が表示されます。e [はい]を選び、OK ボタンを押します。インク拭き取りクリーニングが実行され、用紙が排出されます。排出された用紙の山折り部分を確認し、インクが付いている場合は再度クリーニングを...
困ったときには 25困 たときには液晶表示が見えない自動ヘッド位置調整に失敗しましたOK ボタンを押して操作をやり直してください≪使用説明書を参照≫ ノズルが目づまりしています。本機の OK ボタンを押してエラーを解除し、ノズルチェックパターンを印刷してプリントヘッドの状態を確認してください。⇒「ノズルチェックパターンを印刷する」(P.10)⇒「印刷されない/印刷がかすれる/違う色になる/罫線がずれる」(P.30) A4 サイズ以外の用紙がセットされています。本機の OK ボタンを押してエラーを解除し、A4 サイズの用紙(キヤノン純正のマットフォトペーパー MP-101)を後トレイに 2 枚セットしてください。カセットからはプリントヘッドの位置調整はできません。必ず後トレイに用紙をセットしてください。 本機の排紙口内に強い光が当たっています。本機の OK ボタンを押してエラーを解除し、排紙口内に光が当たらないように調整してください。上記の対策をとったあと、再度ヘッド位置調整を行ってもエラーが解決されないときには、本機の OK ボタンを押してエラーを解除したあと、手動でヘッド位置調整を行ってください。手動ヘッド...
用紙をセットする 21本機をお使いになる前に用紙について̈本機で使用できる用紙 種類用紙の名称/型番*1最大積載枚数 排紙積載枚数用紙の種類後トレイ カセット 本機の設定 プリンタドライバの設定普通紙(再生紙を含む)*2150 枚 150 枚 50 枚 普通紙 普通紙はがき/年賀はがき*540 枚 40 枚 40 枚 ― はがきインクジェットはがき/インクジェット紙年賀はがき*3 *440 枚 40 枚 40 枚 インクジェットはがき(通信面のみ)インクジェットはがき(通信面)はがき(宛名面)インクジェット光沢はがき/写真用年賀はがき*3 *420 枚 20 枚 20 枚 インクジェットはがき(通信面のみ)インクジェットはがき(通信面)はがき(宛名面)往復はがき*540枚 40枚 1枚 ― はがき封筒 *510枚5枚1枚― 封筒キヤノン普通紙・ホワイト SW-101130 枚 130 枚 50 枚 普通紙 普通紙キヤノン普通紙・ホワイト 両面厚口 SW-201100 枚 100 枚 50 枚 普通紙 普通紙高品位専用紙 HR-101S *580 枚 80 枚 50 枚 ― 高品位専用紙ハイグレードコートはが...
仕様 49付録仕様装置の概要印刷解像度(dpi)9600(横) * × 2400(縦)* 最小 1/9600 インチのドット(インク滴)間隔で印刷します。インターフェースUSB 2.0 High Speed*1IrDA Ver.1.2 *2Bluetooth 1.2 ( オプション ) *2 *3*1 USB 2.0 Hi-Speed でのご使用は、パソコン側が USB 2.0 Hi-Speed に対応している必要があります。また、USB 2.0 Hi-Speed インターフェースは USB 1.1 の完全上位互換ですので、パソコン側のインターフェースが USB 1.1 でも接続してご使用いただけます。*2 イメージ画像(JPEG)のみ*3 Bluetooth 接続は、プリント時のみ印字幅最長 203.2 mm フチなし時:最長 216 mm稼動音約 33.5 dB(A) (プロフェッショナルフォトペーパーでの高品位印刷時)動作環境温度:5 ~ 35 ℃湿度:10 ~ 90%RH(結露しないこと)保存環境温度:0 ~ 40 ℃ 湿度:5 ~ 95%RH(結露しないこと)電源AC 100 V 50/60 Hz...
- 1