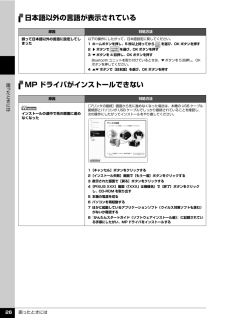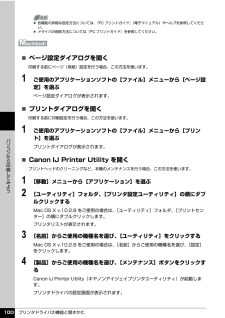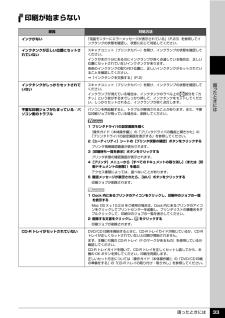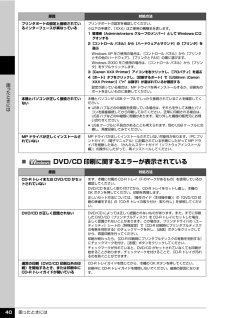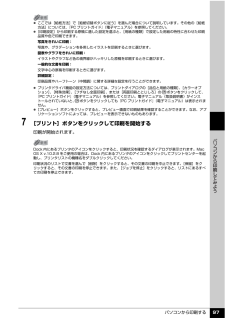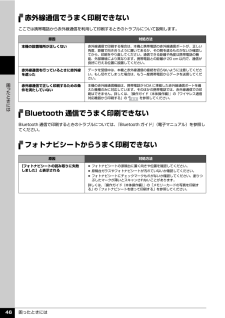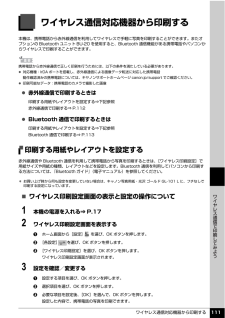Q&A
取扱説明書・マニュアル (文書検索対応分のみ)
"機種"12 件の検索結果
"機種"120 - 130 件目を表示
全般
質問者が納得ディスクのクリーンアップは原因としては低いかと。
まずは…情報が少ないので…
1、MP610は前面、背面の両方給紙に対応しているのでどちらからの給紙を
受け付けてくれないのか、またどちらでも給紙されないのか。
2、給紙する紙は普通紙(コピー紙)なのか写真用紙などの他の紙なのか。
3、パソコンからの印刷のときだけ給紙できないのか、コピー等のプリンタ本体
だけでの場合でも給紙できないのか。
がわかるともう少し原因を特定できるかと。
【補足に対してのご回答】
うーん、①の文章がわかりづらかったで...
5264日前view94
全般
質問者が納得http://www.fmworld.net/biz/fmv/product/hard/blb0704/c8240/spec.html
仕様です
内蔵してないので、BluetoothアダプタをPCに付けないと駄目です
5443日前view141
全般
質問者が納得インクの残量チェックはしましたか?問題がなければプリンターのプロパティを開いてさらにユーティリティーを開いてクリーニングをしてみて下さい。それでも改善されない場合はヘッド位置調整、ノズルチェックパターン印刷までおこなってみて下さい。
5779日前view76
全般
質問者が納得インク残量検知機能を無効にしなければなりません。
以下のサイトにやり方が載っているので参考にしてください。
http://www.daiko2001.co.jp/ink/canon/canon-bci7e.shtml
ただしメーカー保障が無くなりますので自己責任で。
5891日前view69
全般
質問者が納得ついこの間MP610を買いました。それまではプリンタの機能しかないものだったんですけど、
スキャナーやコピーは本当に役に立つなと感じています。あればあったで使うもんなんですね。
もしも印刷結果によほどこだわる方でないのなら、こういった複合機を一度選んで見られてはいかがでしょう?
6240日前view15
全般
質問者が納得側面は黒です。
(厳密に言うと黒の周りをグレーで囲っている感じ)
PIXUS MP610のカタログやホームページでは光ってグレーに見えるだけです。
おそらくカタログの13ページの下の写真を見ておられるかと思います。
同じ写真を使っているために、カタログでもホームページでもグレーに見えるようです。
6332日前view21
全般
質問者が納得プリンター販売しているものです
今出ている機種は把握してますのでアドバイスを。
簡単に言えば、写真がきれいなのはエプソン(T960とかA840)文字が綺麗なのはキャノン(MP610等)
写真の取り方や人の主観によりキャノンの方が綺麗だったりしますが。
あと無線使うつもりないなら、T960じゃなくてA840で十分ですよ。
6410日前view41
全般
質問者が納得1.スキャナ部を除くとMP810の仕様をほぼ引き継いでいます。ただしスキャナ部はMP600で、若干解像度が上がっています。
800シリーズの後継機が600シリーズとして出ており若干異例です。なお現行製品では800シリーズは発表されておりません。
下記のページにて比較が出来ます。
http://cweb.canon.jp/pixus/comparison/
2.店頭表示価格で22,000円前後。値引き交渉すれば2万円前後で購入できます。
6431日前view31
全般
質問者が納得同等のエプソン版は簡単にいえば速度はちょい遅くなりますがキレイという点で勝っています。
なので写真を印刷する場合はエプソンです。
お店にいって、自分の目で確かめてくるのが本当に一番だと思います。
差が分かりますので。
>>EPSON PM-890Cを使ってます
自分はEPSON PM-840cを使ってます
インク代ですが、店員(メーカー担当者)に「倍倍違います」って言われました。
事実そうなので、買い換えて問題ありません。
ちなみにスキャナ+印刷をするということで複合機選択ですが、
複合機5000
6456日前view22
全般
質問者が納得MP610の修理費は9450円になると思いますが、この修理費内で入手できる機種は、MP610には及びません。MP610はCanon機の中でも名機に属す機種ですから、非常に性能がよく買い替えより修理に出すのが得策であって賢明です。
補足への回答
自分で出来る措置はノズルのクリーニングをして回復出来ることに期待するしかないのです。従って今回のようなトラブルは、完全にプリントヘッドのクラッシュで、修理をするしかないのが実情です。従って試行錯誤を重ねて何とかと努力をしても、所詮は骨折れ損で回復出来る見込みは全くあ...
4692日前view207
取扱説明書について 4電子マニュアル(取扱説明書)を表示する電子マニュアル(取扱説明書)をパソコンの画面に表示する方法について説明します。1 デスクトップ上のアイコン( )をダブルクリックする電子マニュアル(取扱説明書)の一覧が表示されます。電子マニュアル(取扱説明書)をインストールしていなかったり、削除した場合は、『セットアップ CD-ROM』を使って、以下のどちらかの方法でインストールします。 [おまかせインストール] を選んで、MP ドライバ、アプリケーションソフトとともにインストール [選んでインストール] から[電子マニュアル(取扱説明書) ] を選んでインストール 『PC プリントガイド』は、プリンタドライバの[操作説明]ボタンをクリックして、表示することもできます。[操作説明]ボタンは、プリンタドライバの[基本設定]シートおよび[ユーティリティ]シートに表示されます。ただし、電子マニュアル(取扱説明書)がパソコンにインストールされている必要があります。 『スキャンガイド』は、スキャナドライバの ボタンをクリックして、表示することもできます。また、MP Navigator EX(エムピーナビゲータ...
困ったときには 24困 たときには下記のインクがなくなりました インクタンクを交換してくださいU163インクがなくなりました(インクランプが点滅しています)。インクタンクを交換して、スキャナユニット(プリンタカバー)を閉じてください。このまま印刷を続けると本機に損傷を与えるおそれがあります。印刷を続けるには、インク残量検知機能を無効にする必要があります。本機のストップ / リセットボタンを 5 秒以上押してから離してください。** この操作を行うと、インク残量検知機能を無効にしたことを履歴に残します。インク切れの状態で印刷を続けたことが原因の故障についてはキヤノンは責任を負えない場合があります。⇒「インクタンクを交換する」(P.2)インク残量検知機能を無効にすると、液晶モニターのインク残量画面でインクタンクがグレー色に表示されます。⇒「インクの状態を確認する」(P.2)メモリーカードに写真がありません セットしたメモリーカードに読み込める画像データが保存されていません。 画像ファイル名(フォルダ名)に、全角文字(漢字、カナ等)があると、認識できない場合があります。全角文字を半角英数字に変更してみてください。 ...
困ったときには 42困 たときには̈ 「エラー番号:1001」が表示されている̈ 「エラー番号:1002」が表示されている̈ 「エラー番号:1701」が表示されているプリントダイアログの[プリンタ]で、ご使用の機種名が選ばれていないプリントダイアログの[プリンタ]で、ご使用の機種名を選んでください。[プリンタ]にご使用の機種名が表示されていない場合は、以下の手順で設定を確認してください。1[プリンタ]から[ “プリントとファクス”環境設定]を選ぶMac OS X v.10.3.x または Mac OS X v.10.2.8 をご使用の場合は、 [プリンタ]から[プリンタリストを編集]を選びます。2 表示される画面でご使用の機種名が表示され、チェックマークが付いていることを確認するMac OS X v.10.2.8 をご使用の場合は、ご使用の機種名が表示されていることを確認します。3 ご使用の機種名が表示されていない場合は、 [追加](+)ボタンをクリックして、本機を追加する本機を追加できない場合は『かんたんスタートガイド(ソフトウェアインストール編)』の操作にしたがって、MP ドライバを再インストールしてくだ...
困ったときには 26困 たときには日本語以外の言語が表示されているMP ドライバがインストールできない原因 対処方法誤って日本語以外の言語に設定してしまった以下の操作にしたがって、日本語設定に戻してください。1 ホームボタンを押し、5 秒以上待ってから を選び、OK ボタンを押す2]ボタンで を選び、OK ボタンを押す3}ボタンを 4 回押し、OK ボタンを押すBluetooth ユニットを取り付けているときは、 }ボタンを 5 回押し、OKボタンを押してください。4{}ボタンで[日本語]を選び、OK ボタンを押す原因 対処方法インストールの途中で先の画面に進めなくなった[プリンタの接続]画面から先に進めなくなった場合は、本機の USB ケーブル接続部とパソコンが USB ケーブルでしっかり接続されていることを確認し、次の操作にしたがってインストールをやり直してください。1[キャンセル]ボタンをクリックする2[インストール失敗]画面で[もう一度]ボタンをクリックする3 表示された画面で[戻る]ボタンをクリックする4[PIXUS XXX]画面( 「XXX」は機種名)で[終了]ボタンをクリックし、CD-ROM を...
プリンタドライバの機能と開きかた 100パソコンから印刷してみよう̈ページ設定ダイアログを開く印刷する前にページ(用紙)設定を行う場合、この方法を使います。1 ご使用のアプリケーションソフトの[ファイル]メニューから[ページ設定]を選ぶページ設定ダイアログが表示されます。̈プリントダイアログを開く印刷する前に印刷設定を行う場合、この方法を使います。1 ご使用のアプリケーションソフトの[ファイル]メニューから[プリント]を選ぶプリントダイアログが表示されます。̈Canon IJ Printer Utility を開くプリントヘッドのクリーニングなど、本機のメンテナンスを行う場合、この方法を使います。1 [移動]メニューから[アプリケーション]を選ぶ2 [ユーティリティ]フォルダ、[プリンタ設定ユーティリティ]の順にダブルクリックするMac OS X v.10.2.8 をご使用の場合は、 [ユーティリティ]フォルダ、[プリントセンター]の順にダブルクリックします。プリンタリストが表示されます。3 [名前]からご使用の機種名を選び、[ユーティリティ]をクリックするMac OS X v.10.2.8 をご使用の場合は...
困ったときには 33困 たときには印刷が始まらない原因 対処方法インクがない「液晶モニターにエラーメッセージが表示されている」(P.23)を参照してインクタンクの状態を確認し、状態に応じて対処してください。インクタンクが正しい位置にセットされていないスキャナユニット(プリンタカバー)を開け、インクランプの状態を確認してください。インクがまだ十分にあるのにインクランプが赤く点滅している場合は、正しい位置にセットされていないインクタンクがあります。各色のインクタンクの取り付け位置に、正しいインクタンクがセットされていることを確認してください。⇒「インクタンクを交換する」(P.2)インクタンクがしっかりセットされていないスキャナユニット(プリンタカバー)を開け、インクランプの状態を確認してください。インクランプが消えている場合は、インクタンクのラベル上の 部分を「カチッ」という音がするまでしっかり押して、インクタンクをセットしてください。しっかりセットされると、インクランプが赤く点灯します。不要な印刷ジョブがたまっている/パソコン側のトラブルパソコンを再起動すると、トラブルが解消されることがあります。また、不要な印...
困ったときには 40困 たときには̈ DVD/CD 印刷に関するエラーが表示されているプリンタポートの設定と接続されているインターフェースが異なっているプリンタポートの設定を確認してください。※以下の手順で、「XXX」はご使用の機種名を表します。1 管理者(Adminis trators グループのメンバー)として Windows にログオンする2[コントロール パネル]から[ハードウェアとサウンド]の[プリンタ]を選ぶWindows XP をご使用の場合は、 [コントロール パネル]から[プリンタとその他のハードウェア]、[プリンタと FAX]の順に選びます。Windows 2000 をご使用の場合は、 [コントロール パネル]から[プリンタ]をダブルクリックします。3[Canon XXX Printer]アイコンを右クリックし、 [プロパティ]を選ぶ4[ポート]タブをクリックし、 [印刷するポート]で[USBnnn (Canon XXX Printer)] (“n”は数字)が選ばれているか確認する設定が誤っている場合は、MP ドライバを再インストールするか、印刷先のポートを正しいものに変更してください。本...
パソコンから印刷する 97パソコンから印刷してみよう7 [プリント]ボタンをクリックして印刷を開始する印刷が開始されます。 ここでは[給紙方法]で[給紙切替ボタンに従う]を選んだ場合について説明しています。その他の[給紙方法]については、『PC プリントガイド』 (電子マニュアル)を参照してください。 [印刷設定]から印刷する原稿に適した設定を選ぶと、[用紙の種類]で設定した用紙の特性に合わせた印刷品質や色で印刷できます。写真をきれいに印刷:写真や、グラデーションを多用したイラストを印刷するときに選びます。図表やグラフをきれいに印刷:イラストやグラフなど色の境界線がハッキリした原稿を印刷するときに選びます。一般的な文書を印刷:文字中心の原稿を印刷するときに選びます。詳細設定:印刷品質やハーフトーン(中間調)に関する詳細な設定を行うことができます。 プリンタドライバ機能の設定方法については、プリントダイアログの[品位と用紙の種類]、[カラーオプション]、[特殊効果]、[フチなし全面印刷]、または[両面印刷ととじしろ]の ボタンをクリックして、『PC プリントガイド』 (電子マニュアル)を参照してください。電子マ...
困ったときには 46困 たときには赤外線通信でうまく印刷できないここでは携帯電話から赤外線通信を利用して印刷するときのトラブルについて説明します。Bluetooth 通信でうまく印刷できないBluetooth 通信で印刷するときのトラブルについては、 『Bluetooth ガイド』(電子マニュアル)を参照してください。フォトナビシートからうまく印刷できない原因 対処方法本機の設置場所が正しくない赤外線通信で印刷する場合は、本機と携帯電話の赤外線通信ポートが、正しい角度、距離で向き合うように置いてあるか、その間を遮るものがないか確認してから、印刷をやり直してください。通信できる距離や角度は携帯電話の機能、外部環境により異なります。携帯電話との距離が 20 cm 以内で、通信が良好に行える位置に設置してください。赤外線通信を行っているときに赤外線を遮ったデータを受信中は、本機と赤外線通信の接続を切らないように注意してください。もし切れてしまった場合は、もう一度携帯電話からデータを送信してください。赤外線通信で正しく印刷するための条件を満たしていない本機の赤外線通信機能は、携帯電話が IrDA に準拠した赤外線通信...
ワイヤレス通信対応機器から印刷する 111ワイヤレス通信で印刷してみようワイヤレス通信対応機器から印刷する本機は、携帯電話から赤外線通信を利用してワイヤレスで手軽に写真を印刷することができます。またオプションの Bluetooth ユニット BU-20 を使用すると、Bluetooth 通信機能がある携帯電話やパソコンからワイヤレスで印刷することができます。 赤外線通信で印刷するときは印刷する用紙やレイアウトを設定する⇒下記参照赤外線通信で印刷する⇒ P.112 Bluetooth 通信で印刷するときは印刷する用紙やレイアウトを設定する⇒下記参照Bluetooth 通信で印刷する⇒ P.113印刷する用紙やレイアウトを設定する赤外線通信や Bluetooth 通信を利用して携帯電話から写真を印刷するときは、 [ワイヤレス印刷設定]で用紙サイズや用紙の種類、レイアウトなどを設定します。Bluetooth 通信を利用してパソコンから印刷する方法については、『Bluetooth ガイド』(電子マニュアル)を参照してください。̈ワイヤレス印刷設定画面の表示と設定の操作について1 本機の電源を入れる⇒ P.172 ワイ...
- 1
- 2