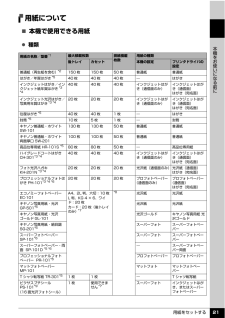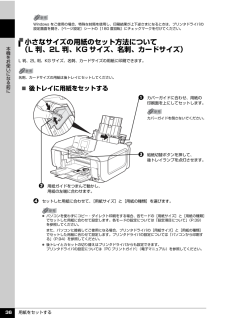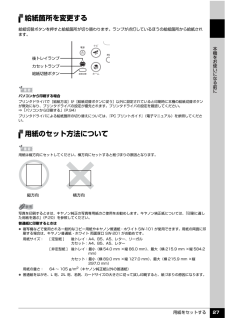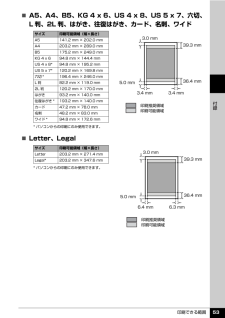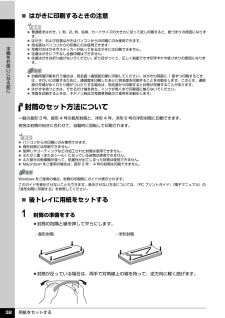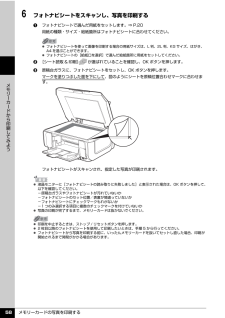Q&A
取扱説明書・マニュアル (文書検索対応分のみ)
"2L判" 一致するキーワードは見つかりませんでした。
"2L判"120 - 130 件目を表示
目次1取扱説明書について.................................................3本製品の取扱説明書について............................................3電子マニュアル(取扱説明書)を表示する.....................4マイ プリンタ(Windows のみ) ......................................5こんなことができます........................................................6PIXUS 豆知識....................................................... ..............7本機をお使いになる前に各部の名称について.............................................. 10前面............................................................. ...............
困ったときには 41困 たときには̈自動両面印刷に関するエラーが表示されている̈自動ヘッド位置調整に失敗した̈ 「エラー番号:300」が表示されている原因 対処方法プリンタドライバで正しい用紙サイズが選ばれていないアプリケーションソフトの用紙サイズを確認してください。次に、プリンタドライバの[ページ設定]シート(Windows)、またはページ設定ダイアログ(Macintosh)で[用紙サイズ]の設定を確認し、印刷する用紙と同じサイズに設定してください。自動両面印刷に対応する用紙サイズは、A5 / A4 / B5 / 2L 判/はがき/往復はがきです。本機にセットした用紙サイズが正しいか確認してください。手動両面印刷に変更する場合は、次の手順にしたがってください。プリンタドライバの設定画面を開き、[ページ設定]シートで[自動]のチェックマークを外してから、印刷をやり直します。手動両面印刷機能は使用できません。原因 対処方法自動ヘッド位置調整に失敗した「液晶モニターにエラーメッセージが表示されている」の「自動ヘッド位置調整に失敗しました」(P.25)を参照してください。原因 対処方法本機の準備ができていない電源ラ...
用紙をセットする 21本機をお使いになる前に用紙について̈本機で使用できる用紙 種類用紙の名称/型番*1最大積載枚数 排紙積載枚数用紙の種類後トレイ カセット 本機の設定 プリンタドライバの設定普通紙(再生紙を含む)*2150 枚 150 枚 50 枚 普通紙 普通紙はがき/年賀はがき*540 枚 40 枚 40 枚 ― はがきインクジェットはがき/インクジェット紙年賀はがき*3 *440 枚 40 枚 40 枚 インクジェットはがき(通信面のみ)インクジェットはがき(通信面)はがき(宛名面)インクジェット光沢はがき/写真用年賀はがき*3 *420 枚 20 枚 20 枚 インクジェットはがき(通信面のみ)インクジェットはがき(通信面)はがき(宛名面)往復はがき*540枚 40枚 1枚 ― はがき封筒 *510枚5枚1枚― 封筒キヤノン普通紙・ホワイト SW-101130 枚 130 枚 50 枚 普通紙 普通紙キヤノン普通紙・ホワイト 両面厚口 SW-201100 枚 100 枚 50 枚 普通紙 普通紙高品位専用紙 HR-101S *580 枚 80 枚 50 枚 ― 高品位専用紙ハイグレードコートはが...
用紙をセットする 23本機をお使いになる前に サイズ使用できる用紙のサイズとセットする場所は、以下の表のとおりです。 重さ64 ~ 105 g/m2(キヤノン純正紙以外の普通紙)この範囲外の重さの用紙(キヤノン純正紙以外)は、紙づまりの原因となりますので使用しないでください。用紙 用紙の幅×長さ(単位:mm) 後トレイ カセットLetter[レター] 215.9 × 279.4 ○ ○Legal[リーガル] 215.9 × 355.6 ○ ×A5 148.0 × 210.0 ○ ○A4 210.0 × 297.0 ○ ○B5[B5(JIS)] 182.0 × 257.0 ○ ○KG 4 x 6 101.6 × 152.4 ○ ○US 4 x 8 101.6 × 203.2 ○ ○US 5 x 7 127.0 × 177.8 ○ ○六切 203.2 × 254.0 ○ ○L 判 89.0 × 127.0 ○ ○2L 判 127.0 × 178.0 ○ ○はがき 100.0 × 148.0 ○ ○往復はがき 200.0 × 148.0 ○ ○US Comm. Env. #10[#10 封筒] 104.8 × 24...
用紙をセットする 36本機をお使いになる前に小さなサイズの用紙のセット方法について(L 判、2L 判、KG サイズ、名刺、カードサイズ)L 判、2L 判、KG サイズ、名刺、カードサイズの用紙に印刷できます。̈後トレイに用紙をセットするd セットした用紙に合わせて、[用紙サイズ]と[用紙の種類]を選びます。Windows をご使用の場合、特殊な封筒を使用し、印刷結果が上下逆さまになるときは、プリンタドライバの設定画面を開き、[ページ設定]シートの[180 度回転]にチェックマークを付けてください。名刺、カードサイズの用紙は後トレイにセットしてください。 パソコンを使わずにコピー・ダイレクト印刷をする場合、各モードの[用紙サイズ]と[用紙の種類]でセットした用紙に合わせて設定します。各モードの設定については「設定項目について」(P.39)を参照してください。また、パソコンに接続してご使用になる場合、プリンタドライバの[用紙サイズ]と[用紙の種類]でセットした用紙に合わせて設定します。プリンタドライバの設定については「パソコンから印刷する」(P.94)を参照してください。 後トレイとカセットの切り替えはプリンタド...
用紙をセットする 27本機をお使いになる前に給紙箇所を変更する給紙切替ボタンを押すと給紙箇所が切り替わります。ランプが点灯しているほうの給紙箇所から給紙されます。用紙のセット方法についてパソコンから印刷する場合プリンタドライバで[給紙方法]が[給紙切替ボタンに従う]以外に設定されていると印刷時に本機の給紙切替ボタンが無効になり、プリンタドライバの設定が優先されます。プリンタドライバの設定を確認してください。⇒「パソコンから印刷する」(P.94)プリンタドライバによる給紙箇所の切り替えについては、『PC プリントガイド』 (電子マニュアル)を参照してください。用紙は縦方向にセットしてください。横方向にセットすると紙づまりの原因となります。写真を印刷するときは、キヤノン純正の写真専用紙のご使用をお勧めします。キヤノン純正紙については、 「印刷に適した用紙を選ぶ」(P.20)を参照してください。普通紙に印刷するときは 複写機などで使用される一般的なコピー用紙やキヤノン普通紙・ホワイト SW-101 が使用できます。用紙の両面に印刷する場合は、キヤノン普通紙・ホワイト 両面厚口 SW-201 がお勧めです。用紙サイズ...
印刷できる範囲 53付録̈A5、A4、B5、KG 4 x 6、US 4 x 8、US 5 x 7、六切、L 判、2L 判、はがき、往復はがき、カード、名刺、ワイド* パソコンからの印刷にのみ使用できます。̈Letter、Legal* パソコンからの印刷にのみ使用できます。サイズ 印刷可能領域(幅×長さ)A5 141.2 mm × 202.0 mmA4 203.2 mm × 289.0 mmB5 175.2 mm × 249.0 mmKG 4 x 6 94.8 mm × 144.4 mmUS 4 x 8* 94.8 mm × 195.2 mmUS 5 x 7* 120.2 mm × 169.8 mm六切 * 196.4 mm × 246.0 mmL 判 82.2 mm × 119.0 mm2L 判 120.2 mm × 170.0 mmはがき 93.2 mm × 140.0 mm往復はがき * 193.2 mm × 140.0 mmカード 47.2 mm × 78.0 mm名刺 48.2 mm × 83.0 mmワイド * 94.8 mm × 172.6 mmサイズ 印刷可能領域(幅×長さ)Letter 203...
仕様 50付録PictBridge 対応状況対応機種PictBridge 対応機器用紙サイズ(ペーパーサイズ)L 判、2L 判、はがき、カード*1、六切、A4、ワイド*2、KG サイズ、12cmDVD/CD*1 カセットから給紙した場合、故障の原因になることがありますので、必ず後トレイにセットしてください。*2 キヤノン製 PictBridge 対応機器のみ設定できます(機種によっては設定できない場合があります)。用紙タイプ(ペーパータイプ)標準設定(本機の設定にしたがう)、フォト(キヤノン写真用紙・光沢 ゴールド、スーパーフォトペーパー、光沢紙)、高級フォト(プロフェッショナルフォトペーパー)、普通紙(A4、はがきのみ)レイアウト標準設定(本機の設定にしたがう)、インデックス、フチなし、フチあり、複数画像(2面、4 面、9 面、16 面)*1、35 面配置*2*1 キヤノン純正のシール紙に対応したレイアウトです。 『操作ガイド(本体操作編)』の「用紙をセットする」の「用紙について」を参照してください。*2 35 mm フィルムサイズ(べた焼きサイズ)で印刷されます。キヤノン製PictBridge 対応のカメ...
用紙をセットする 32本機をお使いになる前に̈はがきに印刷するときの注意封筒のセット方法について一般の長形 3 号、長形 4 号の長形封筒と、洋形 4 号、洋形 6 号の洋形封筒に印刷できます。宛名は封筒の向きに合わせて、自動的に回転して印刷されます。̈後トレイに用紙をセットする1 封筒の準備をする 封筒の四隅と縁を押して平らにします。 封筒が反っている場合は、両手で対角線上の端を持って、逆方向に軽く曲げます。 普通紙をはがき、L 判、2L 判、名刺、カードサイズの大きさに切って試し印刷すると、紙づまりの原因になります。 はがき、および往復はがきはパソコンからの印刷にのみ使用できます。 宛名面はパソコンからの印刷にのみ使用できます。 写真付きはがきやステッカーが貼ってあるはがきには印刷できません。 往復はがきにフチなし全面印刷はできません。 往復はがきは折り曲げないでください。折り目がつくと、正しく給紙できず印字ずれや紙づまりの原因になります。 自動両面印刷を行う場合は、宛名面→通信面の順に印刷してください。はがきの両面に 1 面ずつ印刷するときは、きれいに印刷するために、通信面を印刷したあとに宛名面を印刷す...
メモリーカードの写真を印刷する 58メモリ カ ドから印刷してみよう6 フォトナビシートをスキャンし、写真を印刷するaフォトナビシートで選んだ用紙をセットします。⇒ P.20用紙の種類・サイズ・給紙箇所はフォトナビシートに合わせてください。b[シート読取 & 印刷] が選ばれていることを確認し、OK ボタンを押します。c原稿台ガラスに、フォトナビシートをセットし、OK ボタンを押します。マークを塗りつぶした面を下にして、図のようにシートを原稿位置合わせマークに合わせます。フォトナビシートがスキャンされ、指定した写真が印刷されます。 フォトナビシートを使って画像を印刷する場合の用紙サイズは、L 判、2L 判、KG サイズ、はがき、A4 を選ぶことができます。 フォトナビシートの[給紙口を選択]で選んだ給紙箇所に用紙をセットしてください。 液晶モニターに[フォトナビシートの読み取りに失敗しました]と表示された場合は、OK ボタンを押して、以下を確認してください。-原稿台ガラスやフォトナビシートが汚れていないか-フォトナビシートのセット位置/表裏が間違っていないか-フォトナビシートにチェックマークもれがないか-1 ...