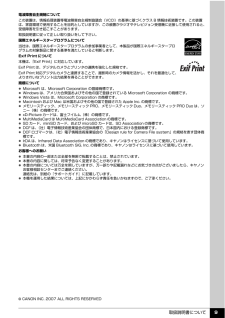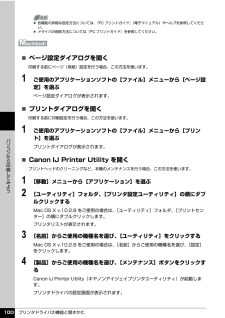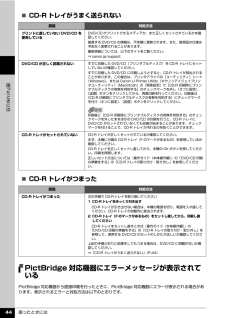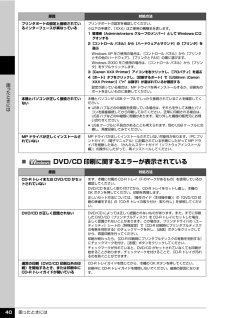Q&A
取扱説明書・マニュアル (文書検索対応分のみ)
"CANON"59 件の検索結果
"CANON"1210 - 1220 件目を表示
全般
質問者が納得MP610 は残念ながら Buffalo WZR-HP-G302H USBポート接続には未対応です。
MP610 をネットワーク接続するには別に無線LAN プリントサーバが必要です。
同じネットワーク環境で Microsoft Windows は使用出来たと言うのは。
誤解でも何でも有りません。
Mac OS だと仮に市販のプリントサーバでも Mac OS X 10.8 等には
ドライバーの提供がされて居ない製品が多いです。
可能ならば MP610 は投資しても既に今年の 07月31日で。
Canon...
4083日前view287
全般
質問者が納得PIXUS MP610の場合、AC電源アダプターと言うより、メガネ型の電源コードだと思います。
ELECOMなどサードパーティメーカーで互換品を出していますから、そちらをお求めになれば使える様になると思います。
ELECOM
http://www2.elecom.co.jp/cable/power/t-pcm2/index.asp
4761日前view181
全般
質問者が納得プリンタの修理屋です。
純正インクと互換インクは何故価格が違うのか、それがすべてといえるでしょう。
「互換インクが原因でしょうか?だったら、ブルーやピンクもおかしくなってもよさそうなんですが…イエローだけ目詰まりするとかあるんでしょうか?何か腑に落ちないのです…宜しくお願いしますm(_ _)m」・・・この機種は独立インクタンクを採用しています。
当然ですけど、インクタンクからインクを噴射するノズルまでは各色ともに交じり合うことなく、別の経路を流れて行きます。
どれか一色だけおかしくなっても全く不思議で...
4776日前view167
全般
質問者が納得プリンタの修理屋です。
ノズルチェックパターンを取って、一番上のPGBKのところが全部出ているかを確認してください。
もし、全部出ていないようなら、クリーニングして再確認。直らなければもう一度クリーニング。
3回くらいクリーニングして変化がなければ故障と考えてよいでしょう。
4807日前view176
全般
質問者が納得プリンタの修理屋です。
MP610は無線LANにも有線LANにも対応していません。
質問文は”か?”が抜けていませんか?
仮に無線LANに対応していたとしても、プリンタだけではどうにもなりません。
普通は無線ルーターを経由してつなぐことになりますけど、ありますか?
PCに無線LANの機能があれば、プリンタと直接つなぐことも不可能ではないですけどね。
言葉の使い方は注意したほうが良いです。
「コピー機のcanonのPIXUS、MP610」・・・・この機種はコピーも出来るプリンタです。
「今はパソ...
4816日前view137
全般
質問者が納得残念ながら今の A4複合機に PM610 ほど印刷コストが安く又
機能的にも完成度の高い機種は有りません。
修理をお勧めします。
MP610 には前面カセット給紙印刷で写真紙等の印刷も可能ですが
MG6130 は普通紙限定に格下げされたままです。
MP610 には前面カセット下に CD/DVD/BD 印刷トレー収納
スペースが有りますが MP630以降の機種には何故か無くなりました。
インクカートリッジ容量は MP620/630 以降 40%減と減らされてしまい
販売価格は約20%前後下ですが、容量が減...
4852日前view661
全般
質問者が納得ディスクのクリーンアップは原因としては低いかと。
まずは…情報が少ないので…
1、MP610は前面、背面の両方給紙に対応しているのでどちらからの給紙を
受け付けてくれないのか、またどちらでも給紙されないのか。
2、給紙する紙は普通紙(コピー紙)なのか写真用紙などの他の紙なのか。
3、パソコンからの印刷のときだけ給紙できないのか、コピー等のプリンタ本体
だけでの場合でも給紙できないのか。
がわかるともう少し原因を特定できるかと。
【補足に対してのご回答】
うーん、①の文章がわかりづらかったで...
4931日前view94
全般
質問者が納得http://www.vector.co.jp/soft/win95/writing/se234390.html
位置指定印刷ソフト・ロケートプリント
こういったソフトを利用してみてはいかがでしょうか?
以下は消そうと思いましたが念の為残しておきます
PDF reDirect [海外:日本語対応]
http://download.cnet.com/PDF-ReDirect/3000-10743_4-10255233.html
http://gigazine.net/news/20090710_p...
4939日前view115
全般
質問者が納得プリンタの修理屋です。
すでに回答がついていますけど、そういうことではないのですよね。
ノズル面の話だろうと思います。
はっきりと説明されているわけではないのですけれど、
PGBk→Bk→C→M→Y→M→C、で良いはずです。
実は、CとMがYを挟んで逆の順に並んでいるのは10年位前のBJ S600から続いています。
印字速度を上げるためにヘッドの位置制御の精度を上げて往復印字を可能にしているのはキヤノンの特長のひとつです。
カラーの3色について、行きも帰りも同じ順番でインクを噴射できるように、CとM...
5010日前view142
こんなときは?ポイントプリントヘッドは目づまりしていませんか? ▼ノズルチェックパターンを印刷し、確認してください。(本書 10 ページ)良い例悪い例ノズルチェックパターンが正しく印刷されない場合は、 本書の手順にしたがって本機のお手入れをしてください。いますぐ、 本書 9 ページへプリントヘッドの目づまりを防ぐため、月 1 回程度、定期的に印刷されることをお勧めします。出ない・かすれるときは?インクがチェック!QT5-1124-V04 XXXXXXXX ©CANON INC.2007 PRINTED IN THAILANDお手入れインクタンクの交換/印刷にかすれやむらがあるときは/清掃する本機の設定について本機の設定を変更する困ったときには本機で使用できるインクタンク番号は 、 以下のものです。※インクタンクの交換については 、2 ページを参照してください。操作ガイドお手入れ・困ったときには編使用説明書ご使用前に必ずこの使用説明書をお読みください。将来いつでも使用できるように大切に保管してください。●キヤノン PIXUS ホームページ canon.jp/pixus新製品情報、Q&A、各種ドラ...
取扱説明書について本機をお使いになる前に各部の名称/液晶モニター画面の操作/電源を入れる / 切る/ 原稿のセット/用紙のセットコピーしてみようコピーする/便利なコピー機能メモリーカードから印刷してみようメモリーカードのセット/メモリーカードから写真を印刷/ 便利な印刷機能/便利な表示機能/手書きナビシート印刷/ カードスロットをパソコンのドライブに設定する写真を焼き増ししてみよう写真の焼き増し/便利な印刷機能/便利な表示機能DVD/CD に印刷してみようDVD/CD 印刷の準備/ DVD/CD のレーベル面に印刷する操作ガイド本体操作編使用説明書ご使用前に必ずこの使用説明書をお読みください。将来いつでも使用できるように大切に保管してください。パソコンから印刷してみよう基本的な印刷/プリンタドライバの開きかたスキャンしてみよう画像のスキャンデジタルカメラと直接つないで印刷して みようPictBridge 対応機器から直接印刷ワイヤレス通信で印刷してみようワイヤレス通信対応機器から直接印刷QT5-1123-V01 XXXXXXXX ©CANON INC.2007 PRINTED IN THAIL...
目次1取扱説明書について.................................................3本製品の取扱説明書について............................................3電子マニュアル(取扱説明書)を表示する.....................4マイ プリンタ(Windows のみ) ......................................5こんなことができます........................................................6PIXUS 豆知識....................................................... ..............7本機をお使いになる前に各部の名称について.............................................. 10前面............................................................. ...............
最初に必ず読んでね!かんたんスタートガイド最初に 必ず 読んでね!本 体 設 置 編インクタンクの取り付けつづき最初に必ず読んでね!かんたんスタートガイド最初に 必ず 読んでね!本 体 設 置 編6へ5QT5-1116-V01 XXXXXXXX ©CANON INC.2007 PRINTED IN THAILANDトラブルが起きたときには、『操作ガイド(お手入れ編)』の「困ったときには」を 参照してね!はじめにすること をとりつけよう!プリントヘッド電源を入れよう!本機の電源を入れる前に、本機に貼られたオレンジ色のテープを すべて 取り除いてください。d 本機の電源を入れる4止まるまでしっかりと上げる(重い場合があります)袋の内側と保護キャップの内側に、透明または薄い青色のインクが付着している場合がありますが、品質上問題ありません。インクで手などを汚さないようご注意ください。7セットする保護キャップを取り外したら捨てる8プリントヘッドを押しながら、レバーを下までさげる※ [プリントヘッドを装着しインクタンクをセットしてください]と表示されますので、「 プリントヘッドをとりつけよう!」の手順にした...
取扱説明書について 4電子マニュアル(取扱説明書)を表示する電子マニュアル(取扱説明書)をパソコンの画面に表示する方法について説明します。1 デスクトップ上のアイコン( )をダブルクリックする電子マニュアル(取扱説明書)の一覧が表示されます。電子マニュアル(取扱説明書)をインストールしていなかったり、削除した場合は、『セットアップ CD-ROM』を使って、以下のどちらかの方法でインストールします。 [おまかせインストール] を選んで、MP ドライバ、アプリケーションソフトとともにインストール [選んでインストール] から[電子マニュアル(取扱説明書) ] を選んでインストール 『PC プリントガイド』は、プリンタドライバの[操作説明]ボタンをクリックして、表示することもできます。[操作説明]ボタンは、プリンタドライバの[基本設定]シートおよび[ユーティリティ]シートに表示されます。ただし、電子マニュアル(取扱説明書)がパソコンにインストールされている必要があります。 『スキャンガイド』は、スキャナドライバの ボタンをクリックして、表示することもできます。また、MP Navigator EX(エムピーナビゲータ...
困ったときには 42困 たときには̈ 「エラー番号:1001」が表示されている̈ 「エラー番号:1002」が表示されている̈ 「エラー番号:1701」が表示されているプリントダイアログの[プリンタ]で、ご使用の機種名が選ばれていないプリントダイアログの[プリンタ]で、ご使用の機種名を選んでください。[プリンタ]にご使用の機種名が表示されていない場合は、以下の手順で設定を確認してください。1[プリンタ]から[ “プリントとファクス”環境設定]を選ぶMac OS X v.10.3.x または Mac OS X v.10.2.8 をご使用の場合は、 [プリンタ]から[プリンタリストを編集]を選びます。2 表示される画面でご使用の機種名が表示され、チェックマークが付いていることを確認するMac OS X v.10.2.8 をご使用の場合は、ご使用の機種名が表示されていることを確認します。3 ご使用の機種名が表示されていない場合は、 [追加](+)ボタンをクリックして、本機を追加する本機を追加できない場合は『かんたんスタートガイド(ソフトウェアインストール編)』の操作にしたがって、MP ドライバを再インストールしてくだ...
取扱説明書について 9電波障害自主規制についてこの装置は、情報処理装置等電波障害自主規制協議会(VCCI)の基準に基づくクラス B 情報技術装置です。この装置は、家庭環境で使用することを目的としていますが、この装置がラジオやテレビジョン受信機に近接して使用されると、受信障害を引き起こすことがあります。取扱説明書に従って正しい取り扱いをして下さい。国際エネルギースタープログラムについて当社は、国際エネルギースタープログラムの参加事業者として、本製品が国際エネルギースタープログラムの対象製品に関する基準を満たしていると判断します。Exif Print について本機は、「Exif Print」に対応しています。Exif Print は、デジタルカメラとプリンタの連携を強化した規格です。Exif Print 対応デジタルカメラと連携することで、撮影時のカメラ情報を活かし、それを最適化して、よりきれいなプリント出力結果を得ることができます。商標について Microsoft は、Microsoft Corporation の登録商標です。 Windows は、アメリカ合衆国およびその他の国で登録されている Micro...
プリンタドライバの機能と開きかた 100パソコンから印刷してみよう̈ページ設定ダイアログを開く印刷する前にページ(用紙)設定を行う場合、この方法を使います。1 ご使用のアプリケーションソフトの[ファイル]メニューから[ページ設定]を選ぶページ設定ダイアログが表示されます。̈プリントダイアログを開く印刷する前に印刷設定を行う場合、この方法を使います。1 ご使用のアプリケーションソフトの[ファイル]メニューから[プリント]を選ぶプリントダイアログが表示されます。̈Canon IJ Printer Utility を開くプリントヘッドのクリーニングなど、本機のメンテナンスを行う場合、この方法を使います。1 [移動]メニューから[アプリケーション]を選ぶ2 [ユーティリティ]フォルダ、[プリンタ設定ユーティリティ]の順にダブルクリックするMac OS X v.10.2.8 をご使用の場合は、 [ユーティリティ]フォルダ、[プリントセンター]の順にダブルクリックします。プリンタリストが表示されます。3 [名前]からご使用の機種名を選び、[ユーティリティ]をクリックするMac OS X v.10.2.8 をご使用の場合は...
困ったときには 44困 たときには̈CD-R トレイがうまく送られない̈CD-R トレイがつまったPictBridge 対応機器にエラーメッセージが表示されているPictBridge 対応機器から直接印刷を行ったときに、PictBridge 対応機器にエラーが表示される場合があります。表示されるエラーと対処方法は以下のとおりです。原因 対処方法プリントに適していない DVD/CD を使用しているDVD/CD がプリントできるメディアか、また正しくセットされているかを確認してください。推奨する DVD/CD の情報は、不定期に更新されます。また、推奨品の仕様は予告なく変更されることがあります。最新情報については、以下のサイトをご覧ください。⇒ canon.jp/supportDVD/CD が正しく認識されないすでに印刷した DVD/CD(プリンタブルディスク)を CD-R トレイにセットしていないか確認してください。すでに印刷した DVD/CD に印刷しようとすると、CD-R トレイが排出されることがあります。この場合は、プリンタドライバの[ユーティリティ]シート(Windows)、または Canon IJ P...
困ったときには 40困 たときには̈ DVD/CD 印刷に関するエラーが表示されているプリンタポートの設定と接続されているインターフェースが異なっているプリンタポートの設定を確認してください。※以下の手順で、「XXX」はご使用の機種名を表します。1 管理者(Adminis trators グループのメンバー)として Windows にログオンする2[コントロール パネル]から[ハードウェアとサウンド]の[プリンタ]を選ぶWindows XP をご使用の場合は、 [コントロール パネル]から[プリンタとその他のハードウェア]、[プリンタと FAX]の順に選びます。Windows 2000 をご使用の場合は、 [コントロール パネル]から[プリンタ]をダブルクリックします。3[Canon XXX Printer]アイコンを右クリックし、 [プロパティ]を選ぶ4[ポート]タブをクリックし、 [印刷するポート]で[USBnnn (Canon XXX Printer)] (“n”は数字)が選ばれているか確認する設定が誤っている場合は、MP ドライバを再インストールするか、印刷先のポートを正しいものに変更してください。本...