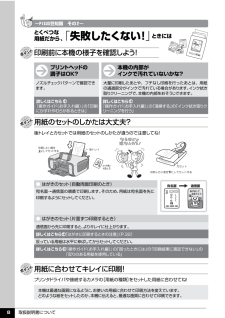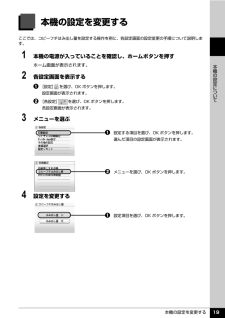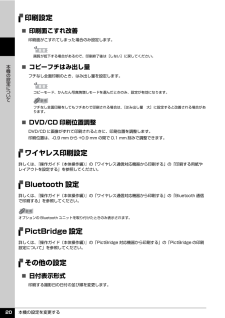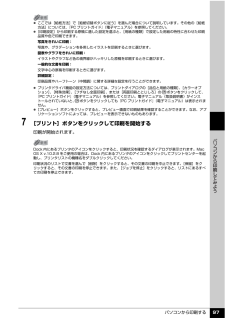Q&A
取扱説明書・マニュアル (文書検索対応分のみ)
"フチ"2 件の検索結果
"フチ"140 - 150 件目を表示
全般
質問者が納得プリンタの修理屋です。
写真には用紙の送り方向が書かれていませんけど、上が先端でしょうか?
考えられることは、使用頻度がある程度高かった(特にフチナシ写真印刷が)、家庭の居間や寝室においてあり、繊維質の埃が多いなどですね。
また、紙のコシが無くてたわみやすい場合もあります。
紙のコシについては、普通紙で発生しなければ違うはずです。
で、前者の場合ですけど、ヘッドに埃が付着し、そこにインクが染みていきさらに埃を寄せていき、それを繰り返して泥状になって付着していることがあります。
修理に出すのが確実...
5725日前view109
全般
質問者が納得プリンタの設定(プロパティ)で出来るでしょ?
もともとのデータに空白がついてる..という オチ?
6100日前view95
さまざまなシーンに合った補正を自動で行うお好みに合わせていろいろな補正を行う海や空、草原などの風景写真をより鮮やかに印刷したいときは輪郭のギザギザをなめらかにして印刷したいときは写真に合わせて明るさやコントラスト、色あいを調整してみましょう!メモリーカードの写真をきれいに印刷しよう印刷設定を変更して、写真をよりきれいに印刷してみましょう。印刷設定の変更のしかたについては本書53ページを参照してください。ノイズ除去 OFF * ノイズ除去 ONVIVID フォト OFF * VIVID フォト ON携帯画像補正 OFF *携帯画像補正 ON明るさ − 2 明るさ 標準 明るさ + 2暗く 明るく明るさコントラスト − 2 コントラスト 標準 コントラスト + 2弱く強くコントラスト肌色 赤+ 2 色あい 調整なし 肌色 黄+ 2黄色強く 赤色強く色あい赤目補正 ON 赤目補正 OFF *空などの青い部分や、暗い部分にノイズが多いときは人物の目が赤く写ったときは人物の顔を明るく補正 風景をよりあざやかに補正自動写真補正 OFF 自動写真補正 OFF本機でできるいろいろなコピー操作手順については、下記のページを参照...
取扱説明書について 4電子マニュアル(取扱説明書)を表示する電子マニュアル(取扱説明書)をパソコンの画面に表示する方法について説明します。1 デスクトップ上のアイコン( )をダブルクリックする電子マニュアル(取扱説明書)の一覧が表示されます。電子マニュアル(取扱説明書)をインストールしていなかったり、削除した場合は、『セットアップ CD-ROM』を使って、以下のどちらかの方法でインストールします。 [おまかせインストール] を選んで、MP ドライバ、アプリケーションソフトとともにインストール [選んでインストール] から[電子マニュアル(取扱説明書) ] を選んでインストール 『PC プリントガイド』は、プリンタドライバの[操作説明]ボタンをクリックして、表示することもできます。[操作説明]ボタンは、プリンタドライバの[基本設定]シートおよび[ユーティリティ]シートに表示されます。ただし、電子マニュアル(取扱説明書)がパソコンにインストールされている必要があります。 『スキャンガイド』は、スキャナドライバの ボタンをクリックして、表示することもできます。また、MP Navigator EX(エムピーナビゲータ...
取扱説明書について 8印刷したい面を にしてセットするプリンタドライバや接続するカメラの[用紙の種類]をセットした用紙に合わせてね!詳しくはこちら 『操作ガイド(お手入れ編)』の「印刷にかすれやむらがあるときは」 詳しくはこちら 『操作ガイド(お手入れ編)』の「清掃する」の「インク拭き取りクリーニングを行う」 「失敗したくない!」 ときには 印刷前に本機の様子を確認しよう! 用紙のセットのしかたは大丈夫? 用紙に合わせてキレイに印刷! 本機の内部が インクで汚れていないかな? プリントヘッドの 調子はOK? とくべつな 用紙だから 、 大量に印刷したあとや、フチなし印刷を行ったあとは、用紙の通過部分がインクで汚れている場合があります。インク拭き取りクリーニングで、本機の内部をおそうじできます。 ノズルチェックパターンで確認できます。 後トレイとカセットでは用紙のセットのしかたが違うので注意してね!● はがきのセット(自動両面印刷のとき) 宛名面→通信面の順番で印刷します。そのため、用紙は宛名面を先に印刷するようにセットしてください。 ● はがきのセット(片面ずつ印刷するとき) 通信面から先に印刷すると、よ...
本機の設定を変更する 19本機の設定について本機の設定を変更するここでは、コピーフチはみ出し量を設定する操作を例に、各設定画面の設定変更の手順について説明します。1 本機の電源が入っていることを確認し、ホームボタンを押すホーム画面が表示されます。2 各設定画面を表示するa[設定] を選び、OK ボタンを押します。設定画面が表示されます。b [各設定] を選び、OK ボタンを押します。各設定画面が表示されます。3 メニューを選ぶa設定する項目を選び、OK ボタンを押します。選んだ項目の設定画面が表示されます。b メニューを選び、OK ボタンを押します。4 設定を変更するa設定項目を選び、OK ボタンを押します。
困ったときには 29困 たときには印刷結果に満足できない白すじが入る、罫線がずれる、色むらがあるなど、思ったような印刷結果が得られないときは、まず用紙や印刷品質の設定を確認してください。 [チェック 1]セットされている用紙のサイズや種類が、設定と合っていますか。設定と異なるサイズや種類の用紙をセットしていると、正しい結果が得られません。写真やイラストを印刷したときにカラーの発色がよくないことがあります。また、設定と異なる種類の用紙をセットしていると、印刷面がこすれる場合があります。フチなし全面印刷を行う場合、セットした用紙と設定の組み合わせによっては、発色の差が発生する場合があります。 [チェック 2]適切な印刷品質を選んでいますか。用紙の種類や印刷するデータに応じた印刷品質を選んでください。インクのにじみや色むらが気になる場合は、画質を優先する設定にして印刷してみてください。 ※ PictBridge 対応機器から印刷する場合は、本機の操作パネルで印刷品質を設定してください。 PictBridge 対応機器からは印刷品質の設定はできません。 ※ワイヤレス通信対応機器から印刷する場合は、印刷品質...
本機の設定を変更する 20本機の設定について印刷設定̈印刷面こすれ改善印刷面がこすれてしまった場合のみ設定します。̈コピーフチはみ出し量フチなし全面印刷のとき、はみ出し量を設定します。̈DVD/CD 印刷位置調整DVD/CD に画像がずれて印刷されるときに、印刷位置を調整します。印刷位置は、-0.9 mm から +0.9 mm の間で 0.1 mm 刻みで調整できます。ワイヤレス印刷設定詳しくは、『操作ガイド(本体操作編)』の「ワイヤレス通信対応機器から印刷する」の「印刷する用紙やレイアウトを設定する」を参照してください。Bluetooth 設定詳しくは、『操作ガイド(本体操作編)』の「ワイヤレス通信対応機器から印刷する」の「Bluetooth 通信で印刷する」を参照してください。PictBridge 設定詳しくは、『操作ガイド(本体操作編)』の「PictBridge 対応機器から印刷する」の「PictBridge の印刷設定について」を参照してください。その他の設定̈日付表示形式印刷する撮影日の日付の並び順を変更します。画質が低下する場合があるので、印刷終了後は[しない]に戻してください。コピーモード、かん...
PictBridge 対応機器から印刷する 110デジタルカメラと直接つないで印刷してみよう 設定項目について設定項目 説明 PictBridge 対応機器側の設定項目 *a用紙サイズ PictBridge 対応機器から印刷するときの用紙サイズを設定できます。用紙サイズ(ペーパーサイズ)b用紙の種類 PictBridge 対応機器から印刷するときの用紙の種類を設定できます。用紙タイプ(ペーパータイプ)c印刷品質 PictBridge 対応機器から印刷するときの印刷品質を設定できます。-dフチあり/フチなし フチのあり/なしを設定できます。 レイアウトeオートフォトモード 写真の色あいや明るさを自動的に補正できます。 イメージオプティマイズfVIVID フォト 緑や青色をより鮮やかに印刷できます。g顔明るく補正 逆光などで暗くなった人物の顔を明るく印刷できます。hノイズ除去 空などの青い部分や、暗い部分のノイズを軽減して印刷できます。i携帯画像補正 輪郭のギザギザをなめらかにして印刷できます。j赤目補正 人物の目が赤く写った写真を補正して印刷できます。k明るさ 明るさを調整できます。lコントラスト コントラス...
困ったときには 31困 たときには̈印刷面がこすれる/用紙・はがきが汚れる原因 対処方法給紙ローラが汚れている給紙ローラをクリーニングしてください。給紙ローラのクリーニングは給紙ローラを消耗しますので、必要な場合のみ行ってください。⇒「給紙ローラクリーニングを行う」(P.15)本機内部が汚れている両面印刷などを行うと、本機の内側にインクが付いて用紙が汚れる場合があります。インク拭き取りクリーニングを行って、本機内部をお手入れしてください。⇒「インク拭き取りクリーニングを行う」(P.17)内部の汚れを防ぐために、用紙サイズを正しく設定してください。適切な用紙を使用していない 厚い用紙や反りのある用紙を使用していないか確認してください。『操作ガイド(本体操作編)』の「用紙をセットする」の「用紙について」を参照し、印刷に適した用紙を確認してください。 フチなし全面印刷を行っている場合は、用紙の上端および下端の印刷品質が低下する場合があります。ご使用の用紙がフチなし全面印刷のできる用紙か確認してください。⇒「印刷できる範囲」(P.52)反りのある用紙を使用している四隅や印刷面全体に反りのある用紙を使用した場合、用紙が...
パソコンから印刷する 97パソコンから印刷してみよう7 [プリント]ボタンをクリックして印刷を開始する印刷が開始されます。 ここでは[給紙方法]で[給紙切替ボタンに従う]を選んだ場合について説明しています。その他の[給紙方法]については、『PC プリントガイド』 (電子マニュアル)を参照してください。 [印刷設定]から印刷する原稿に適した設定を選ぶと、[用紙の種類]で設定した用紙の特性に合わせた印刷品質や色で印刷できます。写真をきれいに印刷:写真や、グラデーションを多用したイラストを印刷するときに選びます。図表やグラフをきれいに印刷:イラストやグラフなど色の境界線がハッキリした原稿を印刷するときに選びます。一般的な文書を印刷:文字中心の原稿を印刷するときに選びます。詳細設定:印刷品質やハーフトーン(中間調)に関する詳細な設定を行うことができます。 プリンタドライバ機能の設定方法については、プリントダイアログの[品位と用紙の種類]、[カラーオプション]、[特殊効果]、[フチなし全面印刷]、または[両面印刷ととじしろ]の ボタンをクリックして、『PC プリントガイド』 (電子マニュアル)を参照してください。電子マ...
仕様 49付録仕様装置の概要印刷解像度(dpi)9600(横) * × 2400(縦)* 最小 1/9600 インチのドット(インク滴)間隔で印刷します。インターフェースUSB 2.0 High Speed*1IrDA Ver.1.2 *2Bluetooth 1.2 ( オプション ) *2 *3*1 USB 2.0 Hi-Speed でのご使用は、パソコン側が USB 2.0 Hi-Speed に対応している必要があります。また、USB 2.0 Hi-Speed インターフェースは USB 1.1 の完全上位互換ですので、パソコン側のインターフェースが USB 1.1 でも接続してご使用いただけます。*2 イメージ画像(JPEG)のみ*3 Bluetooth 接続は、プリント時のみ印字幅最長 203.2 mm フチなし時:最長 216 mm稼動音約 33.5 dB(A) (プロフェッショナルフォトペーパーでの高品位印刷時)動作環境温度:5 ~ 35 ℃湿度:10 ~ 90%RH(結露しないこと)保存環境温度:0 ~ 40 ℃ 湿度:5 ~ 95%RH(結露しないこと)電源AC 100 V 50/60 Hz...
- 1