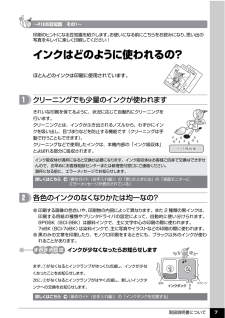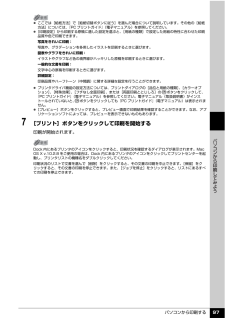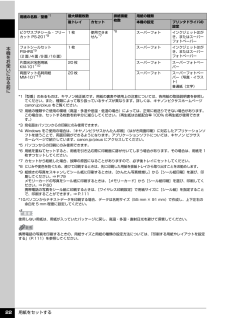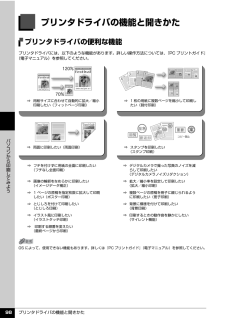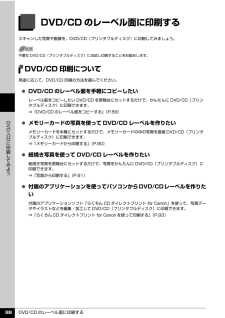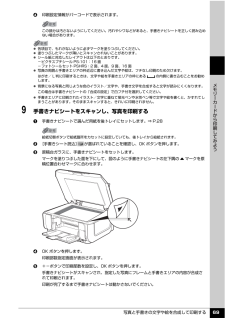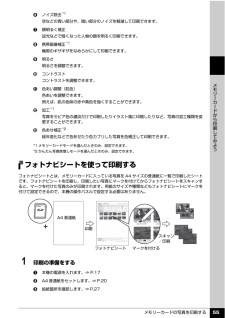Q&A
取扱説明書・マニュアル (文書検索対応分のみ)
"イラスト"7 件の検索結果
"イラスト"150 - 160 件目を表示
全般
質問者が納得スキャナの光学解像度というのは原稿を原寸大(倍率100%)で読み取る場合の解像度です。
4800dpi×9600dpiというのは読み取る方角によって、2通りの解像度があるということで、
4800dpiはおそらくイメージスキャナの配列方向(A4原稿なら幅の狭いほう)、9600dpiはイメージセンサーを動かして読み取る方向(A4原稿なら幅の広いほう)の解像度だと思われます。
冒頭に“光学解像度は原稿を原寸大(倍率100%)で読み取る場合の解像度”と書きましたが、原稿を読み取る倍率を2倍にすれば2倍の取得画素数...
5652日前view46
全般
質問者が納得片面印刷で別々に裏と表を印刷すればよいです。
品質も表の住所は普通印刷にセットして、裏は精細印刷できれいを選択してください。
裏はインクジェットはがきですから表とは違います。
表を一気に印刷して、後は裏の設定を変更して私はいつも印刷しています。
5963日前view70
全般
質問者が納得そろそろ年賀状のシーズンですね。
1:年賀状の作成ソフトは筆ぐるめでOKです。
年賀状の素材集の中に筆ぐるめを使用して印刷する方法が書かれた物が有りますので、それを選んで購入して下さい。
後は付属のCDを入れて、画像を選んで印刷するだけです。
印刷はプリンターのセットアップしてあれば、自動的に対応しますので、意識しなくても大丈夫です。
2:宛名や差出人の指定は筆ぐるめで行います。
筆ぐるめを起動すれば、メニューの中に出てきますので、画面を見れば一目瞭然で説明書も不要なくらい簡単です。
とりあえず...
5972日前view31
全般
質問者が納得ついこの間MP610を買いました。それまではプリンタの機能しかないものだったんですけど、
スキャナーやコピーは本当に役に立つなと感じています。あればあったで使うもんなんですね。
もしも印刷結果によほどこだわる方でないのなら、こういった複合機を一度選んで見られてはいかがでしょう?
6007日前view15
全般
質問者が納得使用している紙は、インクジェット専用紙でしょうか?
普通紙だとにじんでしまいます。
画像のサイズ(解像度)も十分であるか確認してみてください。
ハガキサイズで350dpiの画像を作成する場合には、
1378×2039ピクセル程度のサイズが必要です。
A4なら、2897×4093ピクセル程度です。
なお、ドローソフト(Illustratorなど)では、
解像度を気にせず、高品質で出力することが可能です。
画像を作成しているときに、もともと
主線がにじんでいるということはありませんか。
6217日前view98
全般
質問者が納得雑誌などの厚い本などを取り込むのであればMP970、平らな紙のような物しか取り込まないのであればMP610というところでしょう。
MP610と970の大きな違いは610が5色・CIS型スキャナ、970が7色・CCD型スキャナといったところです。
5色と7色(5色に中間色を加えている)の違いが分かるかどうかは人によります。
7色の方が綺麗なことは確かですが、写真を印刷しないのなら、5色の方がインク代も安くまた充分綺麗だと思います。
やはり一番大きな要因はスキャナでしょう。
CISとCCD型の違いについては下...
6283日前view20
全般
質問者が納得考えられる要因を幾つか書きます。
①機械の傾き!?つまり水平がとれているかどうかです。
ガラスに原稿を置くと、下の読み取り部がゆっくりと発光、進行してスキャンしますが手前/奥の濃度差が出るようですと若干の傾きによる受光ムラのように感じます。
プリンターの置場所を変える、または向きを変えてみて改善があるでしょうか?
②機器の故障、または光学系の汚れによる読み取りムラ!?
発光体が原稿の濃淡を読み取る(光の跳ね返りを濃度として受け取る)仕組みですから、光源(ランプ)の劣化、または読み取り装置の不良、最悪は内...
4639日前view167
取扱説明書について 7詳しくはこちら 『操作ガイド(お手入れ編)』の「インクタンクを交換する」インクはどのように使われるの?クリーニングでも少量のインクが使われますインクが少なくなったらお知らせしますまず、①がなくなるとインクランプがゆっくり点滅し、インクが少なくなったことをお知らせします。次に、②がなくなるとインクランプがはやく点滅し、新しいインクタンクへの交換をお知らせします。インク吸収体が満杯になると交換が必要になります。インク吸収体はお客様ご自身で交換はできませんので、お早めにお客様相談センターまたは修理受付窓口にご連絡ください。満杯になる前に、エラーメッセージでお知らせします。ほとんどのインクは印刷に使用されています。きれいな印刷を保てるように、状況に応じて自動的にクリーニングを行います。クリーニングとは、インクがふき出されるノズルから、わずかにインクを吸い出し、目づまりなどを防止する機能です(クリーニングは手動で行うこともできます)。 クリーニングなどで使用したインクは、本機内部の「インク吸収体」とよばれる部分に吸収されます。印刷のヒントになる豆知識を紹介します。お使いになる前にこち...
困ったときには 29困 たときには印刷結果に満足できない白すじが入る、罫線がずれる、色むらがあるなど、思ったような印刷結果が得られないときは、まず用紙や印刷品質の設定を確認してください。 [チェック 1]セットされている用紙のサイズや種類が、設定と合っていますか。設定と異なるサイズや種類の用紙をセットしていると、正しい結果が得られません。写真やイラストを印刷したときにカラーの発色がよくないことがあります。また、設定と異なる種類の用紙をセットしていると、印刷面がこすれる場合があります。フチなし全面印刷を行う場合、セットした用紙と設定の組み合わせによっては、発色の差が発生する場合があります。 [チェック 2]適切な印刷品質を選んでいますか。用紙の種類や印刷するデータに応じた印刷品質を選んでください。インクのにじみや色むらが気になる場合は、画質を優先する設定にして印刷してみてください。 ※ PictBridge 対応機器から印刷する場合は、本機の操作パネルで印刷品質を設定してください。 PictBridge 対応機器からは印刷品質の設定はできません。 ※ワイヤレス通信対応機器から印刷する場合は、印刷品質...
PictBridge 対応機器から印刷する 110デジタルカメラと直接つないで印刷してみよう 設定項目について設定項目 説明 PictBridge 対応機器側の設定項目 *a用紙サイズ PictBridge 対応機器から印刷するときの用紙サイズを設定できます。用紙サイズ(ペーパーサイズ)b用紙の種類 PictBridge 対応機器から印刷するときの用紙の種類を設定できます。用紙タイプ(ペーパータイプ)c印刷品質 PictBridge 対応機器から印刷するときの印刷品質を設定できます。-dフチあり/フチなし フチのあり/なしを設定できます。 レイアウトeオートフォトモード 写真の色あいや明るさを自動的に補正できます。 イメージオプティマイズfVIVID フォト 緑や青色をより鮮やかに印刷できます。g顔明るく補正 逆光などで暗くなった人物の顔を明るく印刷できます。hノイズ除去 空などの青い部分や、暗い部分のノイズを軽減して印刷できます。i携帯画像補正 輪郭のギザギザをなめらかにして印刷できます。j赤目補正 人物の目が赤く写った写真を補正して印刷できます。k明るさ 明るさを調整できます。lコントラスト コントラス...
パソコンから印刷する 97パソコンから印刷してみよう7 [プリント]ボタンをクリックして印刷を開始する印刷が開始されます。 ここでは[給紙方法]で[給紙切替ボタンに従う]を選んだ場合について説明しています。その他の[給紙方法]については、『PC プリントガイド』 (電子マニュアル)を参照してください。 [印刷設定]から印刷する原稿に適した設定を選ぶと、[用紙の種類]で設定した用紙の特性に合わせた印刷品質や色で印刷できます。写真をきれいに印刷:写真や、グラデーションを多用したイラストを印刷するときに選びます。図表やグラフをきれいに印刷:イラストやグラフなど色の境界線がハッキリした原稿を印刷するときに選びます。一般的な文書を印刷:文字中心の原稿を印刷するときに選びます。詳細設定:印刷品質やハーフトーン(中間調)に関する詳細な設定を行うことができます。 プリンタドライバ機能の設定方法については、プリントダイアログの[品位と用紙の種類]、[カラーオプション]、[特殊効果]、[フチなし全面印刷]、または[両面印刷ととじしろ]の ボタンをクリックして、『PC プリントガイド』 (電子マニュアル)を参照してください。電子マ...
用紙をセットする 22本機をお使いになる前にピクサスプチシール・フリーカット PS-201*91 枚 使用できません*7*8スーパーフォト インクジェットはがき、またはスーパーフォトペーパーフォトシールセット PSHRS*9(2 面 /4 面 /9 面 /16 面)1 枚 スーパーフォト インクジェットはがき、またはスーパーフォトペーパー片面光沢名刺用紙 KM-101*1020 枚 スーパーフォト スーパーフォトペーパー両面マット名刺用紙 MM-101*1020 枚 スーパーフォト スーパーフォトペーパー(写真・イラスト)普通紙(文字)*1「型番」のあるものは、キヤノン純正紙です。用紙の裏表や使用上の注意については、各用紙の取扱説明書を参照してください。また、種類によって取り扱っているサイズが異なります。詳しくは、キヤノンピクサスホームページ canon.jp/pixus をご覧ください。*2 用紙の種類やご使用の環境(高温・多湿や低温・低湿の場合)によっては、正常に紙送りできない場合があります。この場合は、セットする枚数を約半分に減らしてください。(再生紙は古紙配合率 100% の再生紙が使用できます。)*...
プリンタドライバの機能と開きかた 98パソコンから印刷してみようプリンタドライバの機能と開きかたプリンタドライバの便利な機能プリンタドライバには、以下のような機能があります。詳しい操作方法については、『PC プリントガイド』(電子マニュアル)を参照してください。⇒ 用紙サイズに合わせて自動的に拡大/縮小印刷したい(フィットページ印刷)⇒ 1 枚の用紙に複数ページを縮小して印刷したい(割付印刷)⇒ 両面に印刷したい(両面印刷) ⇒ スタンプを印刷したい(スタンプ印刷)⇒ フチを付けずに用紙の全面に印刷したい(フチなし全面印刷)⇒ デジタルカメラで撮った写真のノイズを減らして印刷したい(デジタルカメラノイズリダクション)⇒ 画像の輪郭をなめらかに印刷したい(イメージデータ補正)⇒ 拡大/縮小率を設定して印刷したい(拡大/縮小印刷)⇒ 1 ページの原稿を指定枚数に拡大して印刷したい(ポスター印刷)⇒ 複数ページの原稿を冊子に綴じられるように印刷したい(冊子印刷)⇒ とじしろを付けて印刷したい(とじしろ印刷)⇒ 背景に模様を付けて印刷したい(背景印刷)⇒ イラスト風に印刷したい(イラストタッチ印刷)⇒ 印刷するときの...
DVD/CD のレーベル面に印刷する 88D V D / C Dに印刷してみようDVD/CD のレーベル面に印刷するスキャンした写真や画像を、DVD/CD(プリンタブルディスク)に印刷してみましょう。DVD/CD 印刷について用途に応じて、DVD/CD 印刷の方法を選んでください。 DVD/CD のレーベル面を手軽にコピーしたいレーベル面をコピーしたい DVD/CD を原稿台にセットするだけで、かんたんに DVD/CD(プリンタブルディスク)に印刷できます。⇒「DVD/CD のレーベル面をコピーする」 (P.89) メモリーカードの写真を使って DVD/CD レーベルを作りたいメモリーカードを本機にセットするだけで、メモリーカードの中の写真を直接 DVD/CD(プリンタブルディスク)に印刷できます。⇒「メモリーカードから印刷する」(P.90) 紙焼き写真を使って DVD/CD レーベルを作りたい紙焼き写真を原稿台にセットするだけで、写真をかんたんに DVD/CD(プリンタブルディスク)に印刷できます。⇒「写真から印刷する」(P.91) 付属のアプリケーションを使ってパソコンからDVD/CDレーベルを作りたい付...
写真と手書きの文字や絵を合成して印刷する 69メモリ カ ドから印刷してみようd印刷設定情報がバーコードで表示されます。9 手書きナビシートをスキャンし、写真を印刷するa手書きナビシートで選んだ用紙を後トレイにセットします。⇒ P.28b[手書きシート読込] が選ばれていることを確認し、OK ボタンを押します。c原稿台ガラスに、手書きナビシートをセットします。マークを塗りつぶした面を下にして、図のように手書きナビシートの左下隅の{マークを原稿位置合わせマークに合わせます。dOK ボタンを押します。印刷部数指定画面が表示されます。e+-ボタンで印刷部数を設定し、OK ボタンを押します。手書きナビシートがスキャンされ、指定した写真にフレームと手書きエリアの内容が合成されて印刷されます。印刷が完了するまで手書きナビシートは動かさないでください。この部分は汚さないようにしてください。汚れやシワなどがあると、手書きナビシートを正しく読み込めない場合があります。 各項目で、もれがないように必ずマークを塗りつぶしてください。 塗りつぶしたマークが薄いとスキャンされないことがあります。 シール紙に対応したレイアウトは以下のと...
メモリーカードの写真を印刷する 55メモリ カ ドから印刷してみようfノイズ除去*1空などの青い部分や、暗い部分のノイズを軽減して印刷できます。g顔明るく補正逆光などで暗くなった人物の顔を明るく印刷できます。h携帯画像補正*1輪郭のギザギザをなめらかにして印刷できます。i明るさ明るさを調整できます。jコントラストコントラストを調整できます。k色あい調整(肌色)色あいを調整できます。例えば、肌の色味の赤や黄色を強くすることができます。l加工*1写真をセピア色の濃淡だけで印刷したりイラスト風に印刷したりなど、写真の加工種類を変更することができます。m色あせ補正*2経年変化などで色あせたり色カブリした写真を色補正して印刷できます。フォトナビシートを使って印刷するフォトナビシートとは、メモリーカードに入っている写真を A4 サイズの普通紙に一覧で印刷したシートです。フォトナビシートを印刷し、印刷したい写真にマークを付けてからフォトナビシートをスキャンすると、マークを付けた写真のみが印刷されます。用紙のサイズや種類などもフォトナビシートにマークを付けて設定できるので、本機の操作パネルで設定する必要はありません。1 印刷...
写真と手書きの文字や絵を合成して印刷する 66メモリ カ ドから印刷してみよう手書きナビシートを使って印刷する手書きナビシートとは、メモリーカードに入っている写真に手書きの文字や絵を合成するためのシートです。本機から印刷することができます。メモリーカードの中からお気に入りの写真を選んで手書きナビシートを印刷し、手書きで文字や絵を自由に書き込んでからシートをスキャンすると、写真に文字や絵が合成されて印刷されます。写真には、あらかじめ登録されているフレームやイラストを選んで合成することもできるので、オリジナルの年賀状やグリーティングカードをかんたんに印刷することができます。1 印刷の準備をするa本機の電源を入れます。⇒ P.17bA4 普通紙をセットします。⇒ P.20c給紙箇所を確認します。⇒ P.272 らく楽フォトシートメニューを選ぶaホーム画面から[らく楽フォトシート] を選び、OK ボタンを押します。b[手書きナビ印刷] を選び、OK ボタンを押します。c[手書きシート印刷] が選ばれていることを確認し、OK ボタンを押します。dメモリーカードをカードスロットにセットします。⇒ P.48e液晶モニターの...
- 1