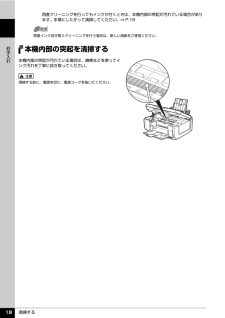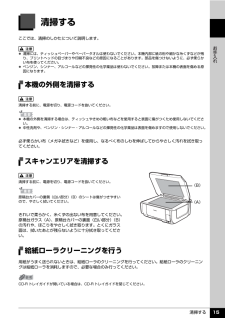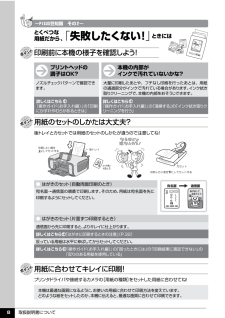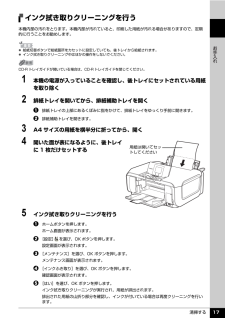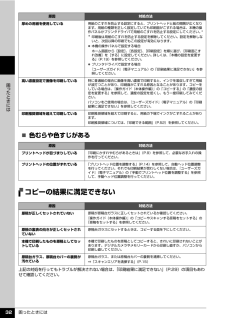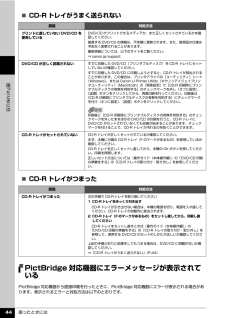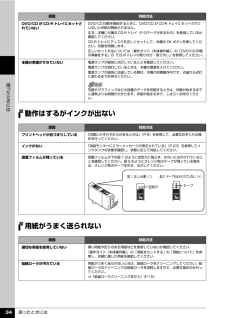Q&A
取扱説明書・マニュアル (文書検索対応分のみ)
"汚れ"3 件の検索結果
"汚れ"150 - 160 件目を表示
全般
質問者が納得普通紙ご利用ですか?紙が折れる・または四隅が汚れる、用紙の端が汚れるという場合の原因ですが、その用紙の状態が問題となります。紙が搬送部に行く際に、印刷するプリントヘッドというものがあるのですが、これが左右に動きます。水平な紙であればば給紙する際その厚みは一定になり、スムーズに流れていきます。しかし、反り(カール)がある状態ですと、そのカール部分が大きな幅になり、プリントヘッドに接触します。その際にヘッドについている汚れが付着するわけです。とくに、連続印刷などは注意が必要です。また、PCからの印刷の方がコピー...
5444日前view57
全般
質問者が納得プリンタの修理屋です。
写真には用紙の送り方向が書かれていませんけど、上が先端でしょうか?
考えられることは、使用頻度がある程度高かった(特にフチナシ写真印刷が)、家庭の居間や寝室においてあり、繊維質の埃が多いなどですね。
また、紙のコシが無くてたわみやすい場合もあります。
紙のコシについては、普通紙で発生しなければ違うはずです。
で、前者の場合ですけど、ヘッドに埃が付着し、そこにインクが染みていきさらに埃を寄せていき、それを繰り返して泥状になって付着していることがあります。
修理に出すのが確実...
5725日前view109
全般
質問者が納得私もプリンターを買い換えようと思っているところです。
しかし、そろそろ新製品の発表時期(毎年9月~10月頃)です。
いま購入すると、買った途端に新製品発表になるかもしれませんよ。
私は、新製品の発表を待って買い替えを検討するつもりです。
CANONのプリンターの新製品が発表されました。10月3日発売予定です。
http://cweb.canon.jp/pixus/lineup/index.html
今日、ヨドバシカメラへ行ってみたら、予約受付していました。
CANONの既存機は大幅値引きしていました。
既...
6240日前view28
清掃する 18お手入れ再度クリーニングを行ってもインクが付くときは、本機内部の突起が汚れている場合があります。手順にしたがって清掃してください。⇒ P.18本機内部の突起を清掃する本機内部の突起が汚れている場合は、綿棒などを使ってインク汚れを丁寧に拭き取ってください。再度インク拭き取りクリーニングを行う場合は、新しい用紙をご使用ください。清掃する前に、電源を切り、電源コードを抜いてください。
困ったときには 42困 たときには̈ 「エラー番号:1001」が表示されている̈ 「エラー番号:1002」が表示されている̈ 「エラー番号:1701」が表示されているプリントダイアログの[プリンタ]で、ご使用の機種名が選ばれていないプリントダイアログの[プリンタ]で、ご使用の機種名を選んでください。[プリンタ]にご使用の機種名が表示されていない場合は、以下の手順で設定を確認してください。1[プリンタ]から[ “プリントとファクス”環境設定]を選ぶMac OS X v.10.3.x または Mac OS X v.10.2.8 をご使用の場合は、 [プリンタ]から[プリンタリストを編集]を選びます。2 表示される画面でご使用の機種名が表示され、チェックマークが付いていることを確認するMac OS X v.10.2.8 をご使用の場合は、ご使用の機種名が表示されていることを確認します。3 ご使用の機種名が表示されていない場合は、 [追加](+)ボタンをクリックして、本機を追加する本機を追加できない場合は『かんたんスタートガイド(ソフトウェアインストール編)』の操作にしたがって、MP ドライバを再インストールしてくだ...
清掃する 15お手入れ清掃するここでは、清掃のしかたについて説明します。本機の外側を清掃する必ず柔らかい布(メガネ拭きなど)を使用し、なるべく布のしわを伸ばしてからやさしく汚れを拭き取ってください。スキャンエリアを清掃するきれいで柔らかく、糸くずの出ない布を用意してください。原稿台ガラス(A)、原稿台カバーの裏面(白い部分)(B)の汚れや、ほこりをやさしく拭き取ります。とくにガラス面は、拭いたあとが残らないように十分拭き取ってください。給紙ローラクリーニングを行う用紙がうまく送られないときは、給紙ローラのクリーニングを行ってください。給紙ローラのクリーニングは給紙ローラを消耗しますので、必要な場合のみ行ってください。 清掃には、ティッシュペーパーやペーパータオルは使わないでください。本機内部に紙の粉や細かな糸くずなどが残り、プリントヘッドの目づまりや印刷不良などの原因になることがあります。部品を傷つけないように、必ず柔らかい布を使ってください。 ベンジン、シンナー、アルコールなどの揮発性の化学薬品は使わないでください。故障または本機の表面を傷める原因になります。清掃する前に、電源を切り、電源コードを抜いてくだ...
取扱説明書について 8印刷したい面を にしてセットするプリンタドライバや接続するカメラの[用紙の種類]をセットした用紙に合わせてね!詳しくはこちら 『操作ガイド(お手入れ編)』の「印刷にかすれやむらがあるときは」 詳しくはこちら 『操作ガイド(お手入れ編)』の「清掃する」の「インク拭き取りクリーニングを行う」 「失敗したくない!」 ときには 印刷前に本機の様子を確認しよう! 用紙のセットのしかたは大丈夫? 用紙に合わせてキレイに印刷! 本機の内部が インクで汚れていないかな? プリントヘッドの 調子はOK? とくべつな 用紙だから 、 大量に印刷したあとや、フチなし印刷を行ったあとは、用紙の通過部分がインクで汚れている場合があります。インク拭き取りクリーニングで、本機の内部をおそうじできます。 ノズルチェックパターンで確認できます。 後トレイとカセットでは用紙のセットのしかたが違うので注意してね!● はがきのセット(自動両面印刷のとき) 宛名面→通信面の順番で印刷します。そのため、用紙は宛名面を先に印刷するようにセットしてください。 ● はがきのセット(片面ずつ印刷するとき) 通信面から先に印刷すると、よ...
清掃する 17お手入れインク拭き取りクリーニングを行う本機内部の汚れをとります。本機内部が汚れていると、印刷した用紙が汚れる場合がありますので、定期的に行うことをお勧めします。1 本機の電源が入っていることを確認し、後トレイにセットされている用紙を取り除く2 排紙トレイを開いてから、排紙補助トレイを開くa排紙トレイの上部にあるくぼみに指をかけて、排紙トレイをゆっくり手前に開きます。b 排紙補助トレイを開きます。3 A4 サイズの用紙を横半分に折ってから、開く4 開いた面が表になるように、後トレイに 1 枚だけセットする5 インク拭き取りクリーニングを行うaホームボタンを押します。ホーム画面が表示されます。b [設定] を選び、OK ボタンを押します。設定画面が表示されます。c [メンテナンス]を選び、OK ボタンを押します。メンテナンス画面が表示されます。d [インクふき取り]を選び、OK ボタンを押します。確認画面が表示されます。e [はい]を選び、OK ボタンを押します。インク拭き取りクリーニングが実行され、用紙が排出されます。排出された用紙の山折り部分を確認し、インクが付いている場合は再度クリーニングを...
困ったときには 29困 たときには印刷結果に満足できない白すじが入る、罫線がずれる、色むらがあるなど、思ったような印刷結果が得られないときは、まず用紙や印刷品質の設定を確認してください。 [チェック 1]セットされている用紙のサイズや種類が、設定と合っていますか。設定と異なるサイズや種類の用紙をセットしていると、正しい結果が得られません。写真やイラストを印刷したときにカラーの発色がよくないことがあります。また、設定と異なる種類の用紙をセットしていると、印刷面がこすれる場合があります。フチなし全面印刷を行う場合、セットした用紙と設定の組み合わせによっては、発色の差が発生する場合があります。 [チェック 2]適切な印刷品質を選んでいますか。用紙の種類や印刷するデータに応じた印刷品質を選んでください。インクのにじみや色むらが気になる場合は、画質を優先する設定にして印刷してみてください。 ※ PictBridge 対応機器から印刷する場合は、本機の操作パネルで印刷品質を設定してください。 PictBridge 対応機器からは印刷品質の設定はできません。 ※ワイヤレス通信対応機器から印刷する場合は、印刷品質...
困ったときには 32困 たときには̈色むらや色すじがあるコピーの結果に満足できない上記の対処を行ってもトラブルが解決されない場合は、「印刷結果に満足できない」(P.29)の項目もあわせて確認してください。厚めの用紙を使用している用紙のこすれを防止する設定にすると、プリントヘッドと紙の間隔が広くなります。用紙の種類を正しく設定していても印刷面がこすれる場合は、本機の操作パネルかプリンタドライバで用紙のこすれを防止する設定にしてください。**印刷後は用紙のこすれを防止する設定を解除してください。設定を解除しないと、次回以降の印刷でもこの設定が有効になります。 本機の操作パネルで設定する場合ホーム画面から[設定]、[各設定]、[印刷設定]を順に選び、[印刷面こすれ改善]を[する]に設定してください。 詳しくは、「本機の設定を変更する」(P.19)を参照してください。 プリンタドライバで設定する場合『ユーザーズガイド』(電子マニュアル)の「印刷結果に満足できない」を参照してください。高い濃度設定で画像を印刷している特に普通紙の場合に画像を高い濃度で印刷すると、インクを吸収しすぎて用紙が波打つことがあり、印刷面がこすれ...
困ったときには 44困 たときには̈CD-R トレイがうまく送られない̈CD-R トレイがつまったPictBridge 対応機器にエラーメッセージが表示されているPictBridge 対応機器から直接印刷を行ったときに、PictBridge 対応機器にエラーが表示される場合があります。表示されるエラーと対処方法は以下のとおりです。原因 対処方法プリントに適していない DVD/CD を使用しているDVD/CD がプリントできるメディアか、また正しくセットされているかを確認してください。推奨する DVD/CD の情報は、不定期に更新されます。また、推奨品の仕様は予告なく変更されることがあります。最新情報については、以下のサイトをご覧ください。⇒ canon.jp/supportDVD/CD が正しく認識されないすでに印刷した DVD/CD(プリンタブルディスク)を CD-R トレイにセットしていないか確認してください。すでに印刷した DVD/CD に印刷しようとすると、CD-R トレイが排出されることがあります。この場合は、プリンタドライバの[ユーティリティ]シート(Windows)、または Canon IJ P...
困ったときには 31困 たときには̈印刷面がこすれる/用紙・はがきが汚れる原因 対処方法給紙ローラが汚れている給紙ローラをクリーニングしてください。給紙ローラのクリーニングは給紙ローラを消耗しますので、必要な場合のみ行ってください。⇒「給紙ローラクリーニングを行う」(P.15)本機内部が汚れている両面印刷などを行うと、本機の内側にインクが付いて用紙が汚れる場合があります。インク拭き取りクリーニングを行って、本機内部をお手入れしてください。⇒「インク拭き取りクリーニングを行う」(P.17)内部の汚れを防ぐために、用紙サイズを正しく設定してください。適切な用紙を使用していない 厚い用紙や反りのある用紙を使用していないか確認してください。『操作ガイド(本体操作編)』の「用紙をセットする」の「用紙について」を参照し、印刷に適した用紙を確認してください。 フチなし全面印刷を行っている場合は、用紙の上端および下端の印刷品質が低下する場合があります。ご使用の用紙がフチなし全面印刷のできる用紙か確認してください。⇒「印刷できる範囲」(P.52)反りのある用紙を使用している四隅や印刷面全体に反りのある用紙を使用した場合、用紙が...
困ったときには 34困 たときには動作はするがインクが出ない用紙がうまく送られないDVD/CD が CD-R トレイにセットされていないDVD/CD 印刷を開始するときに、DVD/CD が CD-R トレイにセットされていないと印刷が開始されません。まず、本機に付属の CD-R トレイ(F のマークがあるもの)を使用しているか確認してください。CD-R トレイにディスクを正しくセットして、本機の OK ボタンを押してください。印刷を再開します。正しいセット方法については『操作ガイド(本体操作編)』の「DVD/CD 印刷の準備をする」の「CD-R トレイの取り付け・取り外し」を参照してください。本機の準備ができていない電源ランプが緑色に点灯していることを確認してください。電源ランプが消灯しているときは、本機の電源を入れてください。電源ランプが緑色に点滅している間は、本機が初期動作中です。点滅から点灯に変わるまでお待ちください。写真やグラフィックなど大容量のデータを印刷するときは、印刷が始まるまでに通常よりも時間がかかります。印刷が始まるまで、しばらくお待ちください。原因 対処方法プリントヘッドが目づまりしている...
- 1