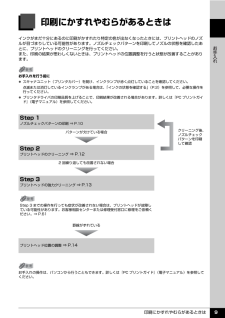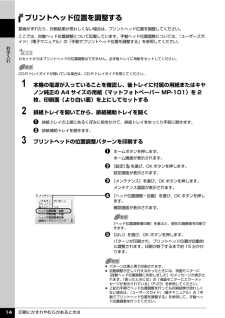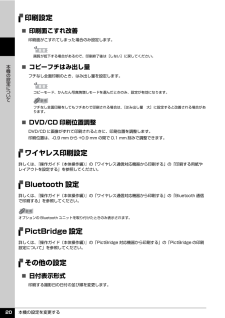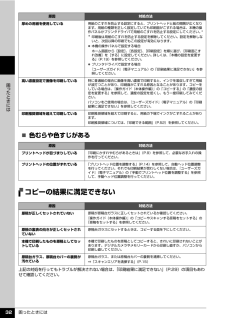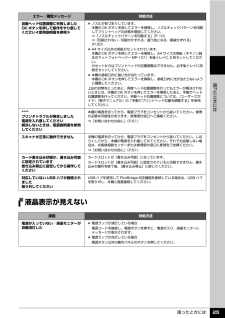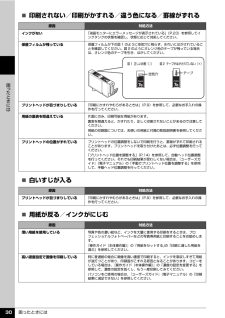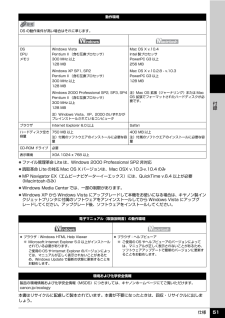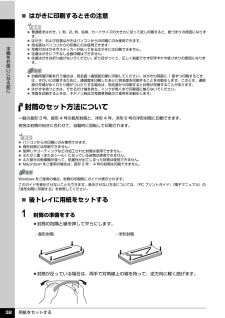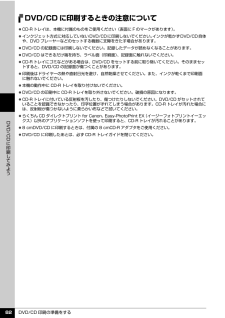Q&A
取扱説明書・マニュアル (文書検索対応分のみ)
"ずれ"2 件の検索結果
"ずれ"20 - 30 件目を表示
全般
質問者が納得スキャナ用紙置きの両端にポストイットを使用。
スキャナ側にポストイットの糊のない方を向けてセロテープなどで貼り付け、用紙側にポストイットの糊のある方を向ける。
用紙を置いたらポストイットの弱粘性の糊で用紙を支える。
と言う方法では如何でしょう?用紙を傷めず多数回の使用が出来るでしょう。
これでもずれるとなると、スキャナそのものの特性として機械的にずれているのでしょう。その場合は機械に合わせてエッジ部分へスキャン結果がきっちり真っ直ぐになる様に薄いプラスチックのルーラーを置く事でしょう。
5933日前view59
全般
質問者が納得私は本体機能の[ナビ]→[いろいろなコピー]→[DVD/CDレーベルをコピーする]で印刷する場合、
PCから「らくちんCD~」を使って印刷する場合のどちらでも左側に0.5mm位ずれているのですが、
ncp13 takaさんも同じ状態ですか?
「らくちんCD~」を使って位置微調整することはできるのですが、そもそも位置微調整しないとぴったりとは印刷できないのか?
という質問ですよね?違っていたらすみません…。
本体機能のみでCDレーベルができる!と期待していたのですが、色々と調べてわからなかったので諦めていまし...
6408日前view29
印刷にかすれやむらがあるときは 9お手入れ印刷にかすれやむらがあるときはインクがまだ十分にあるのに印刷がかすれたり特定の色が出なくなったときには、プリントヘッドのノズルが目づまりしている可能性があります。ノズルチェックパターンを印刷してノズルの状態を確認したあとに、プリントヘッドのクリーニングを行ってください。また、印刷の結果が思わしくないときは、プリントヘッドの位置調整を行うと状態が改善することがあります。お手入れを行う前に スキャナユニット(プリンタカバー)を開け、インクランプが赤く点灯していることを確認してください。点滅または消灯しているインクランプがある場合は、「インクの状態を確認する」(P.2)を参照して、必要な操作を行ってください。 プリンタドライバの印刷品質を上げることで、印刷結果が改善される場合があります。詳しくは『PC プリントガイド』(電子マニュアル)を参照してください。Step 1ノズルチェックパターンの印刷 ⇒ P.10クリーニング後、ノズルチェックパターンを印刷して確認パターンが欠けている場合Step 2プリントヘッドのクリーニング ⇒ P.122 回繰り返しても改善されない場合S...
印刷にかすれやむらがあるときは 14お手入れプリントヘッド位置を調整する罫線がずれたり、印刷結果が思わしくない場合は、プリントヘッド位置を調整してください。ここでは、自動ヘッド位置調整について記載しています。手動ヘッド位置調整については、『ユーザーズガイド』(電子マニュアル)の「手動でプリントヘッド位置を調整する」を参照してください。1 本機の電源が入っていることを確認し、後トレイに付属の用紙またはキヤノン純正の A4 サイズの用紙(マットフォトペーパー MP-101)を 2枚、印刷面(より白い面)を上にしてセットする2 排紙トレイを開いてから、排紙補助トレイを開くa排紙トレイの上部にあるくぼみに指をかけて、排紙トレイをゆっくり手前に開きます。b 排紙補助トレイを開きます。3 プリントヘッドの位置調整パターンを印刷するaホームボタンを押します。ホーム画面が表示されます。b [設定] を選び、OK ボタンを押します。設定画面が表示されます。c [メンテナンス]を選び、OK ボタンを押します。メンテナンス画面が表示されます。d [ヘッド位置調整-自動]を選び、OK ボタンを押します。確認画面が表示されます。e [...
困ったときには 29困 たときには印刷結果に満足できない白すじが入る、罫線がずれる、色むらがあるなど、思ったような印刷結果が得られないときは、まず用紙や印刷品質の設定を確認してください。 [チェック 1]セットされている用紙のサイズや種類が、設定と合っていますか。設定と異なるサイズや種類の用紙をセットしていると、正しい結果が得られません。写真やイラストを印刷したときにカラーの発色がよくないことがあります。また、設定と異なる種類の用紙をセットしていると、印刷面がこすれる場合があります。フチなし全面印刷を行う場合、セットした用紙と設定の組み合わせによっては、発色の差が発生する場合があります。 [チェック 2]適切な印刷品質を選んでいますか。用紙の種類や印刷するデータに応じた印刷品質を選んでください。インクのにじみや色むらが気になる場合は、画質を優先する設定にして印刷してみてください。 ※ PictBridge 対応機器から印刷する場合は、本機の操作パネルで印刷品質を設定してください。 PictBridge 対応機器からは印刷品質の設定はできません。 ※ワイヤレス通信対応機器から印刷する場合は、印刷品質...
本機の設定を変更する 20本機の設定について印刷設定̈印刷面こすれ改善印刷面がこすれてしまった場合のみ設定します。̈コピーフチはみ出し量フチなし全面印刷のとき、はみ出し量を設定します。̈DVD/CD 印刷位置調整DVD/CD に画像がずれて印刷されるときに、印刷位置を調整します。印刷位置は、-0.9 mm から +0.9 mm の間で 0.1 mm 刻みで調整できます。ワイヤレス印刷設定詳しくは、『操作ガイド(本体操作編)』の「ワイヤレス通信対応機器から印刷する」の「印刷する用紙やレイアウトを設定する」を参照してください。Bluetooth 設定詳しくは、『操作ガイド(本体操作編)』の「ワイヤレス通信対応機器から印刷する」の「Bluetooth 通信で印刷する」を参照してください。PictBridge 設定詳しくは、『操作ガイド(本体操作編)』の「PictBridge 対応機器から印刷する」の「PictBridge の印刷設定について」を参照してください。その他の設定̈日付表示形式印刷する撮影日の日付の並び順を変更します。画質が低下する場合があるので、印刷終了後は[しない]に戻してください。コピーモード、かん...
困ったときには 32困 たときには̈色むらや色すじがあるコピーの結果に満足できない上記の対処を行ってもトラブルが解決されない場合は、「印刷結果に満足できない」(P.29)の項目もあわせて確認してください。厚めの用紙を使用している用紙のこすれを防止する設定にすると、プリントヘッドと紙の間隔が広くなります。用紙の種類を正しく設定していても印刷面がこすれる場合は、本機の操作パネルかプリンタドライバで用紙のこすれを防止する設定にしてください。**印刷後は用紙のこすれを防止する設定を解除してください。設定を解除しないと、次回以降の印刷でもこの設定が有効になります。 本機の操作パネルで設定する場合ホーム画面から[設定]、[各設定]、[印刷設定]を順に選び、[印刷面こすれ改善]を[する]に設定してください。 詳しくは、「本機の設定を変更する」(P.19)を参照してください。 プリンタドライバで設定する場合『ユーザーズガイド』(電子マニュアル)の「印刷結果に満足できない」を参照してください。高い濃度設定で画像を印刷している特に普通紙の場合に画像を高い濃度で印刷すると、インクを吸収しすぎて用紙が波打つことがあり、印刷面がこすれ...
困ったときには 25困 たときには液晶表示が見えない自動ヘッド位置調整に失敗しましたOK ボタンを押して操作をやり直してください≪使用説明書を参照≫ ノズルが目づまりしています。本機の OK ボタンを押してエラーを解除し、ノズルチェックパターンを印刷してプリントヘッドの状態を確認してください。⇒「ノズルチェックパターンを印刷する」(P.10)⇒「印刷されない/印刷がかすれる/違う色になる/罫線がずれる」(P.30) A4 サイズ以外の用紙がセットされています。本機の OK ボタンを押してエラーを解除し、A4 サイズの用紙(キヤノン純正のマットフォトペーパー MP-101)を後トレイに 2 枚セットしてください。カセットからはプリントヘッドの位置調整はできません。必ず後トレイに用紙をセットしてください。 本機の排紙口内に強い光が当たっています。本機の OK ボタンを押してエラーを解除し、排紙口内に光が当たらないように調整してください。上記の対策をとったあと、再度ヘッド位置調整を行ってもエラーが解決されないときには、本機の OK ボタンを押してエラーを解除したあと、手動でヘッド位置調整を行ってください。手動ヘッド...
困ったときには 30困 たときには̈印刷されない/印刷がかすれる/違う色になる/罫線がずれる̈白いすじが入る̈用紙が反る/インクがにじむ原因 対処方法インクがない「液晶モニターにエラーメッセージが表示されている」(P.23)を参照してインクタンクの状態を確認し、状態に応じて対処してください。保護フィルムが残っている保護フィルムが下の図 1 のように空気穴に残らず、きれいにはがされていることを確認してください。図 2 のようにオレンジ色のテープが残っている場合は、オレンジ色のテープを引き、はがしてください。プリントヘッドが目づまりしている「印刷にかすれやむらがあるときは」(P.9)を参照して、必要なお手入れの操作を行ってください。用紙の裏表を間違えている片面にのみ、印刷可能な用紙があります。裏表を間違えると、かすれたり、正しく印刷されないことがあるので注意してください。用紙の印刷面については、お使いの用紙に付属の取扱説明書を参照してください。プリントヘッドの位置がずれているプリントヘッドの位置調整をしないで印刷を行うと、罫線がずれて印刷されることがあります。プリントヘッドを取り付けたあとは、必ず位置調整を行って...
仕様 51付録 ファイル管理革命 Lite は、Windows 2000 Professional SP2 非対応 読取革命 Lite の対応 Mac OS X バージョンは、Mac OSX v.10.3-v.10.4 のみ MP Navigator EX(エムピーナビゲーターイーエックス)には、QuickTime v.6.4 以上が必要(Macintosh のみ) Windows Media Center では、一部の制限があります。 Windows XP から Windows Vista にアップグレードして本機をお使いになる場合は、キヤノン製インクジェットプリンタに付属のソフトウェアをアンインストールしてから Windows Vista にアップグレードしてください。アップグレード後、ソフトウェアをインストールしてください。本書はリサイクルに配慮して製本されています。本書が不要になったときは、回収・リサイクルに出しましょう。動作環境OS の動作条件が高い場合はそれに準じます。OSCPUメモリWindows VistaPentium II (含む互換プロセッサ)300 MHz 以上128 MBMac O...
用紙をセットする 32本機をお使いになる前に̈はがきに印刷するときの注意封筒のセット方法について一般の長形 3 号、長形 4 号の長形封筒と、洋形 4 号、洋形 6 号の洋形封筒に印刷できます。宛名は封筒の向きに合わせて、自動的に回転して印刷されます。̈後トレイに用紙をセットする1 封筒の準備をする 封筒の四隅と縁を押して平らにします。 封筒が反っている場合は、両手で対角線上の端を持って、逆方向に軽く曲げます。 普通紙をはがき、L 判、2L 判、名刺、カードサイズの大きさに切って試し印刷すると、紙づまりの原因になります。 はがき、および往復はがきはパソコンからの印刷にのみ使用できます。 宛名面はパソコンからの印刷にのみ使用できます。 写真付きはがきやステッカーが貼ってあるはがきには印刷できません。 往復はがきにフチなし全面印刷はできません。 往復はがきは折り曲げないでください。折り目がつくと、正しく給紙できず印字ずれや紙づまりの原因になります。 自動両面印刷を行う場合は、宛名面→通信面の順に印刷してください。はがきの両面に 1 面ずつ印刷するときは、きれいに印刷するために、通信面を印刷したあとに宛名面を印刷す...
DVD/CD 印刷の準備をする 82D V D / C Dに印刷してみようDVD/CD に印刷するときの注意について CD-R トレイは、本機に付属のものをご使用ください(表面に F のマークがあります) 。 インクジェット方式に対応していないDVD/CDに印刷しないでください。 インクが乾かずDVD/CD自体や、DVD プレーヤーなどのセットする機器に支障をきたす場合があります。 DVD/CD の記録面には印刷しないでください。記録したデータが読めなくなることがあります。 DVD/CD はできるだけ端を持ち、ラベル面(印刷面) 、記録面に触れないでください。 CD-R トレイにゴミなどがある場合は、DVD/CD をセットする前に取り除いてください。そのままセットすると、DVD/CD の記録面が傷つくことがあります。 印刷後はドライヤーの熱や直射日光を避け、自然乾燥させてください。また、インクが乾くまで印刷面に触れないでください。 本機の動作中に CD-R トレイを取り付けないでください。 DVD/CD の印刷中に CD-R トレイを取り外さないでください。破損の原因になります。 CD-R トレイに付いている...
- 1