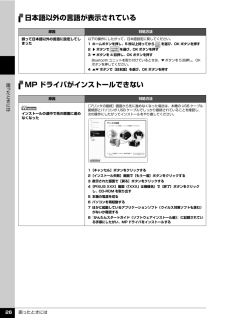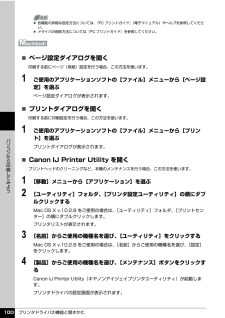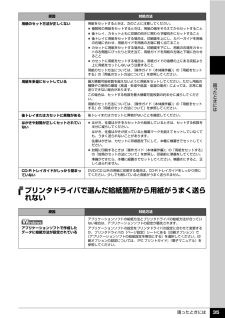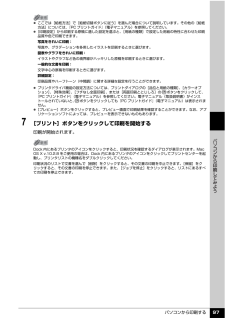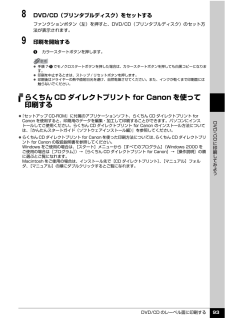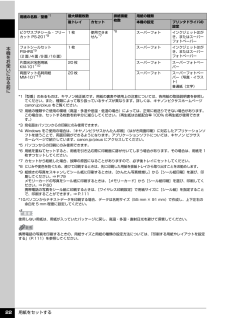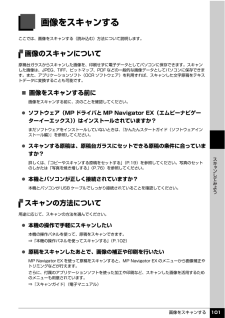Q&A
取扱説明書・マニュアル (文書検索対応分のみ)
"アプリケーション"3 件の検索結果
"アプリケーション"20 - 30 件目を表示
全般
質問者が納得http://www.vector.co.jp/soft/win95/writing/se234390.html
位置指定印刷ソフト・ロケートプリント
こういったソフトを利用してみてはいかがでしょうか?
以下は消そうと思いましたが念の為残しておきます
PDF reDirect [海外:日本語対応]
http://download.cnet.com/PDF-ReDirect/3000-10743_4-10255233.html
http://gigazine.net/news/20090710_p...
5284日前view115
全般
質問者が納得ISO 感度の上げすぎで、EOSKissDXでの、ISO 800~1600は無理です。
EOS 40D でもきついくらいです。
ISO感度を上げれば上げるほど、ノイスが激しいので、室内では300までの方が、賢明です。
室内では、F2、8以下の明るいレンズをお勧めします。
記録画質はラージ/ファイン又は、RAWで。
EOS Kiss DXでも、かなり満足できる写真も撮れますよ。
描写を重視されるなら、Lレンズも視野に・・・
私は、Kiss DXを半年で40Dに替えました(今は満足しています)
6297日前view84
全般
質問者が納得たしかにそのような傾向はありますが、通常ソフト側で補正が入りますので、特に問題はないかと思われます。
一度別のソフトから印刷をしてみてはいかがでしょうか?
それで、ソフトが原因なのかどうかが分かると思います。
SILKYPIX
http://www.isl.co.jp/SILKYPIX/japanese/
↑本来はRAWやJPEGの画像補整ソフトですが、印刷機能も持っていますのでフリー版をダウンロードして試してみてください。補正機能が強力ですのでオススメです。
6383日前view39
取扱説明書について 3取扱説明書についてこのたびは、キヤノン《PIXUS (ピクサス) MP610 series》をお買い上げいただきまして、まことにありがとうございます。本製品の機能を十分に発揮させて効果的にご利用いただくために、ご使用の前に取扱説明書をひととおりお読みください。また、お読みになったあとは、必ず保管してください。操作中に使いかたがわからなくなったり、機能についてもっと詳しく知りたいときにお役に立ちます。本製品の取扱説明書について各取扱説明書では PIXUS MP610 series の操作や機能について説明しています。Step 1 かんたんスタートガイド(本体設置編/ソフトウェアインストール編)Step 2 操作ガイド(本体操作編/お手入れ・困ったときには編)Step 3 電子マニュアル(取扱説明書)必ず、最初にお読みください。本機の設置、パソコンとの接続、MP ドライバのインストールなど、本機をご購入後、初めて使用するまでに必要な説明が記載されています。本体設置編には、設置、取り付けの説明が記載されています。ソフトウェアインストール編には、ソフトウェアのインストールの説明が記載されています...
取扱説明書について 4電子マニュアル(取扱説明書)を表示する電子マニュアル(取扱説明書)をパソコンの画面に表示する方法について説明します。1 デスクトップ上のアイコン( )をダブルクリックする電子マニュアル(取扱説明書)の一覧が表示されます。電子マニュアル(取扱説明書)をインストールしていなかったり、削除した場合は、『セットアップ CD-ROM』を使って、以下のどちらかの方法でインストールします。 [おまかせインストール] を選んで、MP ドライバ、アプリケーションソフトとともにインストール [選んでインストール] から[電子マニュアル(取扱説明書) ] を選んでインストール 『PC プリントガイド』は、プリンタドライバの[操作説明]ボタンをクリックして、表示することもできます。[操作説明]ボタンは、プリンタドライバの[基本設定]シートおよび[ユーティリティ]シートに表示されます。ただし、電子マニュアル(取扱説明書)がパソコンにインストールされている必要があります。 『スキャンガイド』は、スキャナドライバの ボタンをクリックして、表示することもできます。また、MP Navigator EX(エムピーナビゲータ...
困ったときには 41困 たときには̈自動両面印刷に関するエラーが表示されている̈自動ヘッド位置調整に失敗した̈ 「エラー番号:300」が表示されている原因 対処方法プリンタドライバで正しい用紙サイズが選ばれていないアプリケーションソフトの用紙サイズを確認してください。次に、プリンタドライバの[ページ設定]シート(Windows)、またはページ設定ダイアログ(Macintosh)で[用紙サイズ]の設定を確認し、印刷する用紙と同じサイズに設定してください。自動両面印刷に対応する用紙サイズは、A5 / A4 / B5 / 2L 判/はがき/往復はがきです。本機にセットした用紙サイズが正しいか確認してください。手動両面印刷に変更する場合は、次の手順にしたがってください。プリンタドライバの設定画面を開き、[ページ設定]シートで[自動]のチェックマークを外してから、印刷をやり直します。手動両面印刷機能は使用できません。原因 対処方法自動ヘッド位置調整に失敗した「液晶モニターにエラーメッセージが表示されている」の「自動ヘッド位置調整に失敗しました」(P.25)を参照してください。原因 対処方法本機の準備ができていない電源ラ...
困ったときには 26困 たときには日本語以外の言語が表示されているMP ドライバがインストールできない原因 対処方法誤って日本語以外の言語に設定してしまった以下の操作にしたがって、日本語設定に戻してください。1 ホームボタンを押し、5 秒以上待ってから を選び、OK ボタンを押す2]ボタンで を選び、OK ボタンを押す3}ボタンを 4 回押し、OK ボタンを押すBluetooth ユニットを取り付けているときは、 }ボタンを 5 回押し、OKボタンを押してください。4{}ボタンで[日本語]を選び、OK ボタンを押す原因 対処方法インストールの途中で先の画面に進めなくなった[プリンタの接続]画面から先に進めなくなった場合は、本機の USB ケーブル接続部とパソコンが USB ケーブルでしっかり接続されていることを確認し、次の操作にしたがってインストールをやり直してください。1[キャンセル]ボタンをクリックする2[インストール失敗]画面で[もう一度]ボタンをクリックする3 表示された画面で[戻る]ボタンをクリックする4[PIXUS XXX]画面( 「XXX」は機種名)で[終了]ボタンをクリックし、CD-ROM を...
プリンタドライバの機能と開きかた 100パソコンから印刷してみよう̈ページ設定ダイアログを開く印刷する前にページ(用紙)設定を行う場合、この方法を使います。1 ご使用のアプリケーションソフトの[ファイル]メニューから[ページ設定]を選ぶページ設定ダイアログが表示されます。̈プリントダイアログを開く印刷する前に印刷設定を行う場合、この方法を使います。1 ご使用のアプリケーションソフトの[ファイル]メニューから[プリント]を選ぶプリントダイアログが表示されます。̈Canon IJ Printer Utility を開くプリントヘッドのクリーニングなど、本機のメンテナンスを行う場合、この方法を使います。1 [移動]メニューから[アプリケーション]を選ぶ2 [ユーティリティ]フォルダ、[プリンタ設定ユーティリティ]の順にダブルクリックするMac OS X v.10.2.8 をご使用の場合は、 [ユーティリティ]フォルダ、[プリントセンター]の順にダブルクリックします。プリンタリストが表示されます。3 [名前]からご使用の機種名を選び、[ユーティリティ]をクリックするMac OS X v.10.2.8 をご使用の場合は...
困ったときには 35困 たときにはプリンタドライバで選んだ給紙箇所から用紙がうまく送られない用紙のセット方法が正しくない用紙をセットするときは、次のことに注意してください。 複数枚の用紙をセットするときは、用紙の端をそろえてからセットすること 後トレイ、カセットともに印刷の向きに関わらず縦向きにセットすること 後トレイに用紙をセットする場合は、印刷面を上にし、カバーガイドを用紙の右端に合わせ、用紙ガイドを用紙の左端に軽く当てること カセットに用紙をセットする場合は、印刷面を下にし、用紙の右端をカセットの右側面にぴったりと突き当て、用紙ガイドを用紙の左端と下端に合わせること カセットに用紙をセットする場合は、用紙ガイドの指標の上にある突起より上に用紙をセットしないよう注意すること用紙のセット方法については、『操作ガイド(本体操作編)』の「用紙をセットする」の「用紙のセット方法について」を参照してください。用紙を多量にセットしている最大積載可能枚数を超えないように用紙をセットしてください。ただし用紙の種類やご使用の環境(高温・多湿や低温・低湿の場合)によっては、正常に紙送りできない場合があります。この場合は、セッ...
パソコンから印刷する 97パソコンから印刷してみよう7 [プリント]ボタンをクリックして印刷を開始する印刷が開始されます。 ここでは[給紙方法]で[給紙切替ボタンに従う]を選んだ場合について説明しています。その他の[給紙方法]については、『PC プリントガイド』 (電子マニュアル)を参照してください。 [印刷設定]から印刷する原稿に適した設定を選ぶと、[用紙の種類]で設定した用紙の特性に合わせた印刷品質や色で印刷できます。写真をきれいに印刷:写真や、グラデーションを多用したイラストを印刷するときに選びます。図表やグラフをきれいに印刷:イラストやグラフなど色の境界線がハッキリした原稿を印刷するときに選びます。一般的な文書を印刷:文字中心の原稿を印刷するときに選びます。詳細設定:印刷品質やハーフトーン(中間調)に関する詳細な設定を行うことができます。 プリンタドライバ機能の設定方法については、プリントダイアログの[品位と用紙の種類]、[カラーオプション]、[特殊効果]、[フチなし全面印刷]、または[両面印刷ととじしろ]の ボタンをクリックして、『PC プリントガイド』 (電子マニュアル)を参照してください。電子マ...
DVD/CD のレーベル面に印刷する 93D V D / C Dに印刷してみよう8 DVD/CD(プリンタブルディスク)をセットするファンクションボタン(左)を押すと、DVD/CD(プリンタブルディスク)のセット方法が表示されます。9 印刷を開始するaカラースタートボタンを押します。らくちん CD ダイレクトプリント for Canon を使って印刷する 『セットアップ CD-ROM』に付属のアプリケーションソフト、らくちん CD ダイレクトプリント for Canon を使用すると、印刷用のデータを編集・加工して印刷することができます。パソコンにインストールしてご使用ください。らくちん CD ダイレクトプリント for Canon のインストール方法については、『かんたんスタートガイド(ソフトウェアインストール編)』を参照してください。 らくちんCDダイレクトプリント for Canonを使った印刷方法については、 らくちんCDダイレクトプリント for Canon の取扱説明書を参照してください。Windows をご使用の場合は、 [スタート]メニューから[すべてのプログラム](Windows 2000 ...
用紙をセットする 22本機をお使いになる前にピクサスプチシール・フリーカット PS-201*91 枚 使用できません*7*8スーパーフォト インクジェットはがき、またはスーパーフォトペーパーフォトシールセット PSHRS*9(2 面 /4 面 /9 面 /16 面)1 枚 スーパーフォト インクジェットはがき、またはスーパーフォトペーパー片面光沢名刺用紙 KM-101*1020 枚 スーパーフォト スーパーフォトペーパー両面マット名刺用紙 MM-101*1020 枚 スーパーフォト スーパーフォトペーパー(写真・イラスト)普通紙(文字)*1「型番」のあるものは、キヤノン純正紙です。用紙の裏表や使用上の注意については、各用紙の取扱説明書を参照してください。また、種類によって取り扱っているサイズが異なります。詳しくは、キヤノンピクサスホームページ canon.jp/pixus をご覧ください。*2 用紙の種類やご使用の環境(高温・多湿や低温・低湿の場合)によっては、正常に紙送りできない場合があります。この場合は、セットする枚数を約半分に減らしてください。(再生紙は古紙配合率 100% の再生紙が使用できます。)*...
画像をスキャンする 101スキ ンしてみよう画像をスキャンするここでは、画像をスキャンする(読み込む)方法について説明します。画像のスキャンについて原稿台ガラスからスキャンした画像を、印刷せずに電子データとしてパソコンに保存できます。スキャンした画像は、JPEG、TIFF、ビットマップ、PDF などの一般的な画像データとしてパソコンに保存できます。また、アプリケーションソフト(OCR ソフトウェア)を利用すれば、スキャンした文字原稿をテキストデータに変換することも可能です。̈画像をスキャンする前に画像をスキャンする前に、次のことを確認してください。 ソフトウェア(MP ドライバと MP Navigator EX(エムピーナビゲーターイーエックス))はインストールされていますか?まだソフトウェアをインストールしていないときは、『かんたんスタートガイド(ソフトウェアインストール編)』を参照してください。 スキャンする原稿は、原稿台ガラスにセットできる原稿の条件に合っていますか?詳しくは、「コピーやスキャンする原稿をセットする」(P.19)を参照してください。写真のセットのしかたは「写真を焼き増しする」(P.76)...
- 1