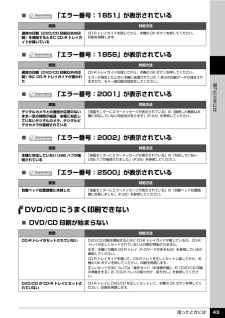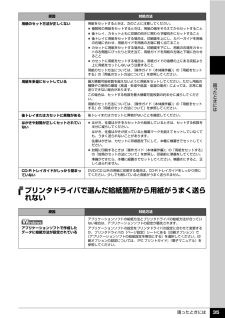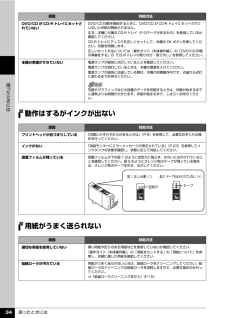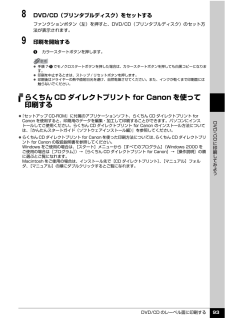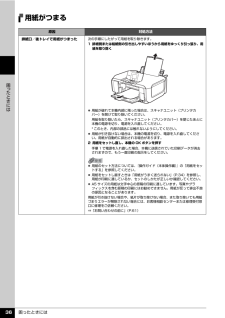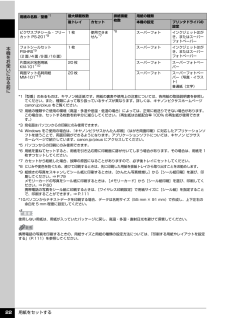Q&A
取扱説明書・マニュアル (文書検索対応分のみ)
"データ"1 件の検索結果
"データ"20 - 30 件目を表示
全般
質問者が納得入口から見えないですか?ライトで照らして見て、本当に見えないなら、プリンタを分解のが一番早いと思います。
ダメもとで細い定規に両面テープ貼って、中に入れてグリグリしたら助かるかもです!!
5573日前view70
目次1取扱説明書について.................................................3本製品の取扱説明書について............................................3電子マニュアル(取扱説明書)を表示する.....................4マイ プリンタ(Windows のみ) ......................................5こんなことができます........................................................6PIXUS 豆知識....................................................... ..............7本機をお使いになる前に各部の名称について.............................................. 10前面............................................................. ...............
困ったときには 24困 たときには下記のインクがなくなりました インクタンクを交換してくださいU163インクがなくなりました(インクランプが点滅しています)。インクタンクを交換して、スキャナユニット(プリンタカバー)を閉じてください。このまま印刷を続けると本機に損傷を与えるおそれがあります。印刷を続けるには、インク残量検知機能を無効にする必要があります。本機のストップ / リセットボタンを 5 秒以上押してから離してください。** この操作を行うと、インク残量検知機能を無効にしたことを履歴に残します。インク切れの状態で印刷を続けたことが原因の故障についてはキヤノンは責任を負えない場合があります。⇒「インクタンクを交換する」(P.2)インク残量検知機能を無効にすると、液晶モニターのインク残量画面でインクタンクがグレー色に表示されます。⇒「インクの状態を確認する」(P.2)メモリーカードに写真がありません セットしたメモリーカードに読み込める画像データが保存されていません。 画像ファイル名(フォルダ名)に、全角文字(漢字、カナ等)があると、認識できない場合があります。全角文字を半角英数字に変更してみてください。 ...
困ったときには 29困 たときには印刷結果に満足できない白すじが入る、罫線がずれる、色むらがあるなど、思ったような印刷結果が得られないときは、まず用紙や印刷品質の設定を確認してください。 [チェック 1]セットされている用紙のサイズや種類が、設定と合っていますか。設定と異なるサイズや種類の用紙をセットしていると、正しい結果が得られません。写真やイラストを印刷したときにカラーの発色がよくないことがあります。また、設定と異なる種類の用紙をセットしていると、印刷面がこすれる場合があります。フチなし全面印刷を行う場合、セットした用紙と設定の組み合わせによっては、発色の差が発生する場合があります。 [チェック 2]適切な印刷品質を選んでいますか。用紙の種類や印刷するデータに応じた印刷品質を選んでください。インクのにじみや色むらが気になる場合は、画質を優先する設定にして印刷してみてください。 ※ PictBridge 対応機器から印刷する場合は、本機の操作パネルで印刷品質を設定してください。 PictBridge 対応機器からは印刷品質の設定はできません。 ※ワイヤレス通信対応機器から印刷する場合は、印刷品質...
困ったときには 43困 たときには̈ 「エラー番号:1851」が表示されている̈ 「エラー番号:1856」が表示されている̈ 「エラー番号:2001」が表示されている̈ 「エラー番号:2002」が表示されている̈ 「エラー番号:2500」が表示されているDVD/CD にうまく印刷できない̈DVD/CD 印刷が始まらない原因 対処方法通常の印刷(DVD/CD 印刷以外の印刷)を開始するときに CD-R トレイガイドが開いているCD-R トレイガイドを閉じてから、本機の OK ボタンを押してください。印刷を再開します。原因 対処方法通常の印刷(DVD/CD 印刷以外の印刷)中に CD-R トレイガイドが開かれたCD-R トレイガイドを閉じてから、本機の OK ボタンを押してください。エラーが発生したときに本機に送信されていた 1 枚分の印刷データが消去されますので、もう一度印刷の設定をしてください。原因 対処方法デジタルカメラとの通信が応答のないまま一定の時間が経過/本機に対応していないデジタルカメラ、デジタルビデオカメラが接続されている「液晶モニターにエラーメッセージが表示されている」の「接続した機器は本機に対...
困ったときには 35困 たときにはプリンタドライバで選んだ給紙箇所から用紙がうまく送られない用紙のセット方法が正しくない用紙をセットするときは、次のことに注意してください。 複数枚の用紙をセットするときは、用紙の端をそろえてからセットすること 後トレイ、カセットともに印刷の向きに関わらず縦向きにセットすること 後トレイに用紙をセットする場合は、印刷面を上にし、カバーガイドを用紙の右端に合わせ、用紙ガイドを用紙の左端に軽く当てること カセットに用紙をセットする場合は、印刷面を下にし、用紙の右端をカセットの右側面にぴったりと突き当て、用紙ガイドを用紙の左端と下端に合わせること カセットに用紙をセットする場合は、用紙ガイドの指標の上にある突起より上に用紙をセットしないよう注意すること用紙のセット方法については、『操作ガイド(本体操作編)』の「用紙をセットする」の「用紙のセット方法について」を参照してください。用紙を多量にセットしている最大積載可能枚数を超えないように用紙をセットしてください。ただし用紙の種類やご使用の環境(高温・多湿や低温・低湿の場合)によっては、正常に紙送りできない場合があります。この場合は、セッ...
困ったときには 34困 たときには動作はするがインクが出ない用紙がうまく送られないDVD/CD が CD-R トレイにセットされていないDVD/CD 印刷を開始するときに、DVD/CD が CD-R トレイにセットされていないと印刷が開始されません。まず、本機に付属の CD-R トレイ(F のマークがあるもの)を使用しているか確認してください。CD-R トレイにディスクを正しくセットして、本機の OK ボタンを押してください。印刷を再開します。正しいセット方法については『操作ガイド(本体操作編)』の「DVD/CD 印刷の準備をする」の「CD-R トレイの取り付け・取り外し」を参照してください。本機の準備ができていない電源ランプが緑色に点灯していることを確認してください。電源ランプが消灯しているときは、本機の電源を入れてください。電源ランプが緑色に点滅している間は、本機が初期動作中です。点滅から点灯に変わるまでお待ちください。写真やグラフィックなど大容量のデータを印刷するときは、印刷が始まるまでに通常よりも時間がかかります。印刷が始まるまで、しばらくお待ちください。原因 対処方法プリントヘッドが目づまりしている...
DVD/CD のレーベル面に印刷する 93D V D / C Dに印刷してみよう8 DVD/CD(プリンタブルディスク)をセットするファンクションボタン(左)を押すと、DVD/CD(プリンタブルディスク)のセット方法が表示されます。9 印刷を開始するaカラースタートボタンを押します。らくちん CD ダイレクトプリント for Canon を使って印刷する 『セットアップ CD-ROM』に付属のアプリケーションソフト、らくちん CD ダイレクトプリント for Canon を使用すると、印刷用のデータを編集・加工して印刷することができます。パソコンにインストールしてご使用ください。らくちん CD ダイレクトプリント for Canon のインストール方法については、『かんたんスタートガイド(ソフトウェアインストール編)』を参照してください。 らくちんCDダイレクトプリント for Canonを使った印刷方法については、 らくちんCDダイレクトプリント for Canon の取扱説明書を参照してください。Windows をご使用の場合は、 [スタート]メニューから[すべてのプログラム](Windows 2000 ...
困ったときには 38困 たときには本機内部で用紙がつまった(搬送ユニット)次の手順にしたがって用紙を取り除きます。1 背面カバーを開ける2 用紙が見えている場合は、用紙をゆっくり引っ張る 本機内部の部品には触れないようにしてください。 用紙が引き抜けない場合は、本機の電源を切り、電源を入れ直してください。用紙が自動的に排出される場合があります。3 背面カバーを閉じる4 手順 2 で用紙を取り除けなかった場合は、カセットを取り出す5 用紙をゆっくり引っ張る6 カセットから用紙がはみ出している場合は、用紙をそろえてセットし直す7 カセットを本機にセットし直し、本機の OK ボタンを押す手順 2 で電源を入れ直した場合、本機に送信されていた印刷データが消去されますので、もう一度印刷の設定をしてください。用紙をセットし直すときは「用紙がうまく送られない」(P.34)を参照し、用紙が印刷に適しているか、セットのしかたが正しいか確認してください。用紙が引き抜けない場合や、紙片が取り除けない場合、また取り除いても用紙づまりエラーが解除されない場合には、お客様相談センターまたは修理受付窓口に修理をご依頼ください。⇒「お問い合...
困ったときには 36困 たときには用紙がつまる原因 対処方法排紙口/後トレイで用紙がつまった次の手順にしたがって用紙を取り除きます。1 排紙側または給紙側の引き出しやすいほうから用紙をゆっくり引っ張り、用紙を取り除く 用紙が破れて本機内部に残った場合は、スキャナユニット(プリンタカバー)を開けて取り除いてください。用紙を取り除いたら、スキャナユニット(プリンタカバー)を閉じたあとに本機の電源を切り、電源を入れ直してください。* このとき、内部の部品には触れないようにしてください。 用紙が引き抜けない場合は、本機の電源を切り、電源を入れ直してください。用紙が自動的に排出される場合があります。2 用紙をセットし直し、本機の OK ボタンを押す手順 1 で電源を入れ直した場合、本機に送信されていた印刷データが消去されますので、もう一度印刷の指示をしてください。 用紙のセット方法については、『操作ガイド(本体操作編)』の「用紙をセットする」を参照してください。 用紙をセットし直すときは「用紙がうまく送られない」(P.34)を参照し、用紙が印刷に適しているか、セットのしかたが正しいか確認してください。 A5 サイズの用...
用紙をセットする 22本機をお使いになる前にピクサスプチシール・フリーカット PS-201*91 枚 使用できません*7*8スーパーフォト インクジェットはがき、またはスーパーフォトペーパーフォトシールセット PSHRS*9(2 面 /4 面 /9 面 /16 面)1 枚 スーパーフォト インクジェットはがき、またはスーパーフォトペーパー片面光沢名刺用紙 KM-101*1020 枚 スーパーフォト スーパーフォトペーパー両面マット名刺用紙 MM-101*1020 枚 スーパーフォト スーパーフォトペーパー(写真・イラスト)普通紙(文字)*1「型番」のあるものは、キヤノン純正紙です。用紙の裏表や使用上の注意については、各用紙の取扱説明書を参照してください。また、種類によって取り扱っているサイズが異なります。詳しくは、キヤノンピクサスホームページ canon.jp/pixus をご覧ください。*2 用紙の種類やご使用の環境(高温・多湿や低温・低湿の場合)によっては、正常に紙送りできない場合があります。この場合は、セットする枚数を約半分に減らしてください。(再生紙は古紙配合率 100% の再生紙が使用できます。)*...
- 1