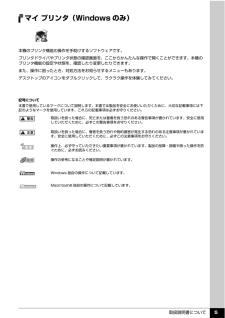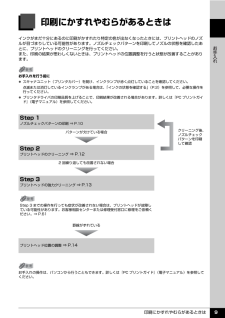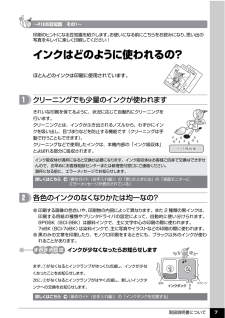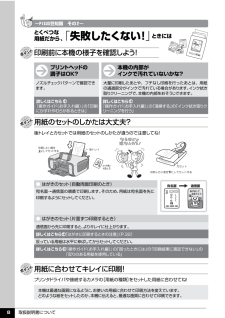Q&A
取扱説明書・マニュアル (文書検索対応分のみ)
"プリンタドライバ"1 件の検索結果
"プリンタドライバ"20 - 30 件目を表示
全般
質問者が納得片面印刷で別々に裏と表を印刷すればよいです。
品質も表の住所は普通印刷にセットして、裏は精細印刷できれいを選択してください。
裏はインクジェットはがきですから表とは違います。
表を一気に印刷して、後は裏の設定を変更して私はいつも印刷しています。
6201日前view70
目次1お手入れインクタンクを交換する...........................................2インクの状態を確認する....................................................2交換の操作...........................................................................4きれいな印刷を保つために(プリントヘッドの乾燥・目づまり防止)............................................................... ......8印刷にかすれやむらがあるときは..............................9ノズルチェックパターンを印刷する .............................10ノズルチェックパターンを確認する .............................11プリントヘッドをクリーニングする .............................12プリントヘッドを強力クリー...
取扱説明書について本機をお使いになる前に各部の名称/液晶モニター画面の操作/電源を入れる / 切る/ 原稿のセット/用紙のセットコピーしてみようコピーする/便利なコピー機能メモリーカードから印刷してみようメモリーカードのセット/メモリーカードから写真を印刷/ 便利な印刷機能/便利な表示機能/手書きナビシート印刷/ カードスロットをパソコンのドライブに設定する写真を焼き増ししてみよう写真の焼き増し/便利な印刷機能/便利な表示機能DVD/CD に印刷してみようDVD/CD 印刷の準備/ DVD/CD のレーベル面に印刷する操作ガイド本体操作編使用説明書ご使用前に必ずこの使用説明書をお読みください。将来いつでも使用できるように大切に保管してください。パソコンから印刷してみよう基本的な印刷/プリンタドライバの開きかたスキャンしてみよう画像のスキャンデジタルカメラと直接つないで印刷して みようPictBridge 対応機器から直接印刷ワイヤレス通信で印刷してみようワイヤレス通信対応機器から直接印刷QT5-1123-V01 XXXXXXXX ©CANON INC.2007 PRINTED IN THAIL...
目次1取扱説明書について.................................................3本製品の取扱説明書について............................................3電子マニュアル(取扱説明書)を表示する.....................4マイ プリンタ(Windows のみ) ......................................5こんなことができます........................................................6PIXUS 豆知識....................................................... ..............7本機をお使いになる前に各部の名称について.............................................. 10前面............................................................. ...............
取扱説明書について 4電子マニュアル(取扱説明書)を表示する電子マニュアル(取扱説明書)をパソコンの画面に表示する方法について説明します。1 デスクトップ上のアイコン( )をダブルクリックする電子マニュアル(取扱説明書)の一覧が表示されます。電子マニュアル(取扱説明書)をインストールしていなかったり、削除した場合は、『セットアップ CD-ROM』を使って、以下のどちらかの方法でインストールします。 [おまかせインストール] を選んで、MP ドライバ、アプリケーションソフトとともにインストール [選んでインストール] から[電子マニュアル(取扱説明書) ] を選んでインストール 『PC プリントガイド』は、プリンタドライバの[操作説明]ボタンをクリックして、表示することもできます。[操作説明]ボタンは、プリンタドライバの[基本設定]シートおよび[ユーティリティ]シートに表示されます。ただし、電子マニュアル(取扱説明書)がパソコンにインストールされている必要があります。 『スキャンガイド』は、スキャナドライバの ボタンをクリックして、表示することもできます。また、MP Navigator EX(エムピーナビゲータ...
取扱説明書について 5マイ プリンタ(Windows のみ)本機のプリンタ機能の操作を手助けするソフトウェアです。プリンタドライバやプリンタ状態の確認画面を、ここからかんたんな操作で開くことができます。本機のプリンタ機能の設定や状態を、確認したり変更したりできます。また、操作に困ったとき、対処方法をお知らせするメニューもあります。デスクトップのアイコンをダブルクリックして、ラクラク操作を体験してみてください。記号について本書で使用しているマークについて説明します。本書では製品を安全にお使いいただくために、大切な記載事項には下記のようなマークを使用しています。これらの記載事項は必ずお守りください。取扱いを誤った場合に、死亡または重傷を負う恐れのある警告事項が書かれています。安全に使用していただくために、必ずこの警告事項をお守りください。取扱いを誤った場合に、傷害を負う恐れや物的損害が発生する恐れのある注意事項が書かれています。安全に使用していただくために、必ずこの注意事項をお守りください。操作上、必ず守っていただきたい重要事項が書かれています。製品の故障・損傷や誤った操作を防ぐために、必ずお読みください。操作の...
困ったときには 22困 たときには困ったときには本機を使用中にトラブルが発生したときの対処方法について説明します。 液晶モニターにエラーメッセージが表示されている⇒ P.23 液晶表示が見えない⇒ P.25 日本語以外の言語が表示されている⇒ P.26 MP ドライバがインストールできない⇒ P.26 パソコンとの接続がうまくいかない⇒ P.28 印刷結果に満足できない⇒ P.29 コピーの結果に満足できない⇒ P.32 印刷が始まらない⇒ P.33 動作はするがインクが出ない⇒ P.34 用紙がうまく送られない⇒ P.34 プリンタドライバで選んだ給紙箇所から用紙がうまく送られない⇒ P.35 用紙がつまる⇒ P.36 パソコンの画面にエラーメッセージが表示されている⇒ P.39 DVD/CD にうまく印刷できない⇒ P.43 PictBridge 対応機器にエラーメッセージが表示されている⇒ P.44 赤外線通信でうまく印刷できない⇒ P.46 Bluetooth 通信でうまく印刷できない⇒ P.46 フォトナビシートからうまく印刷できない⇒ P.46 手書きナビシートからうまく印刷できない⇒ P.47 ...
印刷にかすれやむらがあるときは 9お手入れ印刷にかすれやむらがあるときはインクがまだ十分にあるのに印刷がかすれたり特定の色が出なくなったときには、プリントヘッドのノズルが目づまりしている可能性があります。ノズルチェックパターンを印刷してノズルの状態を確認したあとに、プリントヘッドのクリーニングを行ってください。また、印刷の結果が思わしくないときは、プリントヘッドの位置調整を行うと状態が改善することがあります。お手入れを行う前に スキャナユニット(プリンタカバー)を開け、インクランプが赤く点灯していることを確認してください。点滅または消灯しているインクランプがある場合は、「インクの状態を確認する」(P.2)を参照して、必要な操作を行ってください。 プリンタドライバの印刷品質を上げることで、印刷結果が改善される場合があります。詳しくは『PC プリントガイド』(電子マニュアル)を参照してください。Step 1ノズルチェックパターンの印刷 ⇒ P.10クリーニング後、ノズルチェックパターンを印刷して確認パターンが欠けている場合Step 2プリントヘッドのクリーニング ⇒ P.122 回繰り返しても改善されない場合S...
取扱説明書について 7詳しくはこちら 『操作ガイド(お手入れ編)』の「インクタンクを交換する」インクはどのように使われるの?クリーニングでも少量のインクが使われますインクが少なくなったらお知らせしますまず、①がなくなるとインクランプがゆっくり点滅し、インクが少なくなったことをお知らせします。次に、②がなくなるとインクランプがはやく点滅し、新しいインクタンクへの交換をお知らせします。インク吸収体が満杯になると交換が必要になります。インク吸収体はお客様ご自身で交換はできませんので、お早めにお客様相談センターまたは修理受付窓口にご連絡ください。満杯になる前に、エラーメッセージでお知らせします。ほとんどのインクは印刷に使用されています。きれいな印刷を保てるように、状況に応じて自動的にクリーニングを行います。クリーニングとは、インクがふき出されるノズルから、わずかにインクを吸い出し、目づまりなどを防止する機能です(クリーニングは手動で行うこともできます)。 クリーニングなどで使用したインクは、本機内部の「インク吸収体」とよばれる部分に吸収されます。印刷のヒントになる豆知識を紹介します。お使いになる前にこち...
困ったときには 41困 たときには̈自動両面印刷に関するエラーが表示されている̈自動ヘッド位置調整に失敗した̈ 「エラー番号:300」が表示されている原因 対処方法プリンタドライバで正しい用紙サイズが選ばれていないアプリケーションソフトの用紙サイズを確認してください。次に、プリンタドライバの[ページ設定]シート(Windows)、またはページ設定ダイアログ(Macintosh)で[用紙サイズ]の設定を確認し、印刷する用紙と同じサイズに設定してください。自動両面印刷に対応する用紙サイズは、A5 / A4 / B5 / 2L 判/はがき/往復はがきです。本機にセットした用紙サイズが正しいか確認してください。手動両面印刷に変更する場合は、次の手順にしたがってください。プリンタドライバの設定画面を開き、[ページ設定]シートで[自動]のチェックマークを外してから、印刷をやり直します。手動両面印刷機能は使用できません。原因 対処方法自動ヘッド位置調整に失敗した「液晶モニターにエラーメッセージが表示されている」の「自動ヘッド位置調整に失敗しました」(P.25)を参照してください。原因 対処方法本機の準備ができていない電源ラ...
取扱説明書について 8印刷したい面を にしてセットするプリンタドライバや接続するカメラの[用紙の種類]をセットした用紙に合わせてね!詳しくはこちら 『操作ガイド(お手入れ編)』の「印刷にかすれやむらがあるときは」 詳しくはこちら 『操作ガイド(お手入れ編)』の「清掃する」の「インク拭き取りクリーニングを行う」 「失敗したくない!」 ときには 印刷前に本機の様子を確認しよう! 用紙のセットのしかたは大丈夫? 用紙に合わせてキレイに印刷! 本機の内部が インクで汚れていないかな? プリントヘッドの 調子はOK? とくべつな 用紙だから 、 大量に印刷したあとや、フチなし印刷を行ったあとは、用紙の通過部分がインクで汚れている場合があります。インク拭き取りクリーニングで、本機の内部をおそうじできます。 ノズルチェックパターンで確認できます。 後トレイとカセットでは用紙のセットのしかたが違うので注意してね!● はがきのセット(自動両面印刷のとき) 宛名面→通信面の順番で印刷します。そのため、用紙は宛名面を先に印刷するようにセットしてください。 ● はがきのセット(片面ずつ印刷するとき) 通信面から先に印刷すると、よ...
- 1