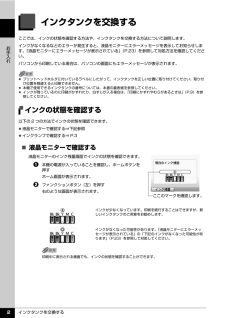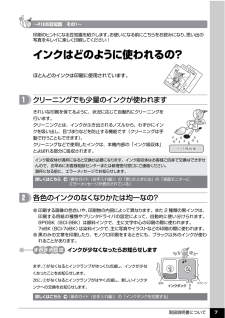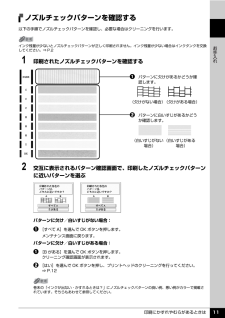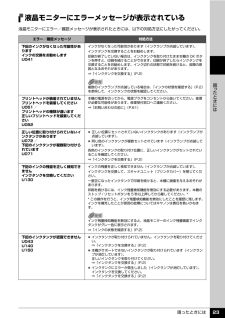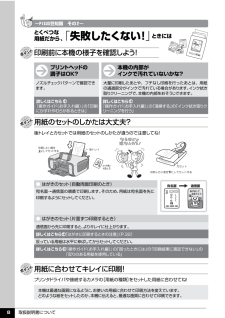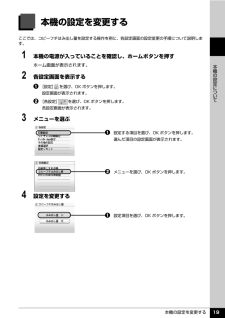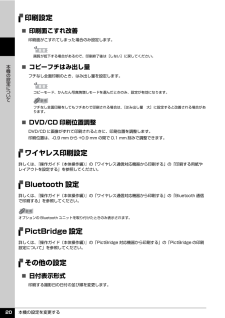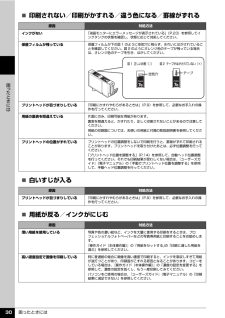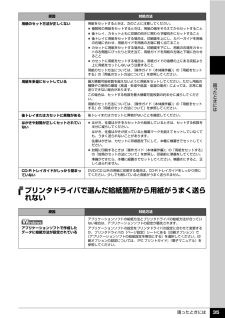Q&A
取扱説明書・マニュアル (文書検索対応分のみ)
"量"3 件の検索結果
"量"20 - 30 件目を表示
全般
質問者が納得同じもの持っています。
セットで買った方が若干安いですし、急に他の色のインク切れになったときにも安心なので、私はいつもセットで買っていますよ。
また、クリーニング方法ですが、インクが付着して紙が汚れる・・・等であれば、機能の中にクリーニング機能があります。それをやれば、改善しますよ。
5423日前view161
全般
質問者が納得普通紙ご利用ですか?紙が折れる・または四隅が汚れる、用紙の端が汚れるという場合の原因ですが、その用紙の状態が問題となります。紙が搬送部に行く際に、印刷するプリントヘッドというものがあるのですが、これが左右に動きます。水平な紙であればば給紙する際その厚みは一定になり、スムーズに流れていきます。しかし、反り(カール)がある状態ですと、そのカール部分が大きな幅になり、プリントヘッドに接触します。その際にヘッドについている汚れが付着するわけです。とくに、連続印刷などは注意が必要です。また、PCからの印刷の方がコピー...
5380日前view57
全般
質問者が納得プリンタの修理屋です。
急ぐのでなければもう少し待てば新製品が出るはず。
アメリカでは発売済で、毎年の例から行けば、同じものが発売されるでしょう。
今年はMP480、MP620、MP980、iP3600、iP4600となる可能性が高いでしょう。(ほぼ確定)
メーカーの倉庫にはほとんど商品が残っていませんので、流通在庫だけになりますが、新型が出ると価格も下がるでしょう。
ただ、通販などで購入して、商品の説明もろくにしてもらえず機能の半分も使っていない人、故障しても(保証期間でも)発送が面倒といって捨て...
6177日前view20
インクタンクを交換する 2お手入れインクタンクを交換するここでは、インクの状態を確認する方法や、インクタンクを交換する方法について説明します。インクがなくなるなどのエラーが発生すると、液晶モニターにエラーメッセージを表示してお知らせします。「液晶モニターにエラーメッセージが表示されている」(P.23)を参照して対処方法を確認してください。パソコンから印刷している場合は、パソコンの画面にもエラーメッセージが表示されます。インクの状態を確認する以下の 2 つの方法でインクの状態を確認できます。 液晶モニターで確認する⇒下記参照 インクランプで確認する⇒ P.3̈液晶モニターで確認する液晶モニターのインク残量画面でインクの状態を確認できます。a 本機の電源が入っていることを確認し、ホームボタンを押すホーム画面が表示されます。b ファンクションボタン(左)を押す右のような画面が表示されます。 プリントヘッドホルダに付いているラベルにしたがって、インクタンクを正しい位置に取り付けてください。取り付け位置を間違えると印刷できません。 本機で使用できるインクタンクの番号については、本書の裏表紙を参照してください。 インクが...
取扱説明書について 7詳しくはこちら 『操作ガイド(お手入れ編)』の「インクタンクを交換する」インクはどのように使われるの?クリーニングでも少量のインクが使われますインクが少なくなったらお知らせしますまず、①がなくなるとインクランプがゆっくり点滅し、インクが少なくなったことをお知らせします。次に、②がなくなるとインクランプがはやく点滅し、新しいインクタンクへの交換をお知らせします。インク吸収体が満杯になると交換が必要になります。インク吸収体はお客様ご自身で交換はできませんので、お早めにお客様相談センターまたは修理受付窓口にご連絡ください。満杯になる前に、エラーメッセージでお知らせします。ほとんどのインクは印刷に使用されています。きれいな印刷を保てるように、状況に応じて自動的にクリーニングを行います。クリーニングとは、インクがふき出されるノズルから、わずかにインクを吸い出し、目づまりなどを防止する機能です(クリーニングは手動で行うこともできます)。 クリーニングなどで使用したインクは、本機内部の「インク吸収体」とよばれる部分に吸収されます。印刷のヒントになる豆知識を紹介します。お使いになる前にこち...
印刷にかすれやむらがあるときは 11お手入れノズルチェックパターンを確認する以下の手順でノズルチェックパターンを確認し、必要な場合はクリーニングを行います。1 印刷されたノズルチェックパターンを確認する2 交互に表示されるパターン確認画面で、印刷したノズルチェックパターンに近いパターンを選ぶパターンに欠け/白いすじがない場合:a [すべて A]を選んで OK ボタンを押します。メンテナンス画面に戻ります。パターンに欠け/白いすじがある場合:a [B がある]を選んで OK ボタンを押します。クリーニング確認画面が表示されます。b [はい]を選んで OK ボタンを押し、プリントヘッドのクリーニングを行ってください。⇒ P.12インク残量が少ないとノズルチェックパターンが正しく印刷されません。インク残量が少ない場合はインクタンクを交換してください。⇒ P.2巻末の「インクが出ない・かすれるときは?」にノズルチェックパターンの良い例、悪い例がカラーで掲載されています。そちらもあわせて参照してください。a パターンに欠けがあるかどうか確認します。(欠けがない場合)(欠けがある場合)(白いすじがない場合)(白いすじがあ...
困ったときには 23困 たときには液晶モニターにエラーメッセージが表示されている液晶モニターにエラー/確認メッセージが表示されたときには、以下の対処方法にしたがってください。エラー/確認メッセージ 対処方法下記のインクがなくなった可能性がありますインクの交換をお勧めしますU041インクがなくなった可能性があります(インクランプが点滅しています)。インクタンクを交換することをお勧めします。印刷が終了していない場合は、インクタンクを取り付けたまま本機の OK ボタンを押すと、印刷を続けることができます。印刷が終了したらインクタンクを交換することをお勧めします。インク切れの状態で印刷を続けると、故障の原因となるおそれがあります。⇒「インクタンクを交換する」(P.2)複数のインクランプが点滅している場合は、「インクの状態を確認する」(P.2)を参照して、インクタンクの状態を確認してください。プリントヘッドが装着されていませんプリントヘッドを装着してくださいU051 /プリントヘッドの種類が違います正しいプリントヘッドを装着してくださいU052本機の電源を切ってから、電源プラグをコンセントから抜いてください。修理が必要...
困ったときには 24困 たときには下記のインクがなくなりました インクタンクを交換してくださいU163インクがなくなりました(インクランプが点滅しています)。インクタンクを交換して、スキャナユニット(プリンタカバー)を閉じてください。このまま印刷を続けると本機に損傷を与えるおそれがあります。印刷を続けるには、インク残量検知機能を無効にする必要があります。本機のストップ / リセットボタンを 5 秒以上押してから離してください。** この操作を行うと、インク残量検知機能を無効にしたことを履歴に残します。インク切れの状態で印刷を続けたことが原因の故障についてはキヤノンは責任を負えない場合があります。⇒「インクタンクを交換する」(P.2)インク残量検知機能を無効にすると、液晶モニターのインク残量画面でインクタンクがグレー色に表示されます。⇒「インクの状態を確認する」(P.2)メモリーカードに写真がありません セットしたメモリーカードに読み込める画像データが保存されていません。 画像ファイル名(フォルダ名)に、全角文字(漢字、カナ等)があると、認識できない場合があります。全角文字を半角英数字に変更してみてください。 ...
取扱説明書について 8印刷したい面を にしてセットするプリンタドライバや接続するカメラの[用紙の種類]をセットした用紙に合わせてね!詳しくはこちら 『操作ガイド(お手入れ編)』の「印刷にかすれやむらがあるときは」 詳しくはこちら 『操作ガイド(お手入れ編)』の「清掃する」の「インク拭き取りクリーニングを行う」 「失敗したくない!」 ときには 印刷前に本機の様子を確認しよう! 用紙のセットのしかたは大丈夫? 用紙に合わせてキレイに印刷! 本機の内部が インクで汚れていないかな? プリントヘッドの 調子はOK? とくべつな 用紙だから 、 大量に印刷したあとや、フチなし印刷を行ったあとは、用紙の通過部分がインクで汚れている場合があります。インク拭き取りクリーニングで、本機の内部をおそうじできます。 ノズルチェックパターンで確認できます。 後トレイとカセットでは用紙のセットのしかたが違うので注意してね!● はがきのセット(自動両面印刷のとき) 宛名面→通信面の順番で印刷します。そのため、用紙は宛名面を先に印刷するようにセットしてください。 ● はがきのセット(片面ずつ印刷するとき) 通信面から先に印刷すると、よ...
本機の設定を変更する 19本機の設定について本機の設定を変更するここでは、コピーフチはみ出し量を設定する操作を例に、各設定画面の設定変更の手順について説明します。1 本機の電源が入っていることを確認し、ホームボタンを押すホーム画面が表示されます。2 各設定画面を表示するa[設定] を選び、OK ボタンを押します。設定画面が表示されます。b [各設定] を選び、OK ボタンを押します。各設定画面が表示されます。3 メニューを選ぶa設定する項目を選び、OK ボタンを押します。選んだ項目の設定画面が表示されます。b メニューを選び、OK ボタンを押します。4 設定を変更するa設定項目を選び、OK ボタンを押します。
本機の設定を変更する 20本機の設定について印刷設定̈印刷面こすれ改善印刷面がこすれてしまった場合のみ設定します。̈コピーフチはみ出し量フチなし全面印刷のとき、はみ出し量を設定します。̈DVD/CD 印刷位置調整DVD/CD に画像がずれて印刷されるときに、印刷位置を調整します。印刷位置は、-0.9 mm から +0.9 mm の間で 0.1 mm 刻みで調整できます。ワイヤレス印刷設定詳しくは、『操作ガイド(本体操作編)』の「ワイヤレス通信対応機器から印刷する」の「印刷する用紙やレイアウトを設定する」を参照してください。Bluetooth 設定詳しくは、『操作ガイド(本体操作編)』の「ワイヤレス通信対応機器から印刷する」の「Bluetooth 通信で印刷する」を参照してください。PictBridge 設定詳しくは、『操作ガイド(本体操作編)』の「PictBridge 対応機器から印刷する」の「PictBridge の印刷設定について」を参照してください。その他の設定̈日付表示形式印刷する撮影日の日付の並び順を変更します。画質が低下する場合があるので、印刷終了後は[しない]に戻してください。コピーモード、かん...
困ったときには 30困 たときには̈印刷されない/印刷がかすれる/違う色になる/罫線がずれる̈白いすじが入る̈用紙が反る/インクがにじむ原因 対処方法インクがない「液晶モニターにエラーメッセージが表示されている」(P.23)を参照してインクタンクの状態を確認し、状態に応じて対処してください。保護フィルムが残っている保護フィルムが下の図 1 のように空気穴に残らず、きれいにはがされていることを確認してください。図 2 のようにオレンジ色のテープが残っている場合は、オレンジ色のテープを引き、はがしてください。プリントヘッドが目づまりしている「印刷にかすれやむらがあるときは」(P.9)を参照して、必要なお手入れの操作を行ってください。用紙の裏表を間違えている片面にのみ、印刷可能な用紙があります。裏表を間違えると、かすれたり、正しく印刷されないことがあるので注意してください。用紙の印刷面については、お使いの用紙に付属の取扱説明書を参照してください。プリントヘッドの位置がずれているプリントヘッドの位置調整をしないで印刷を行うと、罫線がずれて印刷されることがあります。プリントヘッドを取り付けたあとは、必ず位置調整を行って...
困ったときには 35困 たときにはプリンタドライバで選んだ給紙箇所から用紙がうまく送られない用紙のセット方法が正しくない用紙をセットするときは、次のことに注意してください。 複数枚の用紙をセットするときは、用紙の端をそろえてからセットすること 後トレイ、カセットともに印刷の向きに関わらず縦向きにセットすること 後トレイに用紙をセットする場合は、印刷面を上にし、カバーガイドを用紙の右端に合わせ、用紙ガイドを用紙の左端に軽く当てること カセットに用紙をセットする場合は、印刷面を下にし、用紙の右端をカセットの右側面にぴったりと突き当て、用紙ガイドを用紙の左端と下端に合わせること カセットに用紙をセットする場合は、用紙ガイドの指標の上にある突起より上に用紙をセットしないよう注意すること用紙のセット方法については、『操作ガイド(本体操作編)』の「用紙をセットする」の「用紙のセット方法について」を参照してください。用紙を多量にセットしている最大積載可能枚数を超えないように用紙をセットしてください。ただし用紙の種類やご使用の環境(高温・多湿や低温・低湿の場合)によっては、正常に紙送りできない場合があります。この場合は、セッ...
- 1