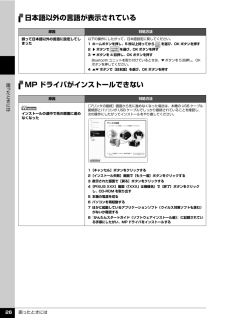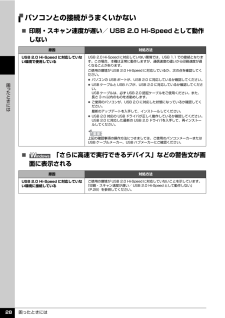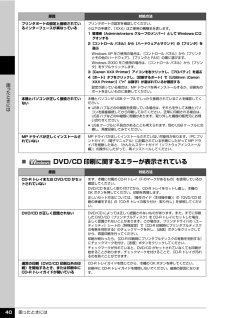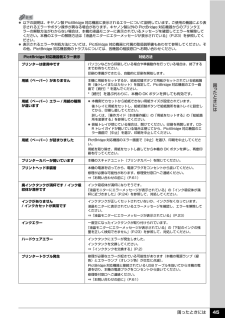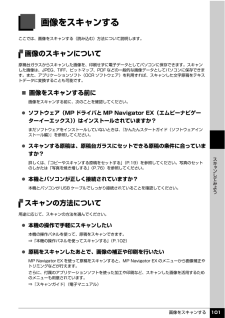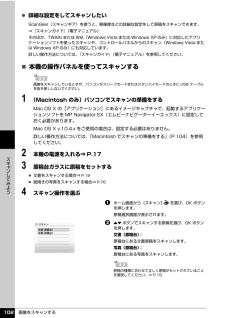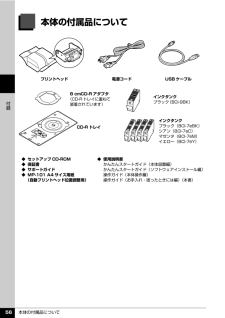Q&A
取扱説明書・マニュアル (文書検索対応分のみ)
"USBケーブル"2 件の検索結果
"USBケーブル"20 - 30 件目を表示
全般
質問者が納得プリンタを購入された時期によっては、本体に付属のCD-ROMに収録されているスキャナー関係のソフトがVistaに対応していないことが考えられます。
http://cweb.canon.jp/e-support/qa/1055/app/servlet/qadoc?qa=044495
上記ページにCD-ROMのタイプ別にVistaへの対応状況について解説されていますので、参考にしてください。Vistaに対応したソフトをダウンロードすれば使えるようになると思います。
5898日前view96
全般
質問者が納得私も同様の問題で悩んでいます。
メーカーには同様の対処をされました。
もしかして,ノートンアンチウイルスをお使いではありませんか?
こいつが相当な悪さをしでかしているようです。
職場で(今回の話に限定されるわけではなく一般的に)「ノートンは挙動が怪しい」
という話題になりました。
ちなみにノートンを消しただけではダメだったので,OS自体から再インストールするしかないようです。
似たような件で悩まれている方が,こんなヒントを下さっています。
http://boubirokublog.blogspot.co...
6432日前view34
困ったときには 41困 たときには̈自動両面印刷に関するエラーが表示されている̈自動ヘッド位置調整に失敗した̈ 「エラー番号:300」が表示されている原因 対処方法プリンタドライバで正しい用紙サイズが選ばれていないアプリケーションソフトの用紙サイズを確認してください。次に、プリンタドライバの[ページ設定]シート(Windows)、またはページ設定ダイアログ(Macintosh)で[用紙サイズ]の設定を確認し、印刷する用紙と同じサイズに設定してください。自動両面印刷に対応する用紙サイズは、A5 / A4 / B5 / 2L 判/はがき/往復はがきです。本機にセットした用紙サイズが正しいか確認してください。手動両面印刷に変更する場合は、次の手順にしたがってください。プリンタドライバの設定画面を開き、[ページ設定]シートで[自動]のチェックマークを外してから、印刷をやり直します。手動両面印刷機能は使用できません。原因 対処方法自動ヘッド位置調整に失敗した「液晶モニターにエラーメッセージが表示されている」の「自動ヘッド位置調整に失敗しました」(P.25)を参照してください。原因 対処方法本機の準備ができていない電源ラ...
困ったときには 24困 たときには下記のインクがなくなりました インクタンクを交換してくださいU163インクがなくなりました(インクランプが点滅しています)。インクタンクを交換して、スキャナユニット(プリンタカバー)を閉じてください。このまま印刷を続けると本機に損傷を与えるおそれがあります。印刷を続けるには、インク残量検知機能を無効にする必要があります。本機のストップ / リセットボタンを 5 秒以上押してから離してください。** この操作を行うと、インク残量検知機能を無効にしたことを履歴に残します。インク切れの状態で印刷を続けたことが原因の故障についてはキヤノンは責任を負えない場合があります。⇒「インクタンクを交換する」(P.2)インク残量検知機能を無効にすると、液晶モニターのインク残量画面でインクタンクがグレー色に表示されます。⇒「インクの状態を確認する」(P.2)メモリーカードに写真がありません セットしたメモリーカードに読み込める画像データが保存されていません。 画像ファイル名(フォルダ名)に、全角文字(漢字、カナ等)があると、認識できない場合があります。全角文字を半角英数字に変更してみてください。 ...
各部の名称について 11本機をお使いになる前に背面および底面n原稿台ガラス原稿をセットします。oカセット よく使う用紙をセットして、本機に差し込みます。一度に複数枚の用紙がセットでき、自動的に 1 枚ずつ給紙されます。pCD-R トレイ収納部 付属の CD-R トレイを収納できます。qUSB ケーブル接続部 USB ケーブルでパソコンと接続するためのコネクタです。パソコンに本機を接続して印刷または画像をスキャンしているときや、パソコンがスリープモードまたはスタンバイモードのときに USB ケーブルを抜き差ししないでください。r背面カバー紙づまりのときに開き、つまった用紙を取り除きます。s電源コード接続部付属の電源コードを接続するためのコネクタです。t両面搬送部紙づまりのときに、カセットを取り外して開けます。onpqrst
困ったときには 26困 たときには日本語以外の言語が表示されているMP ドライバがインストールできない原因 対処方法誤って日本語以外の言語に設定してしまった以下の操作にしたがって、日本語設定に戻してください。1 ホームボタンを押し、5 秒以上待ってから を選び、OK ボタンを押す2]ボタンで を選び、OK ボタンを押す3}ボタンを 4 回押し、OK ボタンを押すBluetooth ユニットを取り付けているときは、 }ボタンを 5 回押し、OKボタンを押してください。4{}ボタンで[日本語]を選び、OK ボタンを押す原因 対処方法インストールの途中で先の画面に進めなくなった[プリンタの接続]画面から先に進めなくなった場合は、本機の USB ケーブル接続部とパソコンが USB ケーブルでしっかり接続されていることを確認し、次の操作にしたがってインストールをやり直してください。1[キャンセル]ボタンをクリックする2[インストール失敗]画面で[もう一度]ボタンをクリックする3 表示された画面で[戻る]ボタンをクリックする4[PIXUS XXX]画面( 「XXX」は機種名)で[終了]ボタンをクリックし、CD-ROM を...
困ったときには 28困 たときにはパソコンとの接続がうまくいかない̈印刷・スキャン速度が遅い/ USB 2.0 Hi-Speed として動作しない̈ 「さらに高速で実行できるデバイス」などの警告文が画面に表示される原因 対処方法USB 2.0 Hi-Speed に対応していない環境で使用しているUSB 2.0 Hi-Speed に対応していない環境では、USB 1.1 での接続となります。この場合、本機は正常に動作しますが、通信速度の違いから印刷速度が遅くなることがあります。ご使用の環境が USB 2.0 Hi-Speed に対応しているか、次の点を確認してください。 パソコンの USB ポートが、USB 2.0 に対応しているか確認してください。 USB ケーブルと USB ハブが、USB 2.0 に対応しているか確認してください。USB ケーブルは、必ず USB 2.0 認証ケーブルをご使用ください。また、長さ 3 m 以内のものをお勧めします。 ご使用のパソコンが、USB 2.0 に対応した状態になっているか確認してください。最新のアップデートを入手して、インストールしてください。 USB 2.0 対応...
困ったときには 40困 たときには̈ DVD/CD 印刷に関するエラーが表示されているプリンタポートの設定と接続されているインターフェースが異なっているプリンタポートの設定を確認してください。※以下の手順で、「XXX」はご使用の機種名を表します。1 管理者(Adminis trators グループのメンバー)として Windows にログオンする2[コントロール パネル]から[ハードウェアとサウンド]の[プリンタ]を選ぶWindows XP をご使用の場合は、 [コントロール パネル]から[プリンタとその他のハードウェア]、[プリンタと FAX]の順に選びます。Windows 2000 をご使用の場合は、 [コントロール パネル]から[プリンタ]をダブルクリックします。3[Canon XXX Printer]アイコンを右クリックし、 [プロパティ]を選ぶ4[ポート]タブをクリックし、 [印刷するポート]で[USBnnn (Canon XXX Printer)] (“n”は数字)が選ばれているか確認する設定が誤っている場合は、MP ドライバを再インストールするか、印刷先のポートを正しいものに変更してください。本...
困ったときには 45困 たときには 以下の説明は、キヤノン製 PictBridge 対応機器に表示されるエラーについて説明しています。ご使用の機器により表示されるエラーやボタン操作が異なる場合があります。キヤノン製以外の PictBridge 対応機器からのプリンタエラーの解除方法がわからない場合は、本機の液晶モニターに表示されているメッセージを確認してエラーを解除してください。本機のエラーの解除方法は「液晶モニターにエラーメッセージが表示されている」(P.23)を参照してください。 表示されるエラーや対処方法については、PictBridge 対応機器に付属の取扱説明書もあわせて参照してください。その他、PictBridge 対応機器側のトラブルについては、各機器の相談窓口へお問い合わせください。PictBridge 対応機器側エラー表示 対処方法プリンターは使用中ですパソコンなどから印刷している場合や準備動作を行っている場合は、終了するまでお待ちください。印刷の準備ができたら、自動的に印刷を開始します。用紙(ペーパー)がありません本機に用紙をセットするか、給紙切替ボタンで用紙がセットされている給紙箇所(後ト...
画像をスキャンする 101スキ ンしてみよう画像をスキャンするここでは、画像をスキャンする(読み込む)方法について説明します。画像のスキャンについて原稿台ガラスからスキャンした画像を、印刷せずに電子データとしてパソコンに保存できます。スキャンした画像は、JPEG、TIFF、ビットマップ、PDF などの一般的な画像データとしてパソコンに保存できます。また、アプリケーションソフト(OCR ソフトウェア)を利用すれば、スキャンした文字原稿をテキストデータに変換することも可能です。̈画像をスキャンする前に画像をスキャンする前に、次のことを確認してください。 ソフトウェア(MP ドライバと MP Navigator EX(エムピーナビゲーターイーエックス))はインストールされていますか?まだソフトウェアをインストールしていないときは、『かんたんスタートガイド(ソフトウェアインストール編)』を参照してください。 スキャンする原稿は、原稿台ガラスにセットできる原稿の条件に合っていますか?詳しくは、「コピーやスキャンする原稿をセットする」(P.19)を参照してください。写真のセットのしかたは「写真を焼き増しする」(P.76)...
画像をスキャンする 102スキ ンしてみよう 詳細な設定をしてスキャンしたいScanGear(スキャンギア)を使うと、解像度などの詳細な設定をして原稿をスキャンできます。⇒『スキャンガイド』(電子マニュアル)そのほか、TWAIN または WIA(Windows Vista または Windows XP のみ)に対応したアプリケーションソフトを使ったスキャンや、コントロールパネルからのスキャン(Windows Vista または Windows XP のみ)にも対応しています。詳しい操作方法については、『スキャンガイド』(電子マニュアル)を参照してください。̈本機の操作パネルを使ってスキャンする1 (Macintosh のみ)パソコンでスキャンの準備をするMac OS X の[アプリケーション]にあるイメージキャプチャで、起動するアプリケーションソフトを MP Navigator EX(エムピーナビゲーターイーエックス)に設定しておく必要があります。Mac OS X v.10.4.x をご使用の場合は、設定する必要はありません。詳しい操作方法については、「Macintosh でスキャンの準備をする」 (P.10...
本体の付属品について 56付録本体の付属品についてプリントヘッド 電源コード USB ケーブルインクタンクブラック(BCI-9BK)インクタンクブラック(BCI-7eBK)シアン(BCI-7eC)マゼンタ(BCI-7eM)イエロー(BCI-7eY)8 cmCD-R アダプタ(CD-Rトレイに重ねて装着されています)CD-R トレイ◆ セットアップ CD-ROM◆ 保証書◆ サポートガイド◆ MP-101 A4 サイズ用紙(自動プリントヘッド位置調整用)◆ 使用説明書かんたんスタートガイド(本体設置編)かんたんスタートガイド(ソフトウェアインストール編)操作ガイド(本体操作編)操作ガイド(お手入れ・困ったときには編)(本書)
- 1