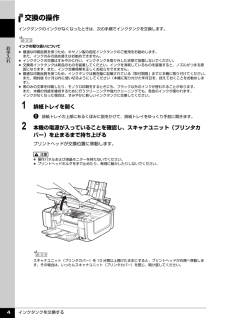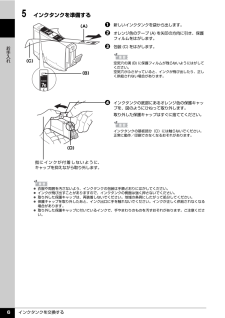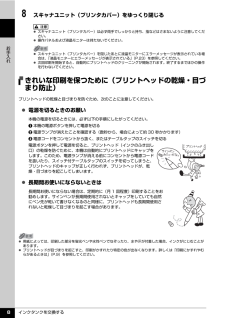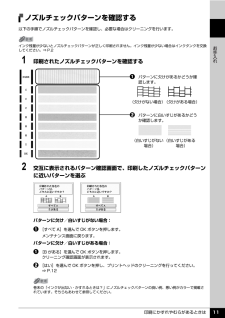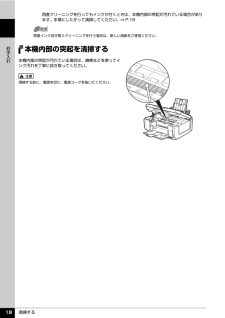Q&A
取扱説明書・マニュアル (文書検索対応分のみ)
"手順"2 件の検索結果
"手順"260 - 270 件目を表示
全般
質問者が納得解凍しただけですか?それではインストール出来ていないですよ。
解凍したフォルダの中に、説明書きのテキストファイルとかPDFとかがないですか?
それを読んで、手順どおりやってみてください。
5702日前view413
全般
質問者が納得インクの残量チェックはしましたか?問題がなければプリンターのプロパティを開いてさらにユーティリティーを開いてクリーニングをしてみて下さい。それでも改善されない場合はヘッド位置調整、ノズルチェックパターン印刷までおこなってみて下さい。
5728日前view76
こんなときは?ポイントプリントヘッドは目づまりしていませんか? ▼ノズルチェックパターンを印刷し、確認してください。(本書 10 ページ)良い例悪い例ノズルチェックパターンが正しく印刷されない場合は、 本書の手順にしたがって本機のお手入れをしてください。いますぐ、 本書 9 ページへプリントヘッドの目づまりを防ぐため、月 1 回程度、定期的に印刷されることをお勧めします。出ない・かすれるときは?インクがチェック!QT5-1124-V04 XXXXXXXX ©CANON INC.2007 PRINTED IN THAILANDお手入れインクタンクの交換/印刷にかすれやむらがあるときは/清掃する本機の設定について本機の設定を変更する困ったときには本機で使用できるインクタンク番号は 、 以下のものです。※インクタンクの交換については 、2 ページを参照してください。操作ガイドお手入れ・困ったときには編使用説明書ご使用前に必ずこの使用説明書をお読みください。将来いつでも使用できるように大切に保管してください。●キヤノン PIXUS ホームページ canon.jp/pixus新製品情報、Q&A、各種ドラ...
さまざまなシーンに合った補正を自動で行うお好みに合わせていろいろな補正を行う海や空、草原などの風景写真をより鮮やかに印刷したいときは輪郭のギザギザをなめらかにして印刷したいときは写真に合わせて明るさやコントラスト、色あいを調整してみましょう!メモリーカードの写真をきれいに印刷しよう印刷設定を変更して、写真をよりきれいに印刷してみましょう。印刷設定の変更のしかたについては本書53ページを参照してください。ノイズ除去 OFF * ノイズ除去 ONVIVID フォト OFF * VIVID フォト ON携帯画像補正 OFF *携帯画像補正 ON明るさ − 2 明るさ 標準 明るさ + 2暗く 明るく明るさコントラスト − 2 コントラスト 標準 コントラスト + 2弱く強くコントラスト肌色 赤+ 2 色あい 調整なし 肌色 黄+ 2黄色強く 赤色強く色あい赤目補正 ON 赤目補正 OFF *空などの青い部分や、暗い部分にノイズが多いときは人物の目が赤く写ったときは人物の顔を明るく補正 風景をよりあざやかに補正自動写真補正 OFF 自動写真補正 OFF本機でできるいろいろなコピー操作手順については、下記のページを参照...
最初に必ず読んでね!かんたんスタートガイド最初に 必ず 読んでね!本 体 設 置 編インクタンクの取り付けつづき最初に必ず読んでね!かんたんスタートガイド最初に 必ず 読んでね!本 体 設 置 編6へ5QT5-1116-V01 XXXXXXXX ©CANON INC.2007 PRINTED IN THAILANDトラブルが起きたときには、『操作ガイド(お手入れ編)』の「困ったときには」を 参照してね!はじめにすること をとりつけよう!プリントヘッド電源を入れよう!本機の電源を入れる前に、本機に貼られたオレンジ色のテープを すべて 取り除いてください。d 本機の電源を入れる4止まるまでしっかりと上げる(重い場合があります)袋の内側と保護キャップの内側に、透明または薄い青色のインクが付着している場合がありますが、品質上問題ありません。インクで手などを汚さないようご注意ください。7セットする保護キャップを取り外したら捨てる8プリントヘッドを押しながら、レバーを下までさげる※ [プリントヘッドを装着しインクタンクをセットしてください]と表示されますので、「 プリントヘッドをとりつけよう!」の手順にした...
インクタンクを交換する 4お手入れ交換の操作インクタンクのインクがなくなったときは、次の手順でインクタンクを交換します。1 排紙トレイを開くa排紙トレイの上部にあるくぼみに指をかけて、排紙トレイをゆっくり手前に開きます。2 本機の電源が入っていることを確認し、スキャナユニット(プリンタカバー)を止まるまで持ち上げるプリントヘッドが交換位置に移動します。インクの取り扱いについて 最適な印刷品質を保つため、キヤノン製の指定インクタンクのご使用をお勧めします。また、インクのみの詰め替えはお勧めできません。 インクタンクの交換はすみやかに行い、インクタンクを取り外した状態で放置しないでください。 交換用インクタンクは新品のものを装着してください。インクを消耗しているものを装着すると、ノズルがつまる原因になります。また、インク交換時期を正しくお知らせできません。 最適な印刷品質を保つため、インクタンクは梱包箱に記載されている「取付期限」までに本機に取り付けてください。また、開封後 6ヶ月以内に使い切るようにしてください(本機に取り付けた年月日を、控えておくことをお勧めします)。 黒のみの文章を印刷したり、モノクロ印刷を...
インクタンクを交換する 6お手入れ5 インクタンクを準備するa新しいインクタンクを袋から出します。b オレンジ色のテープ (A) を矢印の方向に引き、保護フィルムをはがします。c 包装 (C) をはがします。d インクタンクの底部にあるオレンジ色の保護キャップを、図のようにひねって取り外します。取り外した保護キャップはすぐに捨ててください。空気穴の溝 (B) に保護フィルムが残らないようにはがしてください。空気穴がふさがっていると、インクが飛び出したり、正しく供給されない場合があります。インクタンクの基板部分(D)には触らないでください。正常に動作/印刷できなくなるおそれがあります。(A)(C)(B)指にインクが付着しないように、キャップを抑えながら取り外します。(D) 衣服や周囲を汚さないよう、インクタンクの包装は手順どおりにはがしてください。 インクが飛び出すことがありますので、インクタンクの側面は強く押さないでください。 取り外した保護キャップは、再装着しないでください。地域の条例にしたがって処分してください。 保護キャップを取り外したあと、インク出口に手を触れないでください。インクが正しく供給されなく...
インクタンクを交換する 8お手入れ8 スキャナユニット(プリンタカバー)をゆっくり閉じるきれいな印刷を保つために(プリントヘッドの乾燥・目づまり防止)プリントヘッドの乾燥と目づまりを防ぐため、次のことに注意してください。 電源を切るときのお願い本機の電源を切るときには、必ず以下の手順にしたがってください。a本機の電源ボタンを押して電源を切るb電源ランプが消えたことを確認する(数秒から、場合によって約 30 秒かかります)c電源コードをコンセントから抜く、またはテーブルタップのスイッチを切る電源ボタンを押して電源を切ると、プリントヘッド(インクのふき出し口)の乾燥を防ぐために、本機は自動的にプリントヘッドにキャップをします。このため、電源ランプが消える前にコンセントから電源コードを抜いたり、スイッチ付テーブルタップのスイッチを切ってしまうと、プリントヘッドのキャップが正しく行われず、プリントヘッドが、乾燥・目づまりを起こしてしまいます。 長期間お使いにならないときは長期間お使いにならない場合は、定期的に(月 1 回程度)印刷することをお勧めします。サインペンが長期間使用されないとキャップをしていても自然にペン先...
印刷にかすれやむらがあるときは 11お手入れノズルチェックパターンを確認する以下の手順でノズルチェックパターンを確認し、必要な場合はクリーニングを行います。1 印刷されたノズルチェックパターンを確認する2 交互に表示されるパターン確認画面で、印刷したノズルチェックパターンに近いパターンを選ぶパターンに欠け/白いすじがない場合:a [すべて A]を選んで OK ボタンを押します。メンテナンス画面に戻ります。パターンに欠け/白いすじがある場合:a [B がある]を選んで OK ボタンを押します。クリーニング確認画面が表示されます。b [はい]を選んで OK ボタンを押し、プリントヘッドのクリーニングを行ってください。⇒ P.12インク残量が少ないとノズルチェックパターンが正しく印刷されません。インク残量が少ない場合はインクタンクを交換してください。⇒ P.2巻末の「インクが出ない・かすれるときは?」にノズルチェックパターンの良い例、悪い例がカラーで掲載されています。そちらもあわせて参照してください。a パターンに欠けがあるかどうか確認します。(欠けがない場合)(欠けがある場合)(白いすじがない場合)(白いすじがあ...
困ったときには 41困 たときには̈自動両面印刷に関するエラーが表示されている̈自動ヘッド位置調整に失敗した̈ 「エラー番号:300」が表示されている原因 対処方法プリンタドライバで正しい用紙サイズが選ばれていないアプリケーションソフトの用紙サイズを確認してください。次に、プリンタドライバの[ページ設定]シート(Windows)、またはページ設定ダイアログ(Macintosh)で[用紙サイズ]の設定を確認し、印刷する用紙と同じサイズに設定してください。自動両面印刷に対応する用紙サイズは、A5 / A4 / B5 / 2L 判/はがき/往復はがきです。本機にセットした用紙サイズが正しいか確認してください。手動両面印刷に変更する場合は、次の手順にしたがってください。プリンタドライバの設定画面を開き、[ページ設定]シートで[自動]のチェックマークを外してから、印刷をやり直します。手動両面印刷機能は使用できません。原因 対処方法自動ヘッド位置調整に失敗した「液晶モニターにエラーメッセージが表示されている」の「自動ヘッド位置調整に失敗しました」(P.25)を参照してください。原因 対処方法本機の準備ができていない電源ラ...
清掃する 18お手入れ再度クリーニングを行ってもインクが付くときは、本機内部の突起が汚れている場合があります。手順にしたがって清掃してください。⇒ P.18本機内部の突起を清掃する本機内部の突起が汚れている場合は、綿棒などを使ってインク汚れを丁寧に拭き取ってください。再度インク拭き取りクリーニングを行う場合は、新しい用紙をご使用ください。清掃する前に、電源を切り、電源コードを抜いてください。
困ったときには 42困 たときには̈ 「エラー番号:1001」が表示されている̈ 「エラー番号:1002」が表示されている̈ 「エラー番号:1701」が表示されているプリントダイアログの[プリンタ]で、ご使用の機種名が選ばれていないプリントダイアログの[プリンタ]で、ご使用の機種名を選んでください。[プリンタ]にご使用の機種名が表示されていない場合は、以下の手順で設定を確認してください。1[プリンタ]から[ “プリントとファクス”環境設定]を選ぶMac OS X v.10.3.x または Mac OS X v.10.2.8 をご使用の場合は、 [プリンタ]から[プリンタリストを編集]を選びます。2 表示される画面でご使用の機種名が表示され、チェックマークが付いていることを確認するMac OS X v.10.2.8 をご使用の場合は、ご使用の機種名が表示されていることを確認します。3 ご使用の機種名が表示されていない場合は、 [追加](+)ボタンをクリックして、本機を追加する本機を追加できない場合は『かんたんスタートガイド(ソフトウェアインストール編)』の操作にしたがって、MP ドライバを再インストールしてくだ...
- 1