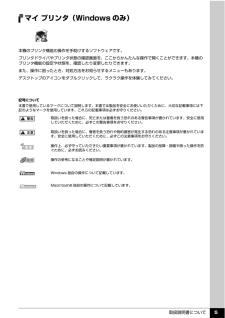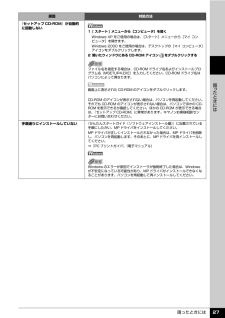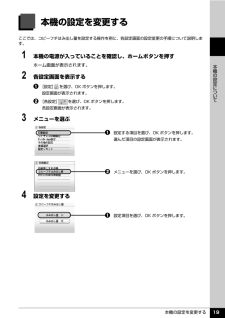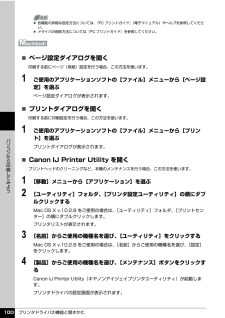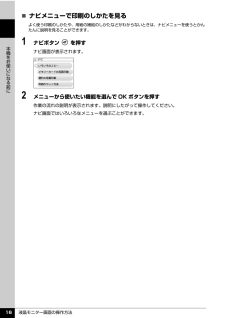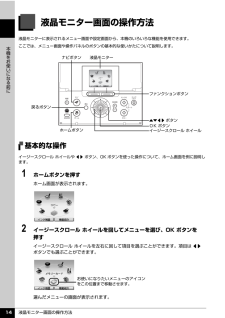Q&A
取扱説明書・マニュアル (文書検索対応分のみ)
"メニュー"1 件の検索結果
"メニュー"30 - 40 件目を表示
全般
質問者が納得プリンタを購入された時期によっては、本体に付属のCD-ROMに収録されているスキャナー関係のソフトがVistaに対応していないことが考えられます。
http://cweb.canon.jp/e-support/qa/1055/app/servlet/qadoc?qa=044495
上記ページにCD-ROMのタイプ別にVistaへの対応状況について解説されていますので、参考にしてください。Vistaに対応したソフトをダウンロードすれば使えるようになると思います。
5909日前view96
取扱説明書について 4電子マニュアル(取扱説明書)を表示する電子マニュアル(取扱説明書)をパソコンの画面に表示する方法について説明します。1 デスクトップ上のアイコン( )をダブルクリックする電子マニュアル(取扱説明書)の一覧が表示されます。電子マニュアル(取扱説明書)をインストールしていなかったり、削除した場合は、『セットアップ CD-ROM』を使って、以下のどちらかの方法でインストールします。 [おまかせインストール] を選んで、MP ドライバ、アプリケーションソフトとともにインストール [選んでインストール] から[電子マニュアル(取扱説明書) ] を選んでインストール 『PC プリントガイド』は、プリンタドライバの[操作説明]ボタンをクリックして、表示することもできます。[操作説明]ボタンは、プリンタドライバの[基本設定]シートおよび[ユーティリティ]シートに表示されます。ただし、電子マニュアル(取扱説明書)がパソコンにインストールされている必要があります。 『スキャンガイド』は、スキャナドライバの ボタンをクリックして、表示することもできます。また、MP Navigator EX(エムピーナビゲータ...
取扱説明書について 5マイ プリンタ(Windows のみ)本機のプリンタ機能の操作を手助けするソフトウェアです。プリンタドライバやプリンタ状態の確認画面を、ここからかんたんな操作で開くことができます。本機のプリンタ機能の設定や状態を、確認したり変更したりできます。また、操作に困ったとき、対処方法をお知らせするメニューもあります。デスクトップのアイコンをダブルクリックして、ラクラク操作を体験してみてください。記号について本書で使用しているマークについて説明します。本書では製品を安全にお使いいただくために、大切な記載事項には下記のようなマークを使用しています。これらの記載事項は必ずお守りください。取扱いを誤った場合に、死亡または重傷を負う恐れのある警告事項が書かれています。安全に使用していただくために、必ずこの警告事項をお守りください。取扱いを誤った場合に、傷害を負う恐れや物的損害が発生する恐れのある注意事項が書かれています。安全に使用していただくために、必ずこの注意事項をお守りください。操作上、必ず守っていただきたい重要事項が書かれています。製品の故障・損傷や誤った操作を防ぐために、必ずお読みください。操作の...
困ったときには 42困 たときには̈ 「エラー番号:1001」が表示されている̈ 「エラー番号:1002」が表示されている̈ 「エラー番号:1701」が表示されているプリントダイアログの[プリンタ]で、ご使用の機種名が選ばれていないプリントダイアログの[プリンタ]で、ご使用の機種名を選んでください。[プリンタ]にご使用の機種名が表示されていない場合は、以下の手順で設定を確認してください。1[プリンタ]から[ “プリントとファクス”環境設定]を選ぶMac OS X v.10.3.x または Mac OS X v.10.2.8 をご使用の場合は、 [プリンタ]から[プリンタリストを編集]を選びます。2 表示される画面でご使用の機種名が表示され、チェックマークが付いていることを確認するMac OS X v.10.2.8 をご使用の場合は、ご使用の機種名が表示されていることを確認します。3 ご使用の機種名が表示されていない場合は、 [追加](+)ボタンをクリックして、本機を追加する本機を追加できない場合は『かんたんスタートガイド(ソフトウェアインストール編)』の操作にしたがって、MP ドライバを再インストールしてくだ...
各部の名称について 10本機をお使いになる前に各部の名称について各部名称と役割について説明します。前面a原稿台カバー原稿台ガラスに原稿をセットするときに開けます。b用紙サポート引き出して使用し、セットした用紙を支えます。c用紙ガイド用紙の左端にぴったり付けて使用し、用紙がまっすぐに給紙されるように支えます。⇒P.29d給紙口カバー後トレイに用紙をセットするときに開けます。e後トレイ さまざまな用紙をかんたんにセットできます。一度に複数枚の用紙がセットでき、自動的に 1 枚ずつ給紙されます。fカバーガイド用紙がまっすぐに給紙されるように支えます。gカードスロットカバーメモリーカードをセットするときに開けます。メモリーカードをセットしたあとは閉めてください。⇒ P.48h赤外線ポート赤外線通信を利用してワイヤレスで印刷するときに使います。⇒ P.112iカメラ接続部デジタルカメラなどの PictBridge 対応機器から直接印刷するときに、ここに接続します。⇒ P.105また、オプションの Bluetooth ユニット BU-20 を取り付けると、Bluetooth 通信を利用してワイヤレスで印刷できます。⇒ P...
困ったときには 27困 たときには『セットアップ CD-ROM』が自動的に起動しない1 [ スタート ] メニューから[コンピュータ]を開くWindows XP をご使用の場合は、 [スタート]メニューから[マイ コンピュータ]を開きます。Windows 2000 をご使用の場合は、デスクトップの[マイ コンピュータ]アイコンをダブルクリックします。2 開いたウィンドウにある CD-ROM アイコン をダブルクリックするファイル名を指定する場合は、CD-ROM ドライブ名およびインストールプログラム名(MSETUP4.EXE)を入力してください。CD-ROM ドライブ名はパソコンによって異なります。画面上に表示された CD-ROM のアイコンをダブルクリックします。CD-ROM のアイコンが表示されない場合は、パソコンを再起動してください。それでも CD-ROM のアイコンが表示されない場合は、パソコンでほかの CD-ROM を表示できるか確認してください。ほかの CD-ROM が表示できる場合は、『セットアップ CD-ROM』に異常があります。キヤノンお客様相談センターにお問い合わせください。手順通りにイン...
本機の設定を変更する 19本機の設定について本機の設定を変更するここでは、コピーフチはみ出し量を設定する操作を例に、各設定画面の設定変更の手順について説明します。1 本機の電源が入っていることを確認し、ホームボタンを押すホーム画面が表示されます。2 各設定画面を表示するa[設定] を選び、OK ボタンを押します。設定画面が表示されます。b [各設定] を選び、OK ボタンを押します。各設定画面が表示されます。3 メニューを選ぶa設定する項目を選び、OK ボタンを押します。選んだ項目の設定画面が表示されます。b メニューを選び、OK ボタンを押します。4 設定を変更するa設定項目を選び、OK ボタンを押します。
各部の名称について 13本機をお使いになる前に操作パネルa給紙切替ボタン給紙箇所を切り替えるときに使います。b後トレイランプ(上)カセットランプ(下)選択されている給紙箇所をランプで示します。c電源ボタン 電源を入れる/切るときに押します。電源を入れるときは、原稿台カバーを閉じてください。d液晶モニター画面を操作するときに使うボタン類⇒「液晶モニター画面の操作方法」(P.14)eモノクロスタートボタン(上)カラースタートボタン(下)白黒コピーまたは白黒スキャンを開始するには、モノクロスタートボタンを押します。カラーコピー、カラーフォトプリント、またはカラースキャンを開始するには、カラースタートボタンを押します。fストップ / リセットボタン 印刷を中止するときなどに押します。gエラーランプ 用紙やインクがなくなったときなど、エラーが発生したときにオレンジ色に点灯または点滅します。h+-ボタン コピー部数や印刷部数を選ぶときに使います。iOK ボタン メニュー項目や設定項目を確定します。⇒ P.14また印刷途中でのエラーから復帰するときや、紙づまりを取り除いたあと、復帰するときに使います。j電源ランプ 緑色に点...
プリンタドライバの機能と開きかた 100パソコンから印刷してみよう̈ページ設定ダイアログを開く印刷する前にページ(用紙)設定を行う場合、この方法を使います。1 ご使用のアプリケーションソフトの[ファイル]メニューから[ページ設定]を選ぶページ設定ダイアログが表示されます。̈プリントダイアログを開く印刷する前に印刷設定を行う場合、この方法を使います。1 ご使用のアプリケーションソフトの[ファイル]メニューから[プリント]を選ぶプリントダイアログが表示されます。̈Canon IJ Printer Utility を開くプリントヘッドのクリーニングなど、本機のメンテナンスを行う場合、この方法を使います。1 [移動]メニューから[アプリケーション]を選ぶ2 [ユーティリティ]フォルダ、[プリンタ設定ユーティリティ]の順にダブルクリックするMac OS X v.10.2.8 をご使用の場合は、 [ユーティリティ]フォルダ、[プリントセンター]の順にダブルクリックします。プリンタリストが表示されます。3 [名前]からご使用の機種名を選び、[ユーティリティ]をクリックするMac OS X v.10.2.8 をご使用の場合は...
液晶モニター画面の操作方法 16本機をお使いになる前に̈ナビメニューで印刷のしかたを見るよく使う印刷のしかたや、用紙の補給のしかたなどがわからないときは、ナビメニューを使うとかんたんに説明を見ることができます。1 ナビボタン を押すナビ画面が表示されます。2 メニューから使いたい機能を選んで OK ボタンを押す作業の流れの説明が表示されます。説明にしたがって操作してください。ナビ画面ではいろいろなメニューを選ぶことができます。
液晶モニター画面の操作方法 14本機をお使いになる前に液晶モニター画面の操作方法液晶モニターに表示されるメニュー画面や設定画面から、本機のいろいろな機能を使用できます。ここでは、メニュー画面や操作パネルのボタンの基本的な使いかたについて説明します。基本的な操作イージースクロール ホイールや[]ボタン、OK ボタンを使った操作について、ホーム画面を例に説明します。1 ホームボタンを押すホーム画面が表示されます。2 イージースクロール ホイールを回してメニューを選び、OK ボタンを押すイージースクロール ホイールを左右に回して項目を選ぶことができます。項目は []ボタンでも選ぶことができます。選んだメニューの画面が表示されます。ホームボタンファンクションボタン{}[]ボタンOK ボタンイージースクロール ホイールナビボ タン 液晶モニター戻るボタンお使いになりたいメニューのアイコンをこの位置まで移動させます。
- 1