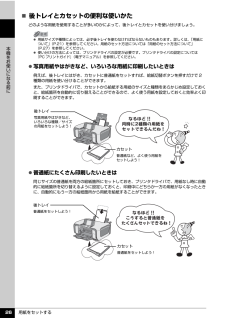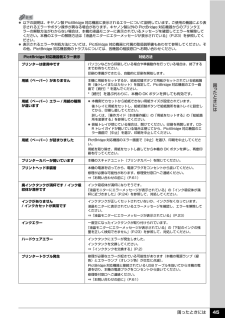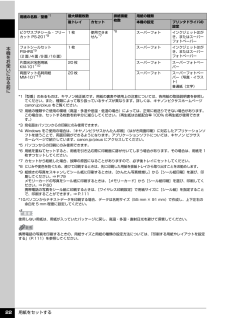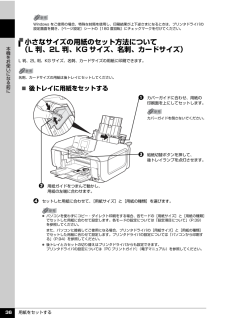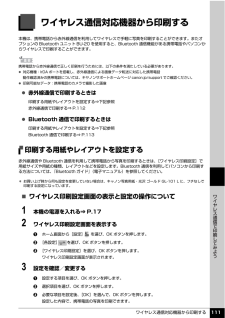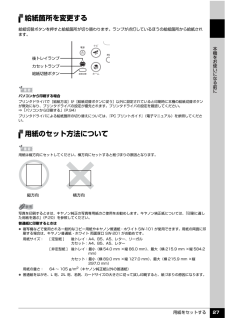Q&A
取扱説明書・マニュアル (文書検索対応分のみ)
"用紙サイズ"2 件の検索結果
"用紙サイズ"70 - 80 件目を表示
全般
質問者が納得http://www.vector.co.jp/soft/win95/writing/se234390.html
位置指定印刷ソフト・ロケートプリント
こういったソフトを利用してみてはいかがでしょうか?
以下は消そうと思いましたが念の為残しておきます
PDF reDirect [海外:日本語対応]
http://download.cnet.com/PDF-ReDirect/3000-10743_4-10255233.html
http://gigazine.net/news/20090710_p...
5276日前view115
全般
質問者が納得「ふち無し印刷」は、画像をある程度はみ出させて印刷する物なので、質問者さんが仰るように「見切れる(=はみ出す)」のは、仕方ないことです。(^_^;)
「フチなし印刷」設定の画面で、「はみ出し量」が設定できますが、このはみ出し量が小さすぎると、逆に余白として現れる場合もあります。
よって、ある程度画像がはみ出すことを前提に画像をデザインしなければなりません。
そのことは、プリンターの取り扱い説明書や電子マニュアルにも、書いてあるはずです。
どうしても、それが気に入らないなら、B5やA4サイズの大きめの用...
5617日前view54
困ったときには 41困 たときには̈自動両面印刷に関するエラーが表示されている̈自動ヘッド位置調整に失敗した̈ 「エラー番号:300」が表示されている原因 対処方法プリンタドライバで正しい用紙サイズが選ばれていないアプリケーションソフトの用紙サイズを確認してください。次に、プリンタドライバの[ページ設定]シート(Windows)、またはページ設定ダイアログ(Macintosh)で[用紙サイズ]の設定を確認し、印刷する用紙と同じサイズに設定してください。自動両面印刷に対応する用紙サイズは、A5 / A4 / B5 / 2L 判/はがき/往復はがきです。本機にセットした用紙サイズが正しいか確認してください。手動両面印刷に変更する場合は、次の手順にしたがってください。プリンタドライバの設定画面を開き、[ページ設定]シートで[自動]のチェックマークを外してから、印刷をやり直します。手動両面印刷機能は使用できません。原因 対処方法自動ヘッド位置調整に失敗した「液晶モニターにエラーメッセージが表示されている」の「自動ヘッド位置調整に失敗しました」(P.25)を参照してください。原因 対処方法本機の準備ができていない電源ラ...
PictBridge 対応機器から印刷する 110デジタルカメラと直接つないで印刷してみよう 設定項目について設定項目 説明 PictBridge 対応機器側の設定項目 *a用紙サイズ PictBridge 対応機器から印刷するときの用紙サイズを設定できます。用紙サイズ(ペーパーサイズ)b用紙の種類 PictBridge 対応機器から印刷するときの用紙の種類を設定できます。用紙タイプ(ペーパータイプ)c印刷品質 PictBridge 対応機器から印刷するときの印刷品質を設定できます。-dフチあり/フチなし フチのあり/なしを設定できます。 レイアウトeオートフォトモード 写真の色あいや明るさを自動的に補正できます。 イメージオプティマイズfVIVID フォト 緑や青色をより鮮やかに印刷できます。g顔明るく補正 逆光などで暗くなった人物の顔を明るく印刷できます。hノイズ除去 空などの青い部分や、暗い部分のノイズを軽減して印刷できます。i携帯画像補正 輪郭のギザギザをなめらかにして印刷できます。j赤目補正 人物の目が赤く写った写真を補正して印刷できます。k明るさ 明るさを調整できます。lコントラスト コントラス...
困ったときには 31困 たときには̈印刷面がこすれる/用紙・はがきが汚れる原因 対処方法給紙ローラが汚れている給紙ローラをクリーニングしてください。給紙ローラのクリーニングは給紙ローラを消耗しますので、必要な場合のみ行ってください。⇒「給紙ローラクリーニングを行う」(P.15)本機内部が汚れている両面印刷などを行うと、本機の内側にインクが付いて用紙が汚れる場合があります。インク拭き取りクリーニングを行って、本機内部をお手入れしてください。⇒「インク拭き取りクリーニングを行う」(P.17)内部の汚れを防ぐために、用紙サイズを正しく設定してください。適切な用紙を使用していない 厚い用紙や反りのある用紙を使用していないか確認してください。『操作ガイド(本体操作編)』の「用紙をセットする」の「用紙について」を参照し、印刷に適した用紙を確認してください。 フチなし全面印刷を行っている場合は、用紙の上端および下端の印刷品質が低下する場合があります。ご使用の用紙がフチなし全面印刷のできる用紙か確認してください。⇒「印刷できる範囲」(P.52)反りのある用紙を使用している四隅や印刷面全体に反りのある用紙を使用した場合、用紙が...
用紙をセットする 26本機をお使いになる前に̈後トレイとカセットの便利な使いかたどのような用紙を使用することが多いのかによって、後トレイとカセットを使い分けましょう。 写真用紙やはがきなど、いろいろな用紙に印刷したいときは例えば、後トレイにはがき、カセットに普通紙をセットすれば、給紙切替ボタンを押すだけで 2種類の用紙を使い分けることができます。また、プリンタドライバで、カセットから給紙する用紙のサイズと種類をあらかじめ設定しておくと、給紙箇所を自動的に切り替えることができるので、よく使う用紙を設定しておくと効率よく印刷することができます。 普通紙にたくさん印刷したいときは同じサイズの普通紙を両方の給紙箇所にセットしておき、プリンタドライバで、用紙なし時に自動的に給紙箇所を切り替えるように設定しておくと、印刷中にどちらか一方の用紙がなくなったときに、自動的にもう一方の給紙箇所から用紙を給紙することができます。 用紙サイズや種類によっては、必ず後トレイを使わなければならないものもあります。詳しくは、「用紙について」(P.21)を参照してください。用紙のセット方法については「用紙のセット方法について」(P.27)...
困ったときには 45困 たときには 以下の説明は、キヤノン製 PictBridge 対応機器に表示されるエラーについて説明しています。ご使用の機器により表示されるエラーやボタン操作が異なる場合があります。キヤノン製以外の PictBridge 対応機器からのプリンタエラーの解除方法がわからない場合は、本機の液晶モニターに表示されているメッセージを確認してエラーを解除してください。本機のエラーの解除方法は「液晶モニターにエラーメッセージが表示されている」(P.23)を参照してください。 表示されるエラーや対処方法については、PictBridge 対応機器に付属の取扱説明書もあわせて参照してください。その他、PictBridge 対応機器側のトラブルについては、各機器の相談窓口へお問い合わせください。PictBridge 対応機器側エラー表示 対処方法プリンターは使用中ですパソコンなどから印刷している場合や準備動作を行っている場合は、終了するまでお待ちください。印刷の準備ができたら、自動的に印刷を開始します。用紙(ペーパー)がありません本機に用紙をセットするか、給紙切替ボタンで用紙がセットされている給紙箇所(後ト...
用紙をセットする 22本機をお使いになる前にピクサスプチシール・フリーカット PS-201*91 枚 使用できません*7*8スーパーフォト インクジェットはがき、またはスーパーフォトペーパーフォトシールセット PSHRS*9(2 面 /4 面 /9 面 /16 面)1 枚 スーパーフォト インクジェットはがき、またはスーパーフォトペーパー片面光沢名刺用紙 KM-101*1020 枚 スーパーフォト スーパーフォトペーパー両面マット名刺用紙 MM-101*1020 枚 スーパーフォト スーパーフォトペーパー(写真・イラスト)普通紙(文字)*1「型番」のあるものは、キヤノン純正紙です。用紙の裏表や使用上の注意については、各用紙の取扱説明書を参照してください。また、種類によって取り扱っているサイズが異なります。詳しくは、キヤノンピクサスホームページ canon.jp/pixus をご覧ください。*2 用紙の種類やご使用の環境(高温・多湿や低温・低湿の場合)によっては、正常に紙送りできない場合があります。この場合は、セットする枚数を約半分に減らしてください。(再生紙は古紙配合率 100% の再生紙が使用できます。)*...
用紙をセットする 36本機をお使いになる前に小さなサイズの用紙のセット方法について(L 判、2L 判、KG サイズ、名刺、カードサイズ)L 判、2L 判、KG サイズ、名刺、カードサイズの用紙に印刷できます。̈後トレイに用紙をセットするd セットした用紙に合わせて、[用紙サイズ]と[用紙の種類]を選びます。Windows をご使用の場合、特殊な封筒を使用し、印刷結果が上下逆さまになるときは、プリンタドライバの設定画面を開き、[ページ設定]シートの[180 度回転]にチェックマークを付けてください。名刺、カードサイズの用紙は後トレイにセットしてください。 パソコンを使わずにコピー・ダイレクト印刷をする場合、各モードの[用紙サイズ]と[用紙の種類]でセットした用紙に合わせて設定します。各モードの設定については「設定項目について」(P.39)を参照してください。また、パソコンに接続してご使用になる場合、プリンタドライバの[用紙サイズ]と[用紙の種類]でセットした用紙に合わせて設定します。プリンタドライバの設定については「パソコンから印刷する」(P.94)を参照してください。 後トレイとカセットの切り替えはプリンタド...
ワイヤレス通信対応機器から印刷する 111ワイヤレス通信で印刷してみようワイヤレス通信対応機器から印刷する本機は、携帯電話から赤外線通信を利用してワイヤレスで手軽に写真を印刷することができます。またオプションの Bluetooth ユニット BU-20 を使用すると、Bluetooth 通信機能がある携帯電話やパソコンからワイヤレスで印刷することができます。 赤外線通信で印刷するときは印刷する用紙やレイアウトを設定する⇒下記参照赤外線通信で印刷する⇒ P.112 Bluetooth 通信で印刷するときは印刷する用紙やレイアウトを設定する⇒下記参照Bluetooth 通信で印刷する⇒ P.113印刷する用紙やレイアウトを設定する赤外線通信や Bluetooth 通信を利用して携帯電話から写真を印刷するときは、 [ワイヤレス印刷設定]で用紙サイズや用紙の種類、レイアウトなどを設定します。Bluetooth 通信を利用してパソコンから印刷する方法については、『Bluetooth ガイド』(電子マニュアル)を参照してください。̈ワイヤレス印刷設定画面の表示と設定の操作について1 本機の電源を入れる⇒ P.172 ワイ...
用紙をセットする 27本機をお使いになる前に給紙箇所を変更する給紙切替ボタンを押すと給紙箇所が切り替わります。ランプが点灯しているほうの給紙箇所から給紙されます。用紙のセット方法についてパソコンから印刷する場合プリンタドライバで[給紙方法]が[給紙切替ボタンに従う]以外に設定されていると印刷時に本機の給紙切替ボタンが無効になり、プリンタドライバの設定が優先されます。プリンタドライバの設定を確認してください。⇒「パソコンから印刷する」(P.94)プリンタドライバによる給紙箇所の切り替えについては、『PC プリントガイド』 (電子マニュアル)を参照してください。用紙は縦方向にセットしてください。横方向にセットすると紙づまりの原因となります。写真を印刷するときは、キヤノン純正の写真専用紙のご使用をお勧めします。キヤノン純正紙については、 「印刷に適した用紙を選ぶ」(P.20)を参照してください。普通紙に印刷するときは 複写機などで使用される一般的なコピー用紙やキヤノン普通紙・ホワイト SW-101 が使用できます。用紙の両面に印刷する場合は、キヤノン普通紙・ホワイト 両面厚口 SW-201 がお勧めです。用紙サイズ...
用紙をセットする 29本機をお使いになる前に3 用紙をセットする4 セットした用紙に合わせて、[用紙サイズ]と[用紙の種類]を選ぶ̈カセットに用紙をセットする用紙のサイズと種類によっては、必ず後トレイを使わなければならないものがあります。カセットだけを使用する場合は、ご利用に支障がないかあらかじめご確認ください。⇒「用紙について」(P.21)1 セットする用紙をそろえる⇒ P.28この線を超えないようにセットするb カバーガイドに合わせ、用紙をまっすぐにセットします。a 印刷する面を上にしてセットします。c 用紙ガイドをつまんで動かし、用紙の左端に合わせます。カバーガイドを倒さないでください。はがきは左のように郵便番号を下にしてセットします。用紙ガイドを強く突き当てすぎないようにしてください。うまく給紙されない場合があります。はがき 往復はがきパソコンを使わずにコピー・ダイレクト印刷をする場合、各モードの[用紙サイズ]と[用紙の種類]でセットした用紙に合わせて設定します。各モードの設定については「設定項目について」(P.39)(P.53)を参照してください。また、パソコンに接続してご使用になる場合、プリンタド...
- 1