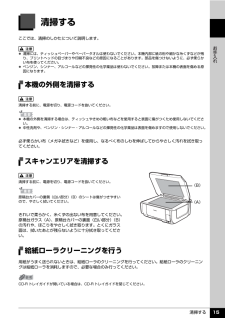Q&A
取扱説明書・マニュアル (文書検索対応分のみ)
"スキャン"8 件の検索結果
"スキャン"760 - 770 件目を表示
全般
質問者が納得解凍しただけですか?それではインストール出来ていないですよ。
解凍したフォルダの中に、説明書きのテキストファイルとかPDFとかがないですか?
それを読んで、手順どおりやってみてください。
5708日前view413
全般
質問者が納得周辺機器は、ハード(ここではプリンタ)とソフト(ドライバ)があって初めて動作します。
ハードであるCANON「PIXUS MP610」にもソフト「ドライバ」があります。
どの程度の修理をされたのかは分かりませんが、OSの初期化等もされたのであれば再度「ドライバ」をインストールしてあげる必要があります。
・「PIXUS MP610」に付属しているCD-ROM「ドライバ」からの再インストール。
または(CD-ROMがない等の場合)、
・下記CANONホームページから「ドライバ」をダウンロード。
となります。
h...
5765日前view63
全般
質問者が納得スキャナ用紙置きの両端にポストイットを使用。
スキャナ側にポストイットの糊のない方を向けてセロテープなどで貼り付け、用紙側にポストイットの糊のある方を向ける。
用紙を置いたらポストイットの弱粘性の糊で用紙を支える。
と言う方法では如何でしょう?用紙を傷めず多数回の使用が出来るでしょう。
これでもずれるとなると、スキャナそのものの特性として機械的にずれているのでしょう。その場合は機械に合わせてエッジ部分へスキャン結果がきっちり真っ直ぐになる様に薄いプラスチックのルーラーを置く事でしょう。
5867日前view59
全般
質問者が納得プリンタを購入された時期によっては、本体に付属のCD-ROMに収録されているスキャナー関係のソフトがVistaに対応していないことが考えられます。
http://cweb.canon.jp/e-support/qa/1055/app/servlet/qadoc?qa=044495
上記ページにCD-ROMのタイプ別にVistaへの対応状況について解説されていますので、参考にしてください。Vistaに対応したソフトをダウンロードすれば使えるようになると思います。
5921日前view96
全般
質問者が納得CanonのPIXUSであれば、付属CDの中に読み取り革命Liteというソフトウエアが入っているはずです。
それを利用すれば、Wordで活用できるはずです。
6168日前view89
全般
質問者が納得MP610と性能が似ていて安いプリンター複合機としてお勧めするのは、少し旧型のPIXUS MP600です。
印刷、スキャン、写真プリント、CD/DVDプリントが出来、解像度もMP610と同じ9600×2400です。
現在私も使用中ですが、ノートラブルです。
ただ、MP600は、発売当初人気No.1でしたが、両者の現在の新品購入価格にはさほど差がないのではないでしょうか。
さほど差がなければMP610を購入された方が賢明だと思います。
6323日前view19
全般
質問者が納得考えられる要因を幾つか書きます。
①機械の傾き!?つまり水平がとれているかどうかです。
ガラスに原稿を置くと、下の読み取り部がゆっくりと発光、進行してスキャンしますが手前/奥の濃度差が出るようですと若干の傾きによる受光ムラのように感じます。
プリンターの置場所を変える、または向きを変えてみて改善があるでしょうか?
②機器の故障、または光学系の汚れによる読み取りムラ!?
発光体が原稿の濃淡を読み取る(光の跳ね返りを濃度として受け取る)仕組みですから、光源(ランプ)の劣化、または読み取り装置の不良、最悪は内...
4828日前view167
全般
質問者が納得このプリンターにはスキャナー機能が付いていますので、線画などをjpgファイルやPDFファイルに取り込むことができます。
取扱説明書にスキャナーの手順が書いてあると思いますので、ご覧になってください。
もしなければ、CANONのサイトに載っていますので参考にしてください。
↓
http://cweb.canon.jp/manual/mp/mp610/
4955日前view86
目次1お手入れインクタンクを交換する...........................................2インクの状態を確認する....................................................2交換の操作...........................................................................4きれいな印刷を保つために(プリントヘッドの乾燥・目づまり防止)............................................................... ......8印刷にかすれやむらがあるときは..............................9ノズルチェックパターンを印刷する .............................10ノズルチェックパターンを確認する .............................11プリントヘッドをクリーニングする .............................12プリントヘッドを強力クリー...
さまざまなシーンに合った補正を自動で行うお好みに合わせていろいろな補正を行う海や空、草原などの風景写真をより鮮やかに印刷したいときは輪郭のギザギザをなめらかにして印刷したいときは写真に合わせて明るさやコントラスト、色あいを調整してみましょう!メモリーカードの写真をきれいに印刷しよう印刷設定を変更して、写真をよりきれいに印刷してみましょう。印刷設定の変更のしかたについては本書53ページを参照してください。ノイズ除去 OFF * ノイズ除去 ONVIVID フォト OFF * VIVID フォト ON携帯画像補正 OFF *携帯画像補正 ON明るさ − 2 明るさ 標準 明るさ + 2暗く 明るく明るさコントラスト − 2 コントラスト 標準 コントラスト + 2弱く強くコントラスト肌色 赤+ 2 色あい 調整なし 肌色 黄+ 2黄色強く 赤色強く色あい赤目補正 ON 赤目補正 OFF *空などの青い部分や、暗い部分にノイズが多いときは人物の目が赤く写ったときは人物の顔を明るく補正 風景をよりあざやかに補正自動写真補正 OFF 自動写真補正 OFF本機でできるいろいろなコピー操作手順については、下記のページを参照...
取扱説明書について本機をお使いになる前に各部の名称/液晶モニター画面の操作/電源を入れる / 切る/ 原稿のセット/用紙のセットコピーしてみようコピーする/便利なコピー機能メモリーカードから印刷してみようメモリーカードのセット/メモリーカードから写真を印刷/ 便利な印刷機能/便利な表示機能/手書きナビシート印刷/ カードスロットをパソコンのドライブに設定する写真を焼き増ししてみよう写真の焼き増し/便利な印刷機能/便利な表示機能DVD/CD に印刷してみようDVD/CD 印刷の準備/ DVD/CD のレーベル面に印刷する操作ガイド本体操作編使用説明書ご使用前に必ずこの使用説明書をお読みください。将来いつでも使用できるように大切に保管してください。パソコンから印刷してみよう基本的な印刷/プリンタドライバの開きかたスキャンしてみよう画像のスキャンデジタルカメラと直接つないで印刷して みようPictBridge 対応機器から直接印刷ワイヤレス通信で印刷してみようワイヤレス通信対応機器から直接印刷QT5-1123-V01 XXXXXXXX ©CANON INC.2007 PRINTED IN THAIL...
目次1取扱説明書について.................................................3本製品の取扱説明書について............................................3電子マニュアル(取扱説明書)を表示する.....................4マイ プリンタ(Windows のみ) ......................................5こんなことができます........................................................6PIXUS 豆知識....................................................... ..............7本機をお使いになる前に各部の名称について.............................................. 10前面............................................................. ...............
取扱説明書について 3取扱説明書についてこのたびは、キヤノン《PIXUS (ピクサス) MP610 series》をお買い上げいただきまして、まことにありがとうございます。本製品の機能を十分に発揮させて効果的にご利用いただくために、ご使用の前に取扱説明書をひととおりお読みください。また、お読みになったあとは、必ず保管してください。操作中に使いかたがわからなくなったり、機能についてもっと詳しく知りたいときにお役に立ちます。本製品の取扱説明書について各取扱説明書では PIXUS MP610 series の操作や機能について説明しています。Step 1 かんたんスタートガイド(本体設置編/ソフトウェアインストール編)Step 2 操作ガイド(本体操作編/お手入れ・困ったときには編)Step 3 電子マニュアル(取扱説明書)必ず、最初にお読みください。本機の設置、パソコンとの接続、MP ドライバのインストールなど、本機をご購入後、初めて使用するまでに必要な説明が記載されています。本体設置編には、設置、取り付けの説明が記載されています。ソフトウェアインストール編には、ソフトウェアのインストールの説明が記載されています...
取扱説明書について 4電子マニュアル(取扱説明書)を表示する電子マニュアル(取扱説明書)をパソコンの画面に表示する方法について説明します。1 デスクトップ上のアイコン( )をダブルクリックする電子マニュアル(取扱説明書)の一覧が表示されます。電子マニュアル(取扱説明書)をインストールしていなかったり、削除した場合は、『セットアップ CD-ROM』を使って、以下のどちらかの方法でインストールします。 [おまかせインストール] を選んで、MP ドライバ、アプリケーションソフトとともにインストール [選んでインストール] から[電子マニュアル(取扱説明書) ] を選んでインストール 『PC プリントガイド』は、プリンタドライバの[操作説明]ボタンをクリックして、表示することもできます。[操作説明]ボタンは、プリンタドライバの[基本設定]シートおよび[ユーティリティ]シートに表示されます。ただし、電子マニュアル(取扱説明書)がパソコンにインストールされている必要があります。 『スキャンガイド』は、スキャナドライバの ボタンをクリックして、表示することもできます。また、MP Navigator EX(エムピーナビゲータ...
困ったときには 22困 たときには困ったときには本機を使用中にトラブルが発生したときの対処方法について説明します。 液晶モニターにエラーメッセージが表示されている⇒ P.23 液晶表示が見えない⇒ P.25 日本語以外の言語が表示されている⇒ P.26 MP ドライバがインストールできない⇒ P.26 パソコンとの接続がうまくいかない⇒ P.28 印刷結果に満足できない⇒ P.29 コピーの結果に満足できない⇒ P.32 印刷が始まらない⇒ P.33 動作はするがインクが出ない⇒ P.34 用紙がうまく送られない⇒ P.34 プリンタドライバで選んだ給紙箇所から用紙がうまく送られない⇒ P.35 用紙がつまる⇒ P.36 パソコンの画面にエラーメッセージが表示されている⇒ P.39 DVD/CD にうまく印刷できない⇒ P.43 PictBridge 対応機器にエラーメッセージが表示されている⇒ P.44 赤外線通信でうまく印刷できない⇒ P.46 Bluetooth 通信でうまく印刷できない⇒ P.46 フォトナビシートからうまく印刷できない⇒ P.46 手書きナビシートからうまく印刷できない⇒ P.47 ...
取扱説明書について 6こんなことができます̈メモリーカードの写真を印刷したいメモリーカードを本機にセットし、液晶モニターで確認しながら印刷したり、フォトナビシートを使って、かんたんに焼き増しすることができます。⇒「メモリーカードから印刷してみよう」(P.47)̈写真をスキャンして印刷したい残しておきたい写真をスキャンして、液晶モニターで確認しながら印刷することができます。⇒「写真を焼き増ししてみよう」(P.76)̈ DVD/CD のレーベル面をコピー したり、写真や画像を印刷したいDVD/CD(プリンタブルディスク)に DVD/CD のレーベル面をコピーしたり、メモリーカードの写真や紙焼きの写真を印刷することができます。⇒「DVD/CD に印刷してみよう」 (P.81)̈デジタルカメラや携帯電話で撮った写真をかんたんに印刷したい本機に対応のデジタルカメラを接続すれば、カメラの操作でかんたんに印刷することができます。赤外線通信や Bluetooth に対応した携帯電話から、撮影した写真をワイヤレスで印刷することができます(Bluetooth 通信機能はオプションです)。⇒「デジタルカメラと直接つないで印刷してみ...
本機の設定を変更する 21本機の設定について̈カード書き込み状態パソコンからメモリーカードに書き込みできるようにするか選びます。̈スライドショー設定スライドショーで表示する写真の画質を設定します。̈サイレント設定夜間など、本機の動作音が気になるときに、本機で設定します。以下のときの動作音をおさえることができます。 コピーするとき メモリーカード印刷をするとき PictBridge 対応機器から印刷するとき ワイヤレス印刷をするとき言語選択液晶モニターに表示する言語を変更します。設定リセット表示する言語、プリントヘッドの位置以外の設定を、ご購入時の設定に戻すことができます。 メモリーカードモードの詳細設定画面で[日付 ON]に設定しているときは、選んだ日付の並び順で撮影日が印字されます。印刷設定については、『操作ガイド(本体操作編)』の「メモリーカードの写真を印刷する」の「設定項目について」を参照してください。 DPOF 印刷するとき、撮影日の日付の並び順は DPOF の設定にしたがって印刷されます。 この設定は、メモリーカードを抜いてから行ってください。詳しくは、『操作ガイド(本体操作編)』の「カードスロット...
清掃する 15お手入れ清掃するここでは、清掃のしかたについて説明します。本機の外側を清掃する必ず柔らかい布(メガネ拭きなど)を使用し、なるべく布のしわを伸ばしてからやさしく汚れを拭き取ってください。スキャンエリアを清掃するきれいで柔らかく、糸くずの出ない布を用意してください。原稿台ガラス(A)、原稿台カバーの裏面(白い部分)(B)の汚れや、ほこりをやさしく拭き取ります。とくにガラス面は、拭いたあとが残らないように十分拭き取ってください。給紙ローラクリーニングを行う用紙がうまく送られないときは、給紙ローラのクリーニングを行ってください。給紙ローラのクリーニングは給紙ローラを消耗しますので、必要な場合のみ行ってください。 清掃には、ティッシュペーパーやペーパータオルは使わないでください。本機内部に紙の粉や細かな糸くずなどが残り、プリントヘッドの目づまりや印刷不良などの原因になることがあります。部品を傷つけないように、必ず柔らかい布を使ってください。 ベンジン、シンナー、アルコールなどの揮発性の化学薬品は使わないでください。故障または本機の表面を傷める原因になります。清掃する前に、電源を切り、電源コードを抜いてくだ...
- 1