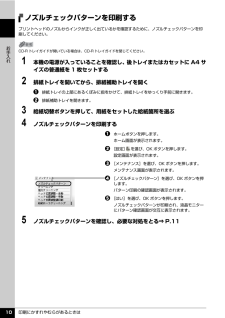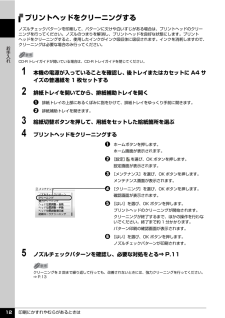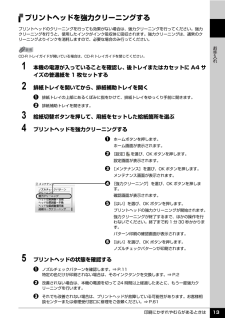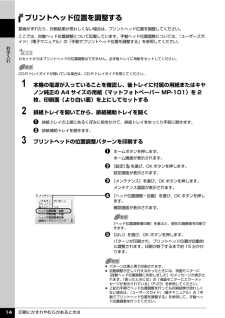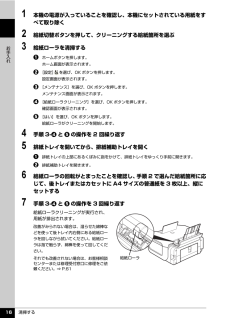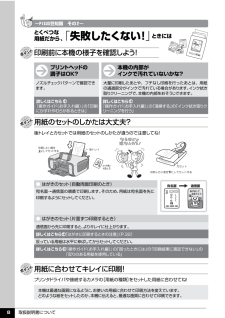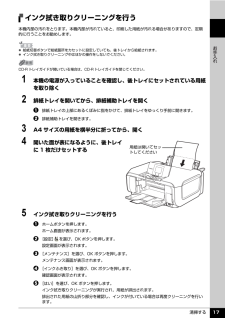Q&A
取扱説明書・マニュアル (文書検索対応分のみ)
"カセット"1 件の検索結果
"カセット"80 - 90 件目を表示
全般
質問者が納得インク残量検知機能を無効にしなければなりません。
以下のサイトにやり方が載っているので参考にしてください。
http://www.daiko2001.co.jp/ink/canon/canon-bci7e.shtml
ただしメーカー保障が無くなりますので自己責任で。
5904日前view69
目次1取扱説明書について.................................................3本製品の取扱説明書について............................................3電子マニュアル(取扱説明書)を表示する.....................4マイ プリンタ(Windows のみ) ......................................5こんなことができます........................................................6PIXUS 豆知識....................................................... ..............7本機をお使いになる前に各部の名称について.............................................. 10前面............................................................. ...............
印刷にかすれやむらがあるときは 10お手入れノズルチェックパターンを印刷するプリントヘッドのノズルからインクが正しく出ているかを確認するために、ノズルチェックパターンを印刷してください。1 本機の電源が入っていることを確認し、後トレイまたはカセットに A4 サイズの普通紙を 1 枚セットする2 排紙トレイを開いてから、排紙補助トレイを開くa排紙トレイの上部にあるくぼみに指をかけて、排紙トレイをゆっくり手前に開きます。b 排紙補助トレイを開きます。3 給紙切替ボタンを押して、用紙をセットした給紙箇所を選ぶ4 ノズルチェックパターンを印刷するaホームボタンを押します。ホーム画面が表示されます。b [設定] を選び、OK ボタンを押します。設定画面が表示されます。c [メンテナンス]を選び、OK ボタンを押します。メンテナンス画面が表示されます。d [ノズルチェックパターン]を選び、OKボタンを押します。パターン印刷の確認画面が表示されます。e [はい]を選び、OK ボタンを押します。ノズルチェックパターンが印刷され、液晶モニターにパターン確認画面が交互に表示されます。5 ノズルチェックパターンを確認し、必要な対処...
印刷にかすれやむらがあるときは 12お手入れプリントヘッドをクリーニングするノズルチェックパターンを印刷して、パターンに欠けや白いすじがある場合は、プリントヘッドのクリーニングを行ってください。ノズルのつまりを解消し、プリントヘッドを良好な状態にします。プリントヘッドをクリーニングすると、使用したインクがインク吸収体に吸収されます。インクを消耗しますので、クリーニングは必要な場合のみ行ってください。1 本機の電源が入っていることを確認し、後トレイまたはカセットに A4 サイズの普通紙を 1 枚セットする2 排紙トレイを開いてから、排紙補助トレイを開くa排紙トレイの上部にあるくぼみに指をかけて、排紙トレイをゆっくり手前に開きます。b 排紙補助トレイを開きます。3 給紙切替ボタンを押して、用紙をセットした給紙箇所を選ぶ4 プリントヘッドをクリーニングするaホームボタンを押します。ホーム画面が表示されます。b [設定] を選び、OK ボタンを押します。設定画面が表示されます。c [メンテナンス]を選び、OK ボタンを押します。メンテナンス画面が表示されます。d [クリーニング]を選び、OK ボタンを押します。確認画...
印刷にかすれやむらがあるときは 13お手入れプリントヘッドを強力クリーニングするプリントヘッドのクリーニングを行っても効果がない場合は、強力クリーニングを行ってください。強力クリーニングを行うと、使用したインクがインク吸収体に吸収されます。強力クリーニングは、通常のクリーニングよりインクを消耗しますので、必要な場合のみ行ってください。1 本機の電源が入っていることを確認し、後トレイまたはカセットに A4 サイズの普通紙を 1 枚セットする2 排紙トレイを開いてから、排紙補助トレイを開くa排紙トレイの上部にあるくぼみに指をかけて、排紙トレイをゆっくり手前に開きます。b 排紙補助トレイを開きます。3 給紙切替ボタンを押して、用紙をセットした給紙箇所を選ぶ4 プリントヘッドを強力クリーニングするaホームボタンを押します。ホーム画面が表示されます。b [設定] を選び、OK ボタンを押します。設定画面が表示されます。c [メンテナンス]を選び、OK ボタンを押します。メンテナンス画面が表示されます。d [強力クリーニング]を選び、OK ボタンを押します。確認画面が表示されます。e [はい]を選び、OK ボタンを押しま...
印刷にかすれやむらがあるときは 14お手入れプリントヘッド位置を調整する罫線がずれたり、印刷結果が思わしくない場合は、プリントヘッド位置を調整してください。ここでは、自動ヘッド位置調整について記載しています。手動ヘッド位置調整については、『ユーザーズガイド』(電子マニュアル)の「手動でプリントヘッド位置を調整する」を参照してください。1 本機の電源が入っていることを確認し、後トレイに付属の用紙またはキヤノン純正の A4 サイズの用紙(マットフォトペーパー MP-101)を 2枚、印刷面(より白い面)を上にしてセットする2 排紙トレイを開いてから、排紙補助トレイを開くa排紙トレイの上部にあるくぼみに指をかけて、排紙トレイをゆっくり手前に開きます。b 排紙補助トレイを開きます。3 プリントヘッドの位置調整パターンを印刷するaホームボタンを押します。ホーム画面が表示されます。b [設定] を選び、OK ボタンを押します。設定画面が表示されます。c [メンテナンス]を選び、OK ボタンを押します。メンテナンス画面が表示されます。d [ヘッド位置調整-自動]を選び、OK ボタンを押します。確認画面が表示されます。e [...
清掃する 16お手入れ1 本機の電源が入っていることを確認し、本機にセットされている用紙をすべて取り除く2 給紙切替ボタンを押して、クリーニングする給紙箇所を選ぶ3 給紙ローラを清掃するaホームボタンを押します。ホーム画面が表示されます。b [設定] を選び、OK ボタンを押します。設定画面が表示されます。c [メンテナンス]を選び、OK ボタンを押します。メンテナンス画面が表示されます。d [給紙ローラクリーニング]を選び、OK ボタンを押します。確認画面が表示されます。e [はい]を選び、OK ボタンを押します。給紙ローラがクリーニングを開始します。4 手順 3-dとeの操作を 2 回繰り返す5 排紙トレイを開いてから、排紙補助トレイを開くa排紙トレイの上部にあるくぼみに指をかけて、排紙トレイをゆっくり手前に開きます。b 排紙補助トレイを開きます。6 給紙ローラの回転がとまったことを確認し、手順 2 で選んだ給紙箇所に応じて、後トレイまたはカセットに A4 サイズの普通紙を 3 枚以上、縦にセットする7 手順 3-dとeの操作を 3 回繰り返す給紙ローラクリーニングが実行され、用紙が排出されます。改善がみ...
取扱説明書について 8印刷したい面を にしてセットするプリンタドライバや接続するカメラの[用紙の種類]をセットした用紙に合わせてね!詳しくはこちら 『操作ガイド(お手入れ編)』の「印刷にかすれやむらがあるときは」 詳しくはこちら 『操作ガイド(お手入れ編)』の「清掃する」の「インク拭き取りクリーニングを行う」 「失敗したくない!」 ときには 印刷前に本機の様子を確認しよう! 用紙のセットのしかたは大丈夫? 用紙に合わせてキレイに印刷! 本機の内部が インクで汚れていないかな? プリントヘッドの 調子はOK? とくべつな 用紙だから 、 大量に印刷したあとや、フチなし印刷を行ったあとは、用紙の通過部分がインクで汚れている場合があります。インク拭き取りクリーニングで、本機の内部をおそうじできます。 ノズルチェックパターンで確認できます。 後トレイとカセットでは用紙のセットのしかたが違うので注意してね!● はがきのセット(自動両面印刷のとき) 宛名面→通信面の順番で印刷します。そのため、用紙は宛名面を先に印刷するようにセットしてください。 ● はがきのセット(片面ずつ印刷するとき) 通信面から先に印刷すると、よ...
清掃する 17お手入れインク拭き取りクリーニングを行う本機内部の汚れをとります。本機内部が汚れていると、印刷した用紙が汚れる場合がありますので、定期的に行うことをお勧めします。1 本機の電源が入っていることを確認し、後トレイにセットされている用紙を取り除く2 排紙トレイを開いてから、排紙補助トレイを開くa排紙トレイの上部にあるくぼみに指をかけて、排紙トレイをゆっくり手前に開きます。b 排紙補助トレイを開きます。3 A4 サイズの用紙を横半分に折ってから、開く4 開いた面が表になるように、後トレイに 1 枚だけセットする5 インク拭き取りクリーニングを行うaホームボタンを押します。ホーム画面が表示されます。b [設定] を選び、OK ボタンを押します。設定画面が表示されます。c [メンテナンス]を選び、OK ボタンを押します。メンテナンス画面が表示されます。d [インクふき取り]を選び、OK ボタンを押します。確認画面が表示されます。e [はい]を選び、OK ボタンを押します。インク拭き取りクリーニングが実行され、用紙が排出されます。排出された用紙の山折り部分を確認し、インクが付いている場合は再度クリーニングを...
各部の名称について 11本機をお使いになる前に背面および底面n原稿台ガラス原稿をセットします。oカセット よく使う用紙をセットして、本機に差し込みます。一度に複数枚の用紙がセットでき、自動的に 1 枚ずつ給紙されます。pCD-R トレイ収納部 付属の CD-R トレイを収納できます。qUSB ケーブル接続部 USB ケーブルでパソコンと接続するためのコネクタです。パソコンに本機を接続して印刷または画像をスキャンしているときや、パソコンがスリープモードまたはスタンバイモードのときに USB ケーブルを抜き差ししないでください。r背面カバー紙づまりのときに開き、つまった用紙を取り除きます。s電源コード接続部付属の電源コードを接続するためのコネクタです。t両面搬送部紙づまりのときに、カセットを取り外して開けます。onpqrst
各部の名称について 13本機をお使いになる前に操作パネルa給紙切替ボタン給紙箇所を切り替えるときに使います。b後トレイランプ(上)カセットランプ(下)選択されている給紙箇所をランプで示します。c電源ボタン 電源を入れる/切るときに押します。電源を入れるときは、原稿台カバーを閉じてください。d液晶モニター画面を操作するときに使うボタン類⇒「液晶モニター画面の操作方法」(P.14)eモノクロスタートボタン(上)カラースタートボタン(下)白黒コピーまたは白黒スキャンを開始するには、モノクロスタートボタンを押します。カラーコピー、カラーフォトプリント、またはカラースキャンを開始するには、カラースタートボタンを押します。fストップ / リセットボタン 印刷を中止するときなどに押します。gエラーランプ 用紙やインクがなくなったときなど、エラーが発生したときにオレンジ色に点灯または点滅します。h+-ボタン コピー部数や印刷部数を選ぶときに使います。iOK ボタン メニュー項目や設定項目を確定します。⇒ P.14また印刷途中でのエラーから復帰するときや、紙づまりを取り除いたあと、復帰するときに使います。j電源ランプ 緑色に点...
- 1