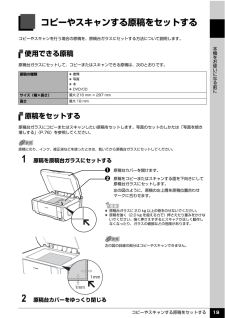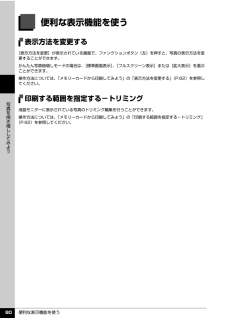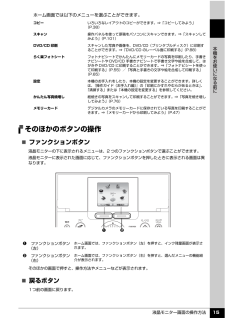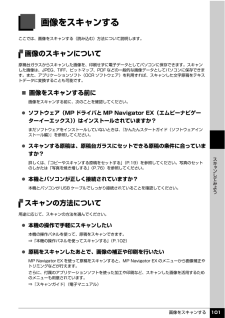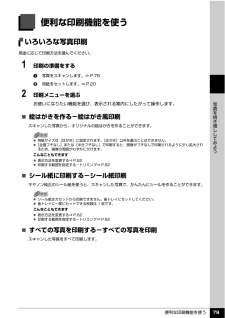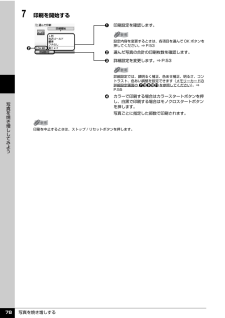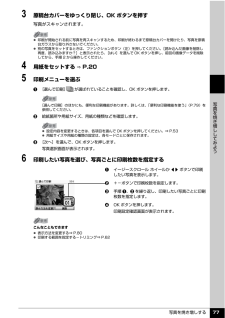Q&A
取扱説明書・マニュアル (文書検索対応分のみ)
"焼き増し"1 件の検索結果
"焼き増し"80 - 90 件目を表示
全般
質問者が納得プリンタを購入された時期によっては、本体に付属のCD-ROMに収録されているスキャナー関係のソフトがVistaに対応していないことが考えられます。
http://cweb.canon.jp/e-support/qa/1055/app/servlet/qadoc?qa=044495
上記ページにCD-ROMのタイプ別にVistaへの対応状況について解説されていますので、参考にしてください。Vistaに対応したソフトをダウンロードすれば使えるようになると思います。
5974日前view96
取扱説明書について本機をお使いになる前に各部の名称/液晶モニター画面の操作/電源を入れる / 切る/ 原稿のセット/用紙のセットコピーしてみようコピーする/便利なコピー機能メモリーカードから印刷してみようメモリーカードのセット/メモリーカードから写真を印刷/ 便利な印刷機能/便利な表示機能/手書きナビシート印刷/ カードスロットをパソコンのドライブに設定する写真を焼き増ししてみよう写真の焼き増し/便利な印刷機能/便利な表示機能DVD/CD に印刷してみようDVD/CD 印刷の準備/ DVD/CD のレーベル面に印刷する操作ガイド本体操作編使用説明書ご使用前に必ずこの使用説明書をお読みください。将来いつでも使用できるように大切に保管してください。パソコンから印刷してみよう基本的な印刷/プリンタドライバの開きかたスキャンしてみよう画像のスキャンデジタルカメラと直接つないで印刷して みようPictBridge 対応機器から直接印刷ワイヤレス通信で印刷してみようワイヤレス通信対応機器から直接印刷QT5-1123-V01 XXXXXXXX ©CANON INC.2007 PRINTED IN THAIL...
目次1取扱説明書について.................................................3本製品の取扱説明書について............................................3電子マニュアル(取扱説明書)を表示する.....................4マイ プリンタ(Windows のみ) ......................................5こんなことができます........................................................6PIXUS 豆知識....................................................... ..............7本機をお使いになる前に各部の名称について.............................................. 10前面............................................................. ...............
取扱説明書について 6こんなことができます̈メモリーカードの写真を印刷したいメモリーカードを本機にセットし、液晶モニターで確認しながら印刷したり、フォトナビシートを使って、かんたんに焼き増しすることができます。⇒「メモリーカードから印刷してみよう」(P.47)̈写真をスキャンして印刷したい残しておきたい写真をスキャンして、液晶モニターで確認しながら印刷することができます。⇒「写真を焼き増ししてみよう」(P.76)̈ DVD/CD のレーベル面をコピー したり、写真や画像を印刷したいDVD/CD(プリンタブルディスク)に DVD/CD のレーベル面をコピーしたり、メモリーカードの写真や紙焼きの写真を印刷することができます。⇒「DVD/CD に印刷してみよう」 (P.81)̈デジタルカメラや携帯電話で撮った写真をかんたんに印刷したい本機に対応のデジタルカメラを接続すれば、カメラの操作でかんたんに印刷することができます。赤外線通信や Bluetooth に対応した携帯電話から、撮影した写真をワイヤレスで印刷することができます(Bluetooth 通信機能はオプションです)。⇒「デジタルカメラと直接つないで印刷してみ...
コピーやスキャンする原稿をセットする 19本機をお使いになる前にコピーやスキャンする原稿をセットするコピーやスキャンを行う場合の原稿を、原稿台ガラスにセットする方法について説明します。使用できる原稿原稿台ガラスにセットして、コピーまたはスキャンできる原稿は、次のとおりです。原稿をセットする原稿台ガラスにコピーまたはスキャンしたい原稿をセットします。写真のセットのしかたは「写真を焼き増しする」(P.76)を参照してください。1 原稿を原稿台ガラスにセットするa原稿台カバーを開けます。b 原稿をコピーまたはスキャンする面を下向きにして原稿台ガラスにセットします。左の図のように、原稿の左上隅を原稿位置合わせマークに合わせます。2 原稿台カバーをゆっくり閉じる原稿の種類 書類 写真 本 DVD/CDサイズ(幅×長さ)最大 216 mm × 297 mm高さ最大 18 mm原稿にのり、インク、修正液などを使ったときは、乾いてから原稿台ガラスにセットしてください。 原稿台ガラスに 2.0 kg 以上の物をのせないでください。 原稿を強く(2.0 kg を超える力で)押さえたり重みをかけないでください。強く押さえすぎるとス...
便利な表示機能を使う 80写真を焼き増してみよう便利な表示機能を使う表示方法を変更する[表示方法を変更]が表示されている画面で、ファンクションボタン(左)を押すと、写真の表示方法を変更することができます。かんたん写真焼増しモードの場合は、[標準画面表示]、[フルスクリーン表示]または[拡大表示]を選ぶことができます。操作方法については、「メモリーカードから印刷してみよう」の「表示方法を変更する」(P.62)を参照してください。印刷する範囲を指定する-トリミング液晶モニターに表示されている写真のトリミング編集を行うことができます。操作方法については、「メモリーカードから印刷してみよう」の「印刷する範囲を指定する-トリミング」(P.62)を参照してください。
液晶モニター画面の操作方法 15本機をお使いになる前にホーム画面では以下のメニューを選ぶことができます。そのほかのボタンの操作̈ファンクションボタン液晶モニターの下に表示されるメニューは、2 つのファンクションボタンで選ぶことができます。液晶モニターに表示された画面に応じて、ファンクションボタンを押したときに表示される画面は異なります。そのほかの画面で押すと、操作方法やメニューなどが表示されます。̈戻るボタン1つ前の画面に戻ります。コピー いろいろなレイアウトのコピーができます。⇒「コピーしてみよう」(P.38)スキャン 操作パネルを使って原稿をパソコンにスキャンできます。⇒「スキャンしてみよう」(P.101)DVD/CD 印刷 スキャンした写真や画像を、DVD/CD(プリンタブルディスク)に印刷することができます。⇒「DVD/CD のレーベル面に印刷する」 (P.88)らく楽フォトシートフォトナビシートでかんたんにメモリーカードの写真を印刷したり、手書きナビシートや DVD/CD 手書きナビシートで手書き文字や絵を合成して、はがきや DVD/CD に印刷することができます。⇒「フォトナビシートを使って印刷す...
画像をスキャンする 101スキ ンしてみよう画像をスキャンするここでは、画像をスキャンする(読み込む)方法について説明します。画像のスキャンについて原稿台ガラスからスキャンした画像を、印刷せずに電子データとしてパソコンに保存できます。スキャンした画像は、JPEG、TIFF、ビットマップ、PDF などの一般的な画像データとしてパソコンに保存できます。また、アプリケーションソフト(OCR ソフトウェア)を利用すれば、スキャンした文字原稿をテキストデータに変換することも可能です。̈画像をスキャンする前に画像をスキャンする前に、次のことを確認してください。 ソフトウェア(MP ドライバと MP Navigator EX(エムピーナビゲーターイーエックス))はインストールされていますか?まだソフトウェアをインストールしていないときは、『かんたんスタートガイド(ソフトウェアインストール編)』を参照してください。 スキャンする原稿は、原稿台ガラスにセットできる原稿の条件に合っていますか?詳しくは、「コピーやスキャンする原稿をセットする」(P.19)を参照してください。写真のセットのしかたは「写真を焼き増しする」(P.76)...
便利な印刷機能を使う 79写真を焼き増してみよう便利な印刷機能を使ういろいろな写真印刷用途に応じて印刷方法を選んでください。1 印刷の準備をするa写真をスキャンします。⇒ P.76b用紙をセットします。⇒ P.202 印刷メニューを選ぶお使いになりたい機能を選び、表示される案内にしたがって操作します。̈絵はがきを作る-絵はがき風印刷スキャンした写真から、オリジナルの絵はがきを作ることができます。̈シール紙に印刷する-シール紙印刷キヤノン純正のシール紙を使うと、スキャンした写真で、かんたんにシールを作ることができます。̈すべての写真を印刷する-すべての写真を印刷スキャンした写真をすべて印刷します。 用紙サイズは[はがき]に設定されます。[はがき]以外を選ぶことはできません。 [全面フチなし]または[半分フチなし]で印刷すると、画像がフチなしで印刷されるように少し拡大されるため、画像の周囲がわずかに欠けます。こんなこともできます 表示方法を変更する⇒ P.62 印刷する範囲を指定する-トリミング⇒ P.62 シール紙はカセットから印刷できません。後トレイにセットしてください。 後トレイに一度にセットできる枚数は ...
写真を焼き増しする 78写真を焼き増してみよう7 印刷を開始するa印刷設定を確認します。b選んだ写真の合計の印刷枚数を確認します。c詳細設定を変更します。⇒ P.53dカラーで印刷する場合はカラースタートボタンを押し、白黒で印刷する場合はモノクロスタートボタンを押します。写真ごとに指定した部数で印刷されます。設定内容を変更するときは、各項目を選んで OK ボタンを押してください。⇒ P.53詳細設定では、顔明るく補正、色あせ補正、明るさ、コントラスト、色あい調整を設定できます(メモリーカードの詳細設定画面の gmijk を参照してください )。⇒P.55b印刷を中止するときは、ストップ / リセットボタンを押します。
写真を焼き増しする 77写真を焼き増してみよう3 原稿台カバーをゆっくり閉じ、OK ボタンを押す写真がスキャンされます。4 用紙をセットする ⇒ P.205 印刷メニューを選ぶa[選んで印刷] が選ばれていることを確認し、OK ボタンを押します。b給紙箇所や用紙サイズ、用紙の種類などを確認します。c[次へ]を選んで、OK ボタンを押します。写真選択画面が表示されます。6 印刷したい写真を選び、写真ごとに印刷枚数を指定するaイージースクロール ホイールか[]ボタンで印刷したい写真を表示します。b+-ボタンで印刷枚数を指定します。c手順a、bを繰り返し、印刷したい写真ごとに印刷枚数を指定します。dOK ボタンを押します。印刷設定確認画面が表示されます。 印刷が開始される前に写真を再スキャンするため、印刷が終わるまで原稿台カバーを開けたり、写真を原稿台ガラスから取り外さないでください。 別の写真をセットするときは、ファンクションボタン(左)を押してください。[読み込んだ画像を削除し再度、読み込みますか?]と表示されたら、[はい]を選んで OK ボタンを押し、前回の画像データを削除してから、手順 2 から操作してく...
- 1