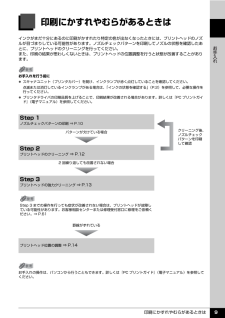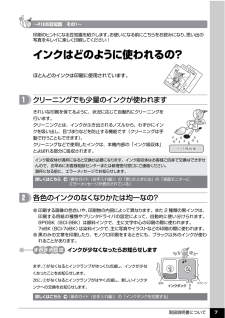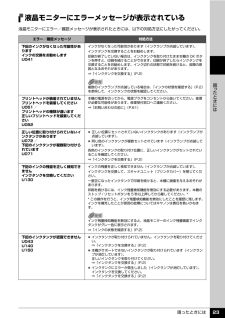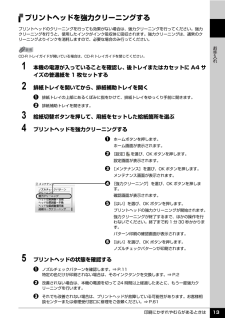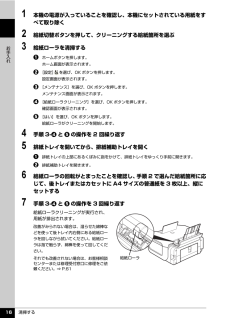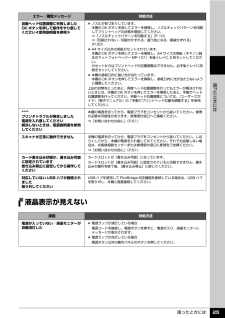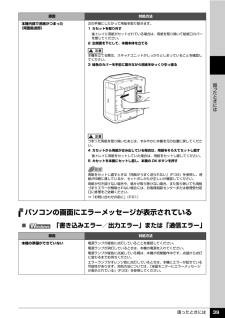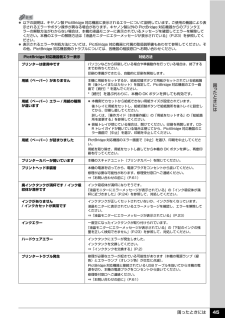Q&A
取扱説明書・マニュアル (文書検索対応分のみ)
"修理"18 件の検索結果
"修理"10 - 20 件目を表示
全般
質問者が納得プリンタの修理屋です。
純正インクと互換インクは何故価格が違うのか、それがすべてといえるでしょう。
「互換インクが原因でしょうか?だったら、ブルーやピンクもおかしくなってもよさそうなんですが…イエローだけ目詰まりするとかあるんでしょうか?何か腑に落ちないのです…宜しくお願いしますm(_ _)m」・・・この機種は独立インクタンクを採用しています。
当然ですけど、インクタンクからインクを噴射するノズルまでは各色ともに交じり合うことなく、別の経路を流れて行きます。
どれか一色だけおかしくなっても全く不思議で...
4584日前view167
全般
質問者が納得残念ながら今の A4複合機に PM610 ほど印刷コストが安く又
機能的にも完成度の高い機種は有りません。
修理をお勧めします。
MP610 には前面カセット給紙印刷で写真紙等の印刷も可能ですが
MG6130 は普通紙限定に格下げされたままです。
MP610 には前面カセット下に CD/DVD/BD 印刷トレー収納
スペースが有りますが MP630以降の機種には何故か無くなりました。
インクカートリッジ容量は MP620/630 以降 40%減と減らされてしまい
販売価格は約20%前後下ですが、容量が減...
4660日前view661
全般
質問者が納得パソコンからの印刷のみで白紙排紙される場合は PC側印刷ソフトの
不具合も考えられます。
コピー時も白紙排紙される場合は MP610 本体故障の為メーカーに
修理以来して下さい。
4706日前view163
全般
質問者が納得ディスクのクリーンアップは原因としては低いかと。
まずは…情報が少ないので…
1、MP610は前面、背面の両方給紙に対応しているのでどちらからの給紙を
受け付けてくれないのか、またどちらでも給紙されないのか。
2、給紙する紙は普通紙(コピー紙)なのか写真用紙などの他の紙なのか。
3、パソコンからの印刷のときだけ給紙できないのか、コピー等のプリンタ本体
だけでの場合でも給紙できないのか。
がわかるともう少し原因を特定できるかと。
【補足に対してのご回答】
うーん、①の文章がわかりづらかったで...
4739日前view94
全般
質問者が納得原因は寿命ですね。
海外での外注組み立てになってから、国内メーカー品でも品質は著しく落ちています。
今の修理は基盤ごとの交換がメインです。だいたい10000円前後。
ヘッドやインクなど消耗品があるなら、さらに追加されます。
次にプリンタなどを買うときは、長期補償に入っておきましょう。
4979日前view326
全般
質問者が納得まず説明書を読んでそれに値する行動をとってください
おそらくメンテナンスモードでクリーニング処置をすると思われます
ただ機械音ともなるとハード的におかしい可能性が高いので
サポートセンターに連絡した方が良いと思います
5042日前view115
全般
質問者が納得プリンタの修理屋です。
なぜ、「修理にお金を掛けたくないので、」と思われるのでしょうか?
新しいものを購入するのに比べれば絶対金額は安いはずですし、この機種まで使っていたインクは今のインクに比べれば単価も安いものでした。
エプソンは専門外ですけれど、名刺の対応モデルは少ないようですね。
用紙のところに「カード」とあるものがそのはずですが、私が調べたところでは EP-702A だけのようですね。
キヤノンは、ほぼ全機種で印刷が可能です。
さて、個人的な経験では、他社製の用紙を使って傾くということはな...
5069日前view99
全般
質問者が納得プリンタの修理屋です。
写真には用紙の送り方向が書かれていませんけど、上が先端でしょうか?
考えられることは、使用頻度がある程度高かった(特にフチナシ写真印刷が)、家庭の居間や寝室においてあり、繊維質の埃が多いなどですね。
また、紙のコシが無くてたわみやすい場合もあります。
紙のコシについては、普通紙で発生しなければ違うはずです。
で、前者の場合ですけど、ヘッドに埃が付着し、そこにインクが染みていきさらに埃を寄せていき、それを繰り返して泥状になって付着していることがあります。
修理に出すのが確実...
5194日前view109
全般
質問者が納得プリンタの修理屋です。
6A00の場合は修理に出すしか手はありません。ユニットの交換が必要になります。
拠点によっては即日修理も可能ですが、通常は3~5日程度といっています。
ちなみに、(連絡の取りようもありませんけど、私のところでしたら事前に連絡をいただければ朝に預かって夕方仕上げも可能ですし、間に合わなければ代替機を用意します)
キヤノンの拠点はかなり少ないので、お住まいの地域によって変わりますね。
http://cweb.canon.jp/e-support/repair/list.html?r...
5247日前view203
全般
質問者が納得修理に出すのが一番でしょう。
自分は、610ですが、時々、紙が、ぐちゃぐちゃに、なって、出てくるようになりました。
それは、紙の入れ方が、悪かったみたいです。
黒が、出ないなら、もう一度、入れなおしては、いかがでしょうか?
ひょっとすると、インクが、無くなっているのに、ただ、プリンターが、反応していないだけの、可能性も
あります。
それでも、インクが出なかった場合、修理に、出してください。
5281日前view77
印刷にかすれやむらがあるときは 9お手入れ印刷にかすれやむらがあるときはインクがまだ十分にあるのに印刷がかすれたり特定の色が出なくなったときには、プリントヘッドのノズルが目づまりしている可能性があります。ノズルチェックパターンを印刷してノズルの状態を確認したあとに、プリントヘッドのクリーニングを行ってください。また、印刷の結果が思わしくないときは、プリントヘッドの位置調整を行うと状態が改善することがあります。お手入れを行う前に スキャナユニット(プリンタカバー)を開け、インクランプが赤く点灯していることを確認してください。点滅または消灯しているインクランプがある場合は、「インクの状態を確認する」(P.2)を参照して、必要な操作を行ってください。 プリンタドライバの印刷品質を上げることで、印刷結果が改善される場合があります。詳しくは『PC プリントガイド』(電子マニュアル)を参照してください。Step 1ノズルチェックパターンの印刷 ⇒ P.10クリーニング後、ノズルチェックパターンを印刷して確認パターンが欠けている場合Step 2プリントヘッドのクリーニング ⇒ P.122 回繰り返しても改善されない場合S...
取扱説明書について 7詳しくはこちら 『操作ガイド(お手入れ編)』の「インクタンクを交換する」インクはどのように使われるの?クリーニングでも少量のインクが使われますインクが少なくなったらお知らせしますまず、①がなくなるとインクランプがゆっくり点滅し、インクが少なくなったことをお知らせします。次に、②がなくなるとインクランプがはやく点滅し、新しいインクタンクへの交換をお知らせします。インク吸収体が満杯になると交換が必要になります。インク吸収体はお客様ご自身で交換はできませんので、お早めにお客様相談センターまたは修理受付窓口にご連絡ください。満杯になる前に、エラーメッセージでお知らせします。ほとんどのインクは印刷に使用されています。きれいな印刷を保てるように、状況に応じて自動的にクリーニングを行います。クリーニングとは、インクがふき出されるノズルから、わずかにインクを吸い出し、目づまりなどを防止する機能です(クリーニングは手動で行うこともできます)。 クリーニングなどで使用したインクは、本機内部の「インク吸収体」とよばれる部分に吸収されます。印刷のヒントになる豆知識を紹介します。お使いになる前にこち...
困ったときには 23困 たときには液晶モニターにエラーメッセージが表示されている液晶モニターにエラー/確認メッセージが表示されたときには、以下の対処方法にしたがってください。エラー/確認メッセージ 対処方法下記のインクがなくなった可能性がありますインクの交換をお勧めしますU041インクがなくなった可能性があります(インクランプが点滅しています)。インクタンクを交換することをお勧めします。印刷が終了していない場合は、インクタンクを取り付けたまま本機の OK ボタンを押すと、印刷を続けることができます。印刷が終了したらインクタンクを交換することをお勧めします。インク切れの状態で印刷を続けると、故障の原因となるおそれがあります。⇒「インクタンクを交換する」(P.2)複数のインクランプが点滅している場合は、「インクの状態を確認する」(P.2)を参照して、インクタンクの状態を確認してください。プリントヘッドが装着されていませんプリントヘッドを装着してくださいU051 /プリントヘッドの種類が違います正しいプリントヘッドを装着してくださいU052本機の電源を切ってから、電源プラグをコンセントから抜いてください。修理が必要...
困ったときには 24困 たときには下記のインクがなくなりました インクタンクを交換してくださいU163インクがなくなりました(インクランプが点滅しています)。インクタンクを交換して、スキャナユニット(プリンタカバー)を閉じてください。このまま印刷を続けると本機に損傷を与えるおそれがあります。印刷を続けるには、インク残量検知機能を無効にする必要があります。本機のストップ / リセットボタンを 5 秒以上押してから離してください。** この操作を行うと、インク残量検知機能を無効にしたことを履歴に残します。インク切れの状態で印刷を続けたことが原因の故障についてはキヤノンは責任を負えない場合があります。⇒「インクタンクを交換する」(P.2)インク残量検知機能を無効にすると、液晶モニターのインク残量画面でインクタンクがグレー色に表示されます。⇒「インクの状態を確認する」(P.2)メモリーカードに写真がありません セットしたメモリーカードに読み込める画像データが保存されていません。 画像ファイル名(フォルダ名)に、全角文字(漢字、カナ等)があると、認識できない場合があります。全角文字を半角英数字に変更してみてください。 ...
印刷にかすれやむらがあるときは 13お手入れプリントヘッドを強力クリーニングするプリントヘッドのクリーニングを行っても効果がない場合は、強力クリーニングを行ってください。強力クリーニングを行うと、使用したインクがインク吸収体に吸収されます。強力クリーニングは、通常のクリーニングよりインクを消耗しますので、必要な場合のみ行ってください。1 本機の電源が入っていることを確認し、後トレイまたはカセットに A4 サイズの普通紙を 1 枚セットする2 排紙トレイを開いてから、排紙補助トレイを開くa排紙トレイの上部にあるくぼみに指をかけて、排紙トレイをゆっくり手前に開きます。b 排紙補助トレイを開きます。3 給紙切替ボタンを押して、用紙をセットした給紙箇所を選ぶ4 プリントヘッドを強力クリーニングするaホームボタンを押します。ホーム画面が表示されます。b [設定] を選び、OK ボタンを押します。設定画面が表示されます。c [メンテナンス]を選び、OK ボタンを押します。メンテナンス画面が表示されます。d [強力クリーニング]を選び、OK ボタンを押します。確認画面が表示されます。e [はい]を選び、OK ボタンを押しま...
清掃する 16お手入れ1 本機の電源が入っていることを確認し、本機にセットされている用紙をすべて取り除く2 給紙切替ボタンを押して、クリーニングする給紙箇所を選ぶ3 給紙ローラを清掃するaホームボタンを押します。ホーム画面が表示されます。b [設定] を選び、OK ボタンを押します。設定画面が表示されます。c [メンテナンス]を選び、OK ボタンを押します。メンテナンス画面が表示されます。d [給紙ローラクリーニング]を選び、OK ボタンを押します。確認画面が表示されます。e [はい]を選び、OK ボタンを押します。給紙ローラがクリーニングを開始します。4 手順 3-dとeの操作を 2 回繰り返す5 排紙トレイを開いてから、排紙補助トレイを開くa排紙トレイの上部にあるくぼみに指をかけて、排紙トレイをゆっくり手前に開きます。b 排紙補助トレイを開きます。6 給紙ローラの回転がとまったことを確認し、手順 2 で選んだ給紙箇所に応じて、後トレイまたはカセットに A4 サイズの普通紙を 3 枚以上、縦にセットする7 手順 3-dとeの操作を 3 回繰り返す給紙ローラクリーニングが実行され、用紙が排出されます。改善がみ...
困ったときには 25困 たときには液晶表示が見えない自動ヘッド位置調整に失敗しましたOK ボタンを押して操作をやり直してください≪使用説明書を参照≫ ノズルが目づまりしています。本機の OK ボタンを押してエラーを解除し、ノズルチェックパターンを印刷してプリントヘッドの状態を確認してください。⇒「ノズルチェックパターンを印刷する」(P.10)⇒「印刷されない/印刷がかすれる/違う色になる/罫線がずれる」(P.30) A4 サイズ以外の用紙がセットされています。本機の OK ボタンを押してエラーを解除し、A4 サイズの用紙(キヤノン純正のマットフォトペーパー MP-101)を後トレイに 2 枚セットしてください。カセットからはプリントヘッドの位置調整はできません。必ず後トレイに用紙をセットしてください。 本機の排紙口内に強い光が当たっています。本機の OK ボタンを押してエラーを解除し、排紙口内に光が当たらないように調整してください。上記の対策をとったあと、再度ヘッド位置調整を行ってもエラーが解決されないときには、本機の OK ボタンを押してエラーを解除したあと、手動でヘッド位置調整を行ってください。手動ヘッド...
困ったときには 39困 たときにはパソコンの画面にエラーメッセージが表示されている̈ 「書き込みエラー/出力エラー」または「通信エラー」本機内部で用紙がつまった(両面搬送部)次の手順にしたがって用紙を取り除きます。1 カセットを取り外す後トレイに用紙がセットされている場合は、用紙を取り除いて給紙口カバーを閉じてください。2 左側面を下にして、本機本体を立てる本機を立てる際は、スキャナユニットがしっかりとしまっていることを確認してください。3 緑色のカバーを手前に開きながら用紙をゆっくり引っ張るつまった用紙を取り除いたあとは、すみやかに本機を元の位置に戻してください。4 カセットから用紙がはみ出している場合は、用紙をそろえてセットし直す後トレイに用紙をセットしていた場合は、用紙をセットし直してください。5 カセットを本機にセットし直し、本機の OK ボタンを押す用紙をセットし直すときは「用紙がうまく送られない」(P.34)を参照し、用紙が印刷に適しているか、セットのしかたが正しいか確認してください。用紙が引き抜けない場合や、紙片が取り除けない場合、また取り除いても用紙づまりエラーが解除されない場合には、お客様相...
困ったときには 38困 たときには本機内部で用紙がつまった(搬送ユニット)次の手順にしたがって用紙を取り除きます。1 背面カバーを開ける2 用紙が見えている場合は、用紙をゆっくり引っ張る 本機内部の部品には触れないようにしてください。 用紙が引き抜けない場合は、本機の電源を切り、電源を入れ直してください。用紙が自動的に排出される場合があります。3 背面カバーを閉じる4 手順 2 で用紙を取り除けなかった場合は、カセットを取り出す5 用紙をゆっくり引っ張る6 カセットから用紙がはみ出している場合は、用紙をそろえてセットし直す7 カセットを本機にセットし直し、本機の OK ボタンを押す手順 2 で電源を入れ直した場合、本機に送信されていた印刷データが消去されますので、もう一度印刷の設定をしてください。用紙をセットし直すときは「用紙がうまく送られない」(P.34)を参照し、用紙が印刷に適しているか、セットのしかたが正しいか確認してください。用紙が引き抜けない場合や、紙片が取り除けない場合、また取り除いても用紙づまりエラーが解除されない場合には、お客様相談センターまたは修理受付窓口に修理をご依頼ください。⇒「お問い合...
困ったときには 45困 たときには 以下の説明は、キヤノン製 PictBridge 対応機器に表示されるエラーについて説明しています。ご使用の機器により表示されるエラーやボタン操作が異なる場合があります。キヤノン製以外の PictBridge 対応機器からのプリンタエラーの解除方法がわからない場合は、本機の液晶モニターに表示されているメッセージを確認してエラーを解除してください。本機のエラーの解除方法は「液晶モニターにエラーメッセージが表示されている」(P.23)を参照してください。 表示されるエラーや対処方法については、PictBridge 対応機器に付属の取扱説明書もあわせて参照してください。その他、PictBridge 対応機器側のトラブルについては、各機器の相談窓口へお問い合わせください。PictBridge 対応機器側エラー表示 対処方法プリンターは使用中ですパソコンなどから印刷している場合や準備動作を行っている場合は、終了するまでお待ちください。印刷の準備ができたら、自動的に印刷を開始します。用紙(ペーパー)がありません本機に用紙をセットするか、給紙切替ボタンで用紙がセットされている給紙箇所(後ト...
- 1
- 2