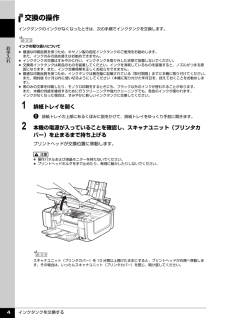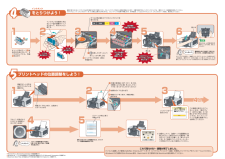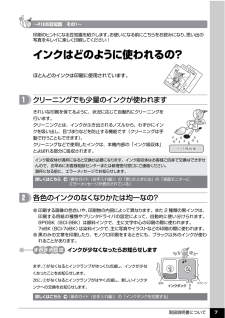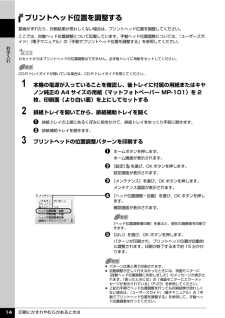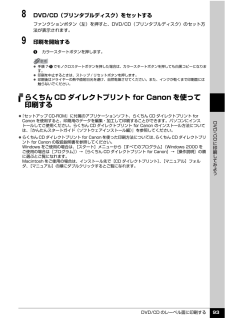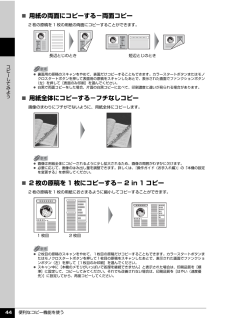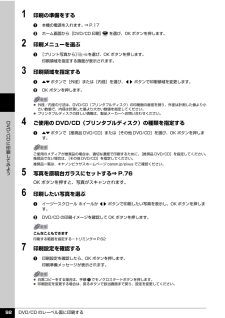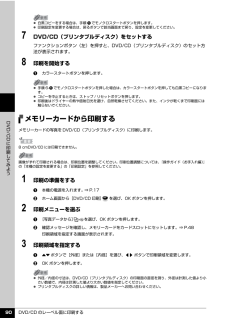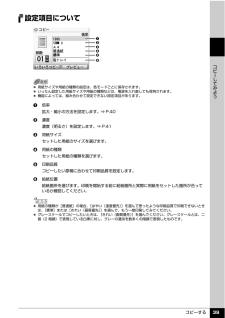Q&A
取扱説明書・マニュアル (文書検索対応分のみ)
"黒"11 件の検索結果
"黒"10 - 20 件目を表示
全般
質問者が納得同じもの持っています。
セットで買った方が若干安いですし、急に他の色のインク切れになったときにも安心なので、私はいつもセットで買っていますよ。
また、クリーニング方法ですが、インクが付着して紙が汚れる・・・等であれば、機能の中にクリーニング機能があります。それをやれば、改善しますよ。
4954日前view161
全般
質問者が納得PIXUS MP610の場合、AC電源アダプターと言うより、メガネ型の電源コードだと思います。
ELECOMなどサードパーティメーカーで互換品を出していますから、そちらをお求めになれば使える様になると思います。
ELECOM
http://www2.elecom.co.jp/cable/power/t-pcm2/index.asp
4565日前view181
全般
質問者が納得プリンタの修理屋です。
純正インクと互換インクは何故価格が違うのか、それがすべてといえるでしょう。
「互換インクが原因でしょうか?だったら、ブルーやピンクもおかしくなってもよさそうなんですが…イエローだけ目詰まりするとかあるんでしょうか?何か腑に落ちないのです…宜しくお願いしますm(_ _)m」・・・この機種は独立インクタンクを採用しています。
当然ですけど、インクタンクからインクを噴射するノズルまでは各色ともに交じり合うことなく、別の経路を流れて行きます。
どれか一色だけおかしくなっても全く不思議で...
4581日前view167
全般
質問者が納得プリンタの修理屋です。
写真には用紙の送り方向が書かれていませんけど、上が先端でしょうか?
考えられることは、使用頻度がある程度高かった(特にフチナシ写真印刷が)、家庭の居間や寝室においてあり、繊維質の埃が多いなどですね。
また、紙のコシが無くてたわみやすい場合もあります。
紙のコシについては、普通紙で発生しなければ違うはずです。
で、前者の場合ですけど、ヘッドに埃が付着し、そこにインクが染みていきさらに埃を寄せていき、それを繰り返して泥状になって付着していることがあります。
修理に出すのが確実...
5191日前view109
全般
質問者が納得修理に出すのが一番でしょう。
自分は、610ですが、時々、紙が、ぐちゃぐちゃに、なって、出てくるようになりました。
それは、紙の入れ方が、悪かったみたいです。
黒が、出ないなら、もう一度、入れなおしては、いかがでしょうか?
ひょっとすると、インクが、無くなっているのに、ただ、プリンターが、反応していないだけの、可能性も
あります。
それでも、インクが出なかった場合、修理に、出してください。
5277日前view77
全般
質問者が納得スキャナの光学解像度というのは原稿を原寸大(倍率100%)で読み取る場合の解像度です。
4800dpi×9600dpiというのは読み取る方角によって、2通りの解像度があるということで、
4800dpiはおそらくイメージスキャナの配列方向(A4原稿なら幅の狭いほう)、9600dpiはイメージセンサーを動かして読み取る方向(A4原稿なら幅の広いほう)の解像度だと思われます。
冒頭に“光学解像度は原稿を原寸大(倍率100%)で読み取る場合の解像度”と書きましたが、原稿を読み取る倍率を2倍にすれば2倍の取得画素数...
5356日前view46
全般
質問者が納得私もプリンターを買い換えようと思っているところです。
しかし、そろそろ新製品の発表時期(毎年9月~10月頃)です。
いま購入すると、買った途端に新製品発表になるかもしれませんよ。
私は、新製品の発表を待って買い替えを検討するつもりです。
CANONのプリンターの新製品が発表されました。10月3日発売予定です。
http://cweb.canon.jp/pixus/lineup/index.html
今日、ヨドバシカメラへ行ってみたら、予約受付していました。
CANONの既存機は大幅値引きしていました。
既...
5706日前view28
全般
質問者が納得側面は黒です。
(厳密に言うと黒の周りをグレーで囲っている感じ)
PIXUS MP610のカタログやホームページでは光ってグレーに見えるだけです。
おそらくカタログの13ページの下の写真を見ておられるかと思います。
同じ写真を使っているために、カタログでもホームページでもグレーに見えるようです。
5803日前view21
全般
質問者が納得黒だけでない場合、ヘッドのつまりが考えられます。
この場合、自己解決も可能です。
http://store.canon.jp/user/UserMain/jsp/top/printhead
このようなプリントヘッドが消耗品として入手できますので、自分でインクを外し、交換するだけです。
初期設定の時に取り付けをやったはずなので、簡単です。ただ、部品代が4000ほどなので、これを高いとみるか、安いとみるか。
これで治らなければ、修理か買い替えでしょう。
ただ、複合機は値下がりが激しく、MP610も現行機なが...
5883日前view16
全般
質問者が納得ノズルチェックパターンをよく見てください。黒インクのうち、
大きいタンクの方(顔料インク)が出ていない可能性があります。
(参考)
http://www.canon.co.jp/employ/teiki/tech/staff/mori.html
染料インクの開発を担当しています。
インクジェットプリンター用のインクには、染料インクと顔料インクの
2種があります。染料インクは、光沢感があるので写真の印刷などに
向いている。一方、顔料インクは、環境の変化に強く、色が変わりにくい
という良さがあります。
キヤノ...
4006日前view1268
インクタンクを交換する 4お手入れ交換の操作インクタンクのインクがなくなったときは、次の手順でインクタンクを交換します。1 排紙トレイを開くa排紙トレイの上部にあるくぼみに指をかけて、排紙トレイをゆっくり手前に開きます。2 本機の電源が入っていることを確認し、スキャナユニット(プリンタカバー)を止まるまで持ち上げるプリントヘッドが交換位置に移動します。インクの取り扱いについて 最適な印刷品質を保つため、キヤノン製の指定インクタンクのご使用をお勧めします。また、インクのみの詰め替えはお勧めできません。 インクタンクの交換はすみやかに行い、インクタンクを取り外した状態で放置しないでください。 交換用インクタンクは新品のものを装着してください。インクを消耗しているものを装着すると、ノズルがつまる原因になります。また、インク交換時期を正しくお知らせできません。 最適な印刷品質を保つため、インクタンクは梱包箱に記載されている「取付期限」までに本機に取り付けてください。また、開封後 6ヶ月以内に使い切るようにしてください(本機に取り付けた年月日を、控えておくことをお勧めします)。 黒のみの文章を印刷したり、モノクロ印刷を...
これで取り付け・調整が完了しました。パソコンに接続してご使用になる方は、『かんたんスタートガイド(ソフトウェアインストール編)』を参照してソフトウェアをインストールしてください。Windows® をご使用の方は Windows 版を、Macintosh® をご使用の方は Macintosh 版を参照してください。これで取り付け・調整が完了しました。パソコンに接続してご使用になる方は、『かんたんスタートガイド(ソフトウェアインストール編)』を参照してソフトウェアをインストールしてください。Windows® をご使用の方は Windows 版を、Macintosh® をご使用の方は Macintosh 版を参照してください。24へMicrosoft は、Microsoft Corporation の登録商標です。Windows は、アメリカ合衆国およびその他の国で登録されている Microsoft Corporation の商標です。Macintosh および Mac は米国およびその他の国で登録された Apple Inc. の商標です。◦◦◦最初に取り付けるインクタンクは必ず付属のものをご使用ください。古いイン...
取扱説明書について 7詳しくはこちら 『操作ガイド(お手入れ編)』の「インクタンクを交換する」インクはどのように使われるの?クリーニングでも少量のインクが使われますインクが少なくなったらお知らせしますまず、①がなくなるとインクランプがゆっくり点滅し、インクが少なくなったことをお知らせします。次に、②がなくなるとインクランプがはやく点滅し、新しいインクタンクへの交換をお知らせします。インク吸収体が満杯になると交換が必要になります。インク吸収体はお客様ご自身で交換はできませんので、お早めにお客様相談センターまたは修理受付窓口にご連絡ください。満杯になる前に、エラーメッセージでお知らせします。ほとんどのインクは印刷に使用されています。きれいな印刷を保てるように、状況に応じて自動的にクリーニングを行います。クリーニングとは、インクがふき出されるノズルから、わずかにインクを吸い出し、目づまりなどを防止する機能です(クリーニングは手動で行うこともできます)。 クリーニングなどで使用したインクは、本機内部の「インク吸収体」とよばれる部分に吸収されます。印刷のヒントになる豆知識を紹介します。お使いになる前にこち...
印刷にかすれやむらがあるときは 14お手入れプリントヘッド位置を調整する罫線がずれたり、印刷結果が思わしくない場合は、プリントヘッド位置を調整してください。ここでは、自動ヘッド位置調整について記載しています。手動ヘッド位置調整については、『ユーザーズガイド』(電子マニュアル)の「手動でプリントヘッド位置を調整する」を参照してください。1 本機の電源が入っていることを確認し、後トレイに付属の用紙またはキヤノン純正の A4 サイズの用紙(マットフォトペーパー MP-101)を 2枚、印刷面(より白い面)を上にしてセットする2 排紙トレイを開いてから、排紙補助トレイを開くa排紙トレイの上部にあるくぼみに指をかけて、排紙トレイをゆっくり手前に開きます。b 排紙補助トレイを開きます。3 プリントヘッドの位置調整パターンを印刷するaホームボタンを押します。ホーム画面が表示されます。b [設定] を選び、OK ボタンを押します。設定画面が表示されます。c [メンテナンス]を選び、OK ボタンを押します。メンテナンス画面が表示されます。d [ヘッド位置調整-自動]を選び、OK ボタンを押します。確認画面が表示されます。e [...
各部の名称について 13本機をお使いになる前に操作パネルa給紙切替ボタン給紙箇所を切り替えるときに使います。b後トレイランプ(上)カセットランプ(下)選択されている給紙箇所をランプで示します。c電源ボタン 電源を入れる/切るときに押します。電源を入れるときは、原稿台カバーを閉じてください。d液晶モニター画面を操作するときに使うボタン類⇒「液晶モニター画面の操作方法」(P.14)eモノクロスタートボタン(上)カラースタートボタン(下)白黒コピーまたは白黒スキャンを開始するには、モノクロスタートボタンを押します。カラーコピー、カラーフォトプリント、またはカラースキャンを開始するには、カラースタートボタンを押します。fストップ / リセットボタン 印刷を中止するときなどに押します。gエラーランプ 用紙やインクがなくなったときなど、エラーが発生したときにオレンジ色に点灯または点滅します。h+-ボタン コピー部数や印刷部数を選ぶときに使います。iOK ボタン メニュー項目や設定項目を確定します。⇒ P.14また印刷途中でのエラーから復帰するときや、紙づまりを取り除いたあと、復帰するときに使います。j電源ランプ 緑色に点...
DVD/CD のレーベル面に印刷する 93D V D / C Dに印刷してみよう8 DVD/CD(プリンタブルディスク)をセットするファンクションボタン(左)を押すと、DVD/CD(プリンタブルディスク)のセット方法が表示されます。9 印刷を開始するaカラースタートボタンを押します。らくちん CD ダイレクトプリント for Canon を使って印刷する 『セットアップ CD-ROM』に付属のアプリケーションソフト、らくちん CD ダイレクトプリント for Canon を使用すると、印刷用のデータを編集・加工して印刷することができます。パソコンにインストールしてご使用ください。らくちん CD ダイレクトプリント for Canon のインストール方法については、『かんたんスタートガイド(ソフトウェアインストール編)』を参照してください。 らくちんCDダイレクトプリント for Canonを使った印刷方法については、 らくちんCDダイレクトプリント for Canon の取扱説明書を参照してください。Windows をご使用の場合は、 [スタート]メニューから[すべてのプログラム](Windows 2000 ...
便利なコピー機能を使う 44コピ してみよう̈用紙の両面にコピーする-両面コピー2 枚の原稿を 1 枚の用紙の両面にコピーすることができます。̈用紙全体にコピーする-フチなしコピー画像のまわりにフチがでないように、用紙全体にコピーします。̈2 枚の原稿を 1 枚にコピーする- 2 in 1 コピー2 枚の原稿を 1 枚の用紙におさまるように縮小してコピーすることができます。 裏面用の原稿のスキャンをやめて、表面だけコピーすることもできます。カラースタートボタンまたはモノクロスタートボタンを押して表面用の原稿をスキャンしたあとで、表示された画面でファンクションボタン(左)を押して[表面のみ印刷]を選んでください。 白黒で両面コピーをした場合、片面の白黒コピーに比べて、印刷濃度に違いが見られる場合があります。 画像は用紙全体にコピーされるように少し拡大されるため、画像の周囲がわずかに欠けます。 必要に応じて、画像のはみ出し量を調整できます。詳しくは、『操作ガイド(お手入れ編)』の「本機の設定を変更する」を参照してください。 2枚目の原稿のスキャンをやめて、1枚目の原稿だけコピーすることもできます。カラースタートボ...
DVD/CD のレーベル面に印刷する 92D V D / C Dに印刷してみよう1 印刷の準備をするa本機の電源を入れます。 ⇒ P.17bホーム画面から[DVD/CD 印刷] を選び、OK ボタンを押します。2 印刷メニューを選ぶa[プリント写真から] を選び、OK ボタンを押します。印刷領域を指定する画面が表示されます。3 印刷領域を指定するa{}ボタンで[外径]または[内径]を選び、[]ボタンで印刷領域を変更します。bOK ボタンを押します。4 ご使用の DVD/CD(プリンタブルディスク)の種類を指定するa{}ボタンで[推奨品 DVD/CD]または[その他 DVD/CD]を選び、OK ボタンを押します。5 写真を原稿台ガラスにセットする⇒ P.76OK ボタンを押すと、写真がスキャンされます。6 印刷したい写真を選ぶaイージースクロール ホイールか[]ボタンで印刷したい写真を表示し、OK ボタンを押します。bDVD/CD の印刷イメージを確認して OK ボタンを押します。7 印刷設定を確認するa印刷設定を確認したら、OK ボタンを押します。印刷準備メッセージが表示されます。 外径/内径の寸法は、DVD...
DVD/CD のレーベル面に印刷する 90D V D / C Dに印刷してみよう7 DVD/CD(プリンタブルディスク)をセットするファンクションボタン(左)を押すと、DVD/CD(プリンタブルディスク)のセット方法が表示されます。8 印刷を開始するaカラースタートボタンを押します。メモリーカードから印刷するメモリーカードの写真を DVD/CD(プリンタブルディスク)に印刷します。1 印刷の準備をするa本機の電源を入れます。 ⇒ P.17bホーム画面から[DVD/CD 印刷] を選び、OK ボタンを押します。2 印刷メニューを選ぶa[写真データから] を選び、OK ボタンを押します。b確認メッセージを確認し、メモリーカードをカードスロットにセットします。⇒ P.48印刷領域を指定する画面が表示されます。3 印刷領域を指定するa{}ボタンで[外径]または[内径]を選び、[]ボタンで印刷領域を変更します。bOK ボタンを押します。 白黒コピーをする場合は、手順aでモノクロスタートボタンを押します。 印刷設定を変更する場合は、戻るボタンで該当画面まで戻り、設定を変更してください。 手順 6-aでモノクロスタートボタ...
コピーする 39コピ してみよう設定項目についてa倍率拡大・縮小の方法を設定します。⇒ P.40 b濃度濃度(明るさ)を設定します。⇒ P.41c用紙サイズセットした用紙のサイズを選びます。d用紙の種類セットした用紙の種類を選びます。e印刷品質コピーしたい原稿に合わせて印刷品質を設定します。f給紙位置給紙箇所を選びます。印刷を開始する前に給紙箇所と実際に用紙をセットした箇所が合っているか確認してください。 用紙サイズや用紙の種類の設定は、各モードごとに保存されます。 いったん設定した用紙サイズや用紙の種類などは、電源を入れ直しても保持されます。 機能によっては、組み合わせて設定できない設定項目があります。 用紙の種類が[普通紙]の場合、[はやい(速度優先)]を選んで思ったような印刷品質で印刷できないときは、[標準]または[きれい(画質優先)]を選んで、もう一度印刷してみてください。 グレースケールでコピーしたいときは、[きれい(画質優先)]を選んでください。グレースケールとは、二値(2 階調)で表現している白黒に対し、グレーの濃淡を数多くの階調で表現したものです。 abcdef
- 1
- 2