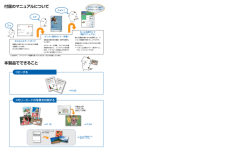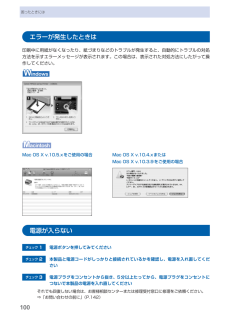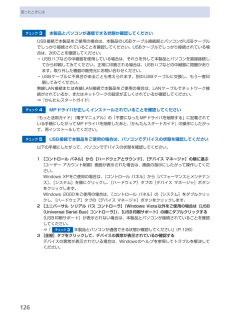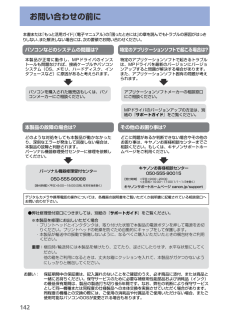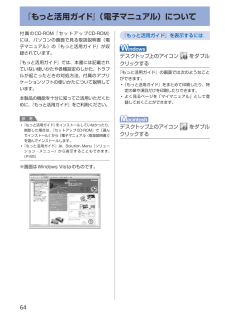Q&A
取扱説明書・マニュアル (文書検索対応分のみ)
"トラブル"2 件の検索結果
"トラブル"20 - 30 件目を表示
全般
質問者が納得ウィルスセキュリティZEROを捨て(アンインストール)て、MicrosoftSecurityEssentials(無償)等をインストールしたら解決すると思いますよ。
ウィルスセキュリティZEROは最低のセキュリティーソフトだといっても良いソフトです。
5667日前view109
全般
質問者が納得まず「ファイアウォール」を疑いましょう。
ZEROは使ってませんが、同ソフトで多くの事例を見た事あります。
設定方法は説明書を読んで見てください。
許可出来るならファイアウォールで許可してください。
5667日前view109
コピーするメモリーカードの写真を印刷するかんたんスタートガイド設置から使えるようになるまでの準備を説明しています。はじめにお読みください。付属のマニュアルについてデスクトップのをダブルクリックしてね!らくらく操作ガイド(本書)本製品の基本的な機能・操作を説明しています。メモリーカード印刷、コピーなどの基本操作のほかに、インクタンクの交換方法、トラブルへの対処などを知りたいときにもお読みください。もっと活用ガイド(電子マニュアル)進んだ機能の使いかたを説明した、パソコンの画面で見るマニュアルです。本製品をさらに使いこなすためにお読みください。⇒ 「『もっと活用ガイド』(電子マニュアル)について」(P.64)本製品でできること手書き文字イラストを合成して印刷⇒ P.28⇒ P.16⇒ P.34ニャニャニャン!このほかに、『ネットワーク設置で困ったときには』などが付属しています。フォトナビシートを使って印刷『もっと活用ガイド』(電子マニュアル)⇒153色がおかしい、かすれるなぁ・・あれあれ?プリントヘッドのノズル(インクのふき出し口)が目づまりすると、色味がおかしかったり、印刷がかすれることがあります。ノズルチェッ...
0困ったときには困ったときにはエラー/確認メッセージ 対処方法インク吸収体が満杯に近づきましたOKボタンで継続できますが、早めに修理受付窓口に連絡してくださいインク吸収体が満杯に近づいています。本製品は、クリーニングなどで使用したインクが、インク吸収体に吸収されます。この状態になった場合、本製品のOKボタンを押すと、エラーを解除して印刷が再開できます。満杯になると、印刷できなくなり、インク吸収体の交換が必要になります。お早めにお客様相談センターまたは修理受付窓口にご連絡ください。お客様ご自身によるインク吸収体の交換はできません。⇒「お問い合わせの前に」(P.142)インク吸収体の交換が必要ですお客様相談センターまたは修理受付窓口にご連絡くださいインク吸収体が満杯になりました。本製品は、クリーニングなどで使用したインクが、インク吸収体に吸収されます。この状態になった場合、交換が必要です。お早めにお客様相談センターまたは修理受付窓口にご連絡ください。お客様ご自身によるインク吸収体の交換はできません。⇒「お問い合わせの前に」(P.142)タイムアウトエラーが発生しました コピー中に何らかのエラーが発生し、一定の...
99困ったときには困ったときには 本製品を使用中にトラブルが発生したときは、ここでの対処方法を参照してください。ここでは発生しやすいトラブルを中心に説明しています。該当するトラブルが見つからないときには、『もっと活用ガイド』(電子マニュアル)をあわせて参照してください。⇒「『もっと活用ガイド』(電子マニュアル)について」(P.64)◦エラーが発生したときは ………………………………………………… P.100◦電源が入らない …………………………………………………………… P.100◦液晶モニターにエラーメッセージが表示されている ………………… P.101◦液晶モニターの表示が消えている ……………………………………… P.105◦日本語以外の言語が表示されている …………………………………… P.105◦MPドライバがインストールできない ………………………………… P.106◦印刷・スキャン速度が遅い/ Hi-Speed USBとして動作しない/ 「さらに高速で実行できるデバイス」などの警告文が画面に 表示される ………………………………………………………………… P.108◦コピー/印刷結果に満...
04困ったときにはエラー/確認メッセージ 対処方法****プリンタトラブルが発生しました電源を入れ直してください解決しないときは、使用説明書を参照してください「****」部分は半角英数字で表示され、状況により表示が異なります。 「5100/5110」と表示された場合印刷を中止して、本製品の電源を切ってください。それから、プリントヘッドホルダの保護材やつまった用紙など、プリントヘッドの動きを妨げているものを取り除いてください。注意このとき、内部の部品には触れないよう、十分注意してください。印刷結果不具合などの原因になります。本製品の電源を入れ直してみてください。それでも回復しない場合は、お客様相談センターまたは修理受付窓口に修理をご依頼ください。⇒「お問い合わせの前に」(P.142)それ以外の表示の場合本製品の電源を切ってから、電源プラグをコンセントから抜いてください。本製品の電源を入れ直してみてください。それでも回復しない場合は、お客様相談センターまたは修理受付窓口に修理をご依頼ください。⇒「お問い合わせの前に」(P.142)◦◦◦スキャナが正常に動作できません 本製品の電源を切ってから、電源プラグをコンセ...
00困ったときにはエラーが発生したときは印刷中に用紙がなくなったり、紙づまりなどのトラブルが発生すると、自動的にトラブルの対処方法を示すエラーメッセージが表示されます。この場合は、表示された対処方法にしたがって操作してください。Mac…OS…X…v.10.5.xをご使用の場合 Mac…OS…X…v.10.4.xまたはMac…OS…X…v.10.3.9をご使用の場合電源が入らないチェック 1 電源ボタンを押してみてくださいチェック 2 本製品と電源コードがしっかりと接続されているかを確認し、電源を入れ直してくださいチェック 3 電源プラグをコンセントから抜き、5分以上たってから、電源プラグをコンセントにつないで本製品の電源を入れ直してくださいそれでも回復しない場合は、お客様相談センターまたは修理受付窓口に修理をご依頼ください。⇒「お問い合わせの前に」(P.142)
6困ったときにはチェック 3 本製品とパソコンが通信できる状態か確認してくださいUSB接続で本製品をご使用の場合は、本製品のUSBケーブル接続部とパソコンがUSBケーブルでしっかり接続されていることを確認してください。USBケーブルでしっかり接続されている場合は、次のことを確認してください。USBハブなどの中継器を使用している場合は、それらを外して本製品とパソコンを直接接続してから印刷してみてください。正常に印刷される場合は、USBハブなどの中継器に問題があります。取り外した機器の販売元にお問い合わせください。USBケーブルに不具合があることも考えられます。別のUSBケーブルに交換し、もう一度印刷してみてください。無線LAN接続または有線LAN接続で本製品をご使用の場合は、LANケーブルでネットワーク接続がされているか、またはネットワークの設定が正しくされているか確認してください。⇒『かんたんスタートガイド』チェック 4 MPドライバが正しくインストールされていることを確認してください『もっと活用ガイド』(電子マニュアル)の「不要になったMPドライバを削除する」に記載されている手順にしたがってMPドライバ...
4お問い合わせの前に本書または『 もっと活用ガイド 』(電子マニュアル)の「困ったときには」の章を読んでもトラブルの原因がはっきりしない、また解決しない場合には、次の要領でお問い合わせください。パソコンなどのシステムの問題は?本製品 の故障の場合は?特定のアプリケーション ソフト で起こる場合は?本製品が正常に動作し、MPドライバのインストールも問題なければ、接続ケーブルやパソコンシステム(OS、メモリ、ハードディスク、インタフェースなど)に原因があると考えられます。どのような対処をしても本製品が動かなかったり、深刻なエラーが発生して回復しない場合は、本製品の故障と判断されます。パーソナル機器修理受付センターに修理を依頼してください。デジタルカメラや携帯電話の操作については、各機器の説明書をご覧いただくか説明書に記載されている相談窓口へお問い合わせ下さい。その他のお困り事は?どこに問題があるか判断できない場合やその他のお困り事は、キヤノンお客様相談センターまでご相談ください。もしくは、キヤノンサポートホームページをご利用ください。保証期間中の保証書は、記入漏れのないことをご確認のうえ、必ず商品に添付、また...
65そのほかの使いかたSolution Menuとマイ プリンタについてSolution Menu(ソリューション・メニュー)やマイ プリンタは、パソコンのウィンドウ上のボタンをクリックするだけで、本製品に関する情報をかんたんに表示したり、設定できる便利なソフトウェアです。Solution Menuからは、本製品に付属のアプリケーションソフトを起動したり、操作方法の説明を表示できます。また、トラブルの対処方法について知ることもできます。マイ プリンタからは、プリンタドライバの設定画面を表示したり、操作に困ったときに対処方法について知ることもできます。マイ プリンタはMacintoshではご使用になれません。Solution…Menuを表示するにはデスクトップ上のアイコン をダブルクリックするDock内にあるアイコン……をクリックする※画面はWindows Vistaのものです。使いたい機能のボタンをクリックします。・起動後は、タイトルバーのボタンを ・クリックしてサイズを変更できます。参 考Solution Menuをインストールしていなかったり、削除した場合は、『セットアップCD-ROM』で[選んでインスト...
8困ったときには「エラー番号:2001」が表示されているチェック 「液晶モニターにエラーメッセージが表示されている」の「接続した機器は本機に対応していない可能性があります」(P.103)を参照し、対処してください「エラー番号:2002」が表示されているチェック 「液晶モニターにエラーメッセージが表示されている」の「対応していないUSBハブが接続されました」(P.103)を参照し、対処してくださいそのほかのエラーメッセージチェック プリンタ状態の確認画面以外でエラーメッセージが表示された場合は、次の点を確認してくださいディスク容量不足のため、正常にスプールできませんでした。不要なファイルを削除してディスクの空き容量を増やしてください。メモリ不足のため、正常にスプールできませんでした。起動中のほかのアプリケーションソフトを終了して空きメモリを増やしてください。それでも印刷できない場合は、パソコンを再起動してもう一度印刷してみてください。プリンタドライバが読み込めませんでした。『もっと活用ガイド』(電子マニュアル)の「不要になったMPドライバを削除する」に記載されている手順にしたがってMPドライバを削除し、再イ...
64『もっと活用ガイド』(電子マニュアル)について付属のCD-ROM『セットアップCD-ROM』には、パソコンの画面で見る取扱説明書(電子マニュアル)の『もっと活用ガイド』が収録されています。『もっと活用ガイド』では、本書には記載されていない使いかたや各種設定のしかた、トラブルが起こったときの対処方法、付属のアプリケーションソフトの使いかたについて説明しています。本製品の機能を十分に知ってご活用いただくために、『もっと活用ガイド』をご利用ください。参 考 『もっと活用ガイド』をインストールしていなかったり、削除した場合は、『セットアップCD-ROM』で[選んでインストール]から[電子マニュアル(取扱説明書)]を選んでインストールします。 『もっと活用ガイド』は、Solution Menu(ソリューション・メニュー)から表示することもできます。(P.65)※画面はWindows Vistaのものです。◦◦『もっと活用ガイド』を表示するにはデスクトップ上のアイコン をダブルクリックする『もっと活用ガイド』の画面では次のようなことができます。 『もっと活用ガイド』をまとめて印刷したり、特定の章や項目だけを印刷したり...
- 1