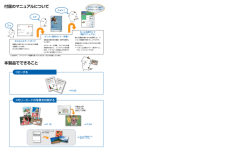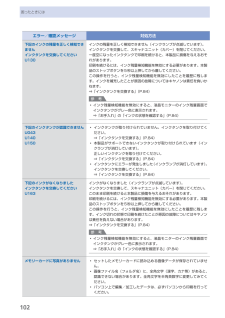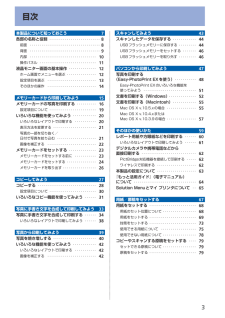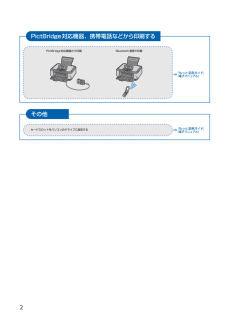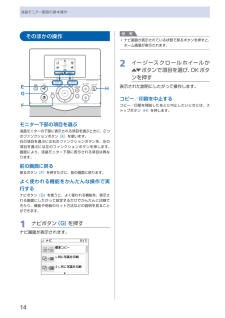Q&A
取扱説明書・マニュアル (文書検索対応分のみ)
6 件の検索結果
3640 - 3650 件目を表示
全般
質問者が納得テキスト・エディターはテキスト・データを入力するのが基本的な
役割で、体裁を整えた文書を作成するワード・プロセッサーではあ
りません。だから、文章の修飾機能も限定的で、縦書きにも対応し
ていません。
Jaguarの時代ならApple Works 6.2.9のMac OS X版で縦書きができ
ますが、Apple Works 6.2.9は持っていませんか? Mac OS 9版Apple
Works 6があれば、Mac OS X対応の6.2.9へのアップデータがApple
からダウンロードできます。ただし、その...
5255日前view142
全般
質問者が納得紙詰まり?
故障かな?
機種は違いますが、
参考になるのではないでしょうか?
http://oshiete.goo.ne.jp/qa/3269543.html
5262日前view218
全般
質問者が納得ウィルスセキュリティZEROを捨て(アンインストール)て、MicrosoftSecurityEssentials(無償)等をインストールしたら解決すると思いますよ。
ウィルスセキュリティZEROは最低のセキュリティーソフトだといっても良いソフトです。
5393日前view109
全般
質問者が納得まず「ファイアウォール」を疑いましょう。
ZEROは使ってませんが、同ソフトで多くの事例を見た事あります。
設定方法は説明書を読んで見てください。
許可出来るならファイアウォールで許可してください。
5394日前view109
全般
質問者が納得プリンターを購入する場合、EPSONかCANONか迷うことは多いと思います。
価格以外で私がプリンターを購入する場合ポイントとするのは、
①当然ながらデザイン
②インターフェース(USBのみか、LAN対応か)
③印刷スピード
④消耗品の価格(ランニングコストは重要です。あとで後悔しない為に)
⑤機能(CD/DVDレーベル印刷ができるか等)
といったところでしょうか?とりあえず繋ぎに安いプリンターを買うのであれば、価格重視でいいのではないですか?
5698日前view96
全般
質問者が納得エプソンはやめたほうがいいですよー。
仰るとおりエプソンの低グレード機種の音は相当うるさいので
夜は印刷できません。
あとカラーインクがなくなると黒はあるのにモノクロ印刷もできません。
インクも高いし、ノズル一体の機種だとインクがノズル部分で固まって
しまい、ほぼ満タンの高価なインクカートリッジがオシャカです。
クリーニング機能も付いてますがなんの役にも立ちません。
インク代を節約したい場合、最近では100円ショップでも補充用の
インクが売ってますが、ほとんどキャノン用です。
印刷画質もキャノンの方がいいよ...
5700日前view139
コピーするメモリーカードの写真を印刷するかんたんスタートガイド設置から使えるようになるまでの準備を説明しています。はじめにお読みください。付属のマニュアルについてデスクトップのをダブルクリックしてね!らくらく操作ガイド(本書)本製品の基本的な機能・操作を説明しています。メモリーカード印刷、コピーなどの基本操作のほかに、インクタンクの交換方法、トラブルへの対処などを知りたいときにもお読みください。もっと活用ガイド(電子マニュアル)進んだ機能の使いかたを説明した、パソコンの画面で見るマニュアルです。本製品をさらに使いこなすためにお読みください。⇒ 「『もっと活用ガイド』(電子マニュアル)について」(P.64)本製品でできること手書き文字イラストを合成して印刷⇒ P.28⇒ P.16⇒ P.34ニャニャニャン!このほかに、『ネットワーク設置で困ったときには』などが付属しています。フォトナビシートを使って印刷『もっと活用ガイド』(電子マニュアル)⇒153色がおかしい、かすれるなぁ・・あれあれ?プリントヘッドのノズル(インクのふき出し口)が目づまりすると、色味がおかしかったり、印刷がかすれることがあります。ノズルチェッ...
※上記番号をご利用いただけない方は 043-211-9631 をご利用ください。※IP電話をご利用の場合、プロバイダーのサービスによってつながらない場合があります。※受付時間は予告なく変更する場合があります。あらかじめご了承ください。●キヤノンお客様相談センター 050-555-90015PIXUS ・インクジェット複合機に関するご質問・ご相談は、 上記 の窓口にお願いいたします。年賀状印刷に関するお問い合わせは、下記専用窓口にお願いいたします。年賀状印刷専用窓口 050-555-9001 9(受付期間:11/1 ~1/15)【受付時間】〈平日〉9:00 ~ 20:00、 〈土日祝日〉10:00 ~ 17:00(1/1~1/3 は休ませていただきます )●キヤノン PIXUS ホームページ canon.jp/pixus新製品情報、Q&A、各種ドライバのバージョンアップなど製品に関する情報を提供しております。※通信料はお客様のご負担になります。インクタンクについてのご注意・インクタンクに穴を開けるなどの改造や分解をすると 、インクが漏れ 、本製品の故障の原因となることがあります 。改造・分解はお勧めし...
0困ったときにはエラー/確認メッセージ 対処方法下記のインクの残量を正しく検知できませんインクタンクを交換してくださいU130インクの残量を正しく検知できません(インクランプが点滅しています)。インクタンクを交換して、スキャナユニット(カバー)を閉じてください。一度空になったインクタンクで印刷を続けると、本製品に損傷を与えるおそれがあります。印刷を続けるには、インク残量検知機能を無効にする必要があります。本製品のストップボタンを5秒以上押してから離してください。この操作を行うと、インク残量検知機能を無効にしたことを履歴に残します。インクを補充したことが原因の故障についてはキヤノンは責任を負いかねます。⇒「インクタンクを交換する」(P.84)参 考インク残量検知機能を無効にすると、液晶モニターのインク残量画面でインクタンクがグレー色に表示されます。⇒「お手入れ」の「インクの状態を確認する」(P.84)◦下記のインクタンクが認識できませんU043U140U150インクタンクが取り付けられていません。インクタンクを取り付けてください。⇒「インクタンクを交換する」(P.84)本製品がサポートできないインクタンクが...
目次本製品について知っておこう 7各部の名称と役割・・・・・・・・・・・・・・・・・・・・・・・・・・・ 8前面・・・・・・・・・・・・・・・・・・・・・・・・・・・・・・・・・・・・・ 8背面・・・・・・・・・・・・・・・・・・・・・・・・・・・・・・・・・・・・・ 9内部・・・・・・・・・・・・・・・・・・・・・・・・・・・・・・・・・・・ 0操作パネル・・・・・・・・・・・・・・・・・・・・・・・・・・・・・・ 液晶モニター画面の基本操作・・・・・・・・・・・・・・・ ホーム画面でメニューを選ぶ・・・・・・・・・・・・・・・・ 設定項目を選ぶ・・・・・・・・・・・・・・・・・・・・・・・・・・ そのほかの操作・・・・・・・・・・・・・・・・・・・・・・・・・・ 4メモリーカードから印刷してみよう 5メモリーカードの写真を印刷する・・・・・・・・・・・ 6設定項目について・・・・・・・・・・・・・・・・・・・・・・・・・ 9いろいろな機能を使ってみよう・・・・・・・・・・・・・ 0いろいろなレイアウトで印刷する・・・・・・・・・・・・ 0表示方法を...
PictBridge対応機器、携帯電話などから印刷するその他カードスロットをパソコンのドライブに設定するBluetooth通信で印刷 PictBridge対応機器から印刷『もっと活用ガイド』(電子マニュアル)⇒『もっと活用ガイド』(電子マニュアル)⇒
プリント写真から印刷する写真を焼き増し⇒ P.40スキャンするスキャンしたデータをUSBフラッシュメモリーに保存⇒ P.44⇒『もっと活用ガイド』(電子マニュアル)スキャンしたデータをメモリーカードまたはパソコンに保存パソコンからスキャンパソコンから印刷する⇒ P.48付属のアプリケーションソフトを使っていろいろ印刷⇒『もっと活用ガイド』(電子マニュアル)
5メモリーカードから印刷してみようメモリーカードから 印刷してみようデジタルカメラなどで撮影した写真を、本製品の液晶モニターで確認しながら印刷することができます。メモリーカードに保存されている写真をA4サイズの用紙に一覧で印刷し、その中から選んで印刷する機能や、指定したレイアウトに好きな写真を印刷する便利な機能もあります。印刷の設定をして 写真の完成!写真を選び [メモリーカード]…からスタート印刷すればメモリーカードをセットしてメモリーカードの写真を印刷する … ……………………… P.16設定項目について ……………………………………………………… P.19いろいろな機能を使ってみよう … ………………………… P.20いろいろなレイアウトで印刷する …………………………………… P.20表示方法を変更する …………………………………………………… P.21写真の一部を切り抜く/日付で写真を絞り込む …………………… P.21画像を補正する ………………………………………………………… P.22メモリーカードをセットする … …………………………… P.23メモリーカードをセットする前に ……………...
4液晶モニター画面の基本操作そのほかの操作HFGEモニター下部の項目を選ぶ液晶モニターの下部に表示される項目を選ぶときに、2つのファンクションボタン (E) を使います。右の項目を選ぶには右のファンクションボタンを、左の項目を選ぶには左のファンクションボタンを押します。画面により、液晶モニター下部に表示される項目は異なります。前の画面に戻る戻るボタン (F) を押すたびに、前の画面に戻ります。よく使われる機能をかんたんな操作で実行するナビボタン (G) を使うと、よく使われる機能を、表示される画面にしたがって設定するだけでかんたんに印刷できたり、機能や用紙のセット方法などの説明を見ることができます。1…ナビボタン (G) を押すナビ画面が表示されます。参 考ナビ画面が表示されている状態で戻るボタンを押すと、ホーム画面が表示されます。2…イージースクロールホイールか{}ボタンで項目を選び、OKボタンを押す表示された説明にしたがって操作します。コピー/印刷を中止するコピー/印刷を開始したあとに中止したいときには、ストップボタン (H) を押します。◦
0困ったときには困ったときにはエラー/確認メッセージ 対処方法インク吸収体が満杯に近づきましたOKボタンで継続できますが、早めに修理受付窓口に連絡してくださいインク吸収体が満杯に近づいています。本製品は、クリーニングなどで使用したインクが、インク吸収体に吸収されます。この状態になった場合、本製品のOKボタンを押すと、エラーを解除して印刷が再開できます。満杯になると、印刷できなくなり、インク吸収体の交換が必要になります。お早めにお客様相談センターまたは修理受付窓口にご連絡ください。お客様ご自身によるインク吸収体の交換はできません。⇒「お問い合わせの前に」(P.142)インク吸収体の交換が必要ですお客様相談センターまたは修理受付窓口にご連絡くださいインク吸収体が満杯になりました。本製品は、クリーニングなどで使用したインクが、インク吸収体に吸収されます。この状態になった場合、交換が必要です。お早めにお客様相談センターまたは修理受付窓口にご連絡ください。お客様ご自身によるインク吸収体の交換はできません。⇒「お問い合わせの前に」(P.142)タイムアウトエラーが発生しました コピー中に何らかのエラーが発生し、一定の...
4いろいろな機能を使ってみよう[かんたん写真焼増し]メニューで使える便利な機能の一部を紹介します。詳しくは、『もっと活用ガイド』(電子マニュアル)を参照してください。いろいろなレイアウトで印刷する[選んで印刷]のほかに、レイアウトを選んで写真を印刷することができます。[シール紙印刷][すべての写真を印刷][絵はがき風印刷]画像を補正する画面下部に[詳細設定]が表示されているとき、ファンクションボタン(左)を押すと、画像に対して自動または手動で明るさやコントラスト、色あいなどの調整や色あせ補正を行うこともできます。[コントラスト][明るさ]
- 1