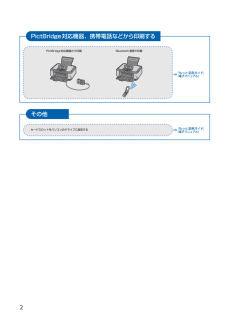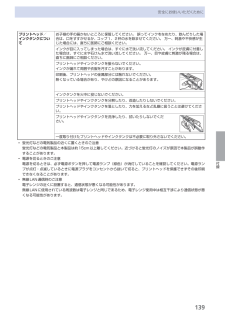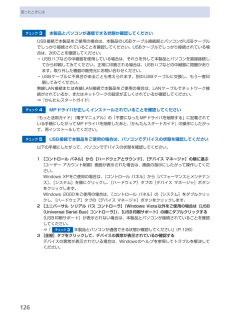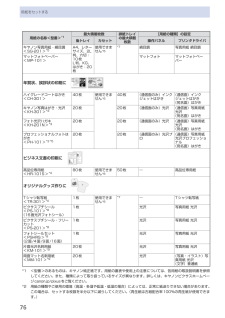Q&A
取扱説明書・マニュアル (文書検索対応分のみ)
"通信"2 件の検索結果
"通信"40 - 50 件目を表示
全般
質問者が納得ウィルスセキュリティZEROを捨て(アンインストール)て、MicrosoftSecurityEssentials(無償)等をインストールしたら解決すると思いますよ。
ウィルスセキュリティZEROは最低のセキュリティーソフトだといっても良いソフトです。
5241日前view109
全般
質問者が納得まず「ファイアウォール」を疑いましょう。
ZEROは使ってませんが、同ソフトで多くの事例を見た事あります。
設定方法は説明書を読んで見てください。
許可出来るならファイアウォールで許可してください。
5241日前view109
※上記番号をご利用いただけない方は 043-211-9631 をご利用ください。※IP電話をご利用の場合、プロバイダーのサービスによってつながらない場合があります。※受付時間は予告なく変更する場合があります。あらかじめご了承ください。●キヤノンお客様相談センター 050-555-90015PIXUS ・インクジェット複合機に関するご質問・ご相談は、 上記 の窓口にお願いいたします。年賀状印刷に関するお問い合わせは、下記専用窓口にお願いいたします。年賀状印刷専用窓口 050-555-9001 9(受付期間:11/1 ~1/15)【受付時間】〈平日〉9:00 ~ 20:00、 〈土日祝日〉10:00 ~ 17:00(1/1~1/3 は休ませていただきます )●キヤノン PIXUS ホームページ canon.jp/pixus新製品情報、Q&A、各種ドライバのバージョンアップなど製品に関する情報を提供しております。※通信料はお客様のご負担になります。インクタンクについてのご注意・インクタンクに穴を開けるなどの改造や分解をすると 、インクが漏れ 、本製品の故障の原因となることがあります 。改造・分解はお勧めし...
PictBridge対応機器、携帯電話などから印刷するその他カードスロットをパソコンのドライブに設定するBluetooth通信で印刷 PictBridge対応機器から印刷『もっと活用ガイド』(電子マニュアル)⇒『もっと活用ガイド』(電子マニュアル)⇒
0困ったときには困ったときにはエラー/確認メッセージ 対処方法インク吸収体が満杯に近づきましたOKボタンで継続できますが、早めに修理受付窓口に連絡してくださいインク吸収体が満杯に近づいています。本製品は、クリーニングなどで使用したインクが、インク吸収体に吸収されます。この状態になった場合、本製品のOKボタンを押すと、エラーを解除して印刷が再開できます。満杯になると、印刷できなくなり、インク吸収体の交換が必要になります。お早めにお客様相談センターまたは修理受付窓口にご連絡ください。お客様ご自身によるインク吸収体の交換はできません。⇒「お問い合わせの前に」(P.142)インク吸収体の交換が必要ですお客様相談センターまたは修理受付窓口にご連絡くださいインク吸収体が満杯になりました。本製品は、クリーニングなどで使用したインクが、インク吸収体に吸収されます。この状態になった場合、交換が必要です。お早めにお客様相談センターまたは修理受付窓口にご連絡ください。お客様ご自身によるインク吸収体の交換はできません。⇒「お問い合わせの前に」(P.142)タイムアウトエラーが発生しました コピー中に何らかのエラーが発生し、一定の...
9付録安全にお使いいただくためにプリントヘッド/インクタンクについてお子様の手の届かないところに保管してください。 誤ってインクをなめたり、飲んだりした場合は、口をすすがせるか、 コップ1、2杯の水を飲ませてください。 万一、刺激や不快感が生じた場合には、直ちに医師にご相談ください。インクが目に入ってしまった場合は、すぐに水で洗い流してください。 インクが皮膚に付着した場合は、すぐに水や石けん水で洗い流してください。 万一、目や皮膚に刺激が残る場合は、直ちに医師にご相談ください。プリントヘッドやインクタンクを振らないでください。インクが漏れて周囲や衣服を汚すことがあります。印刷後、プリントヘッドの金属部分には触れないでください。熱くなっている場合があり、やけどの原因になることがあります。インクタンクを火中に投じないでください。プリントヘッドやインクタンクを分解したり、改造したりしないでください。プリントヘッドやインクタンクを落としたり、力を加えるなど乱暴に扱うことは避けてください。プリントヘッドやインクタンクを洗浄したり、拭いたりしないでください。一度取り付けたプリントヘッドやインクタンクは不必要に取り外...
6そのほかの使いかた本製品の設定についてここでは、[設定]メニューの[本体設定]から設定/変更できる項目について紹介します。設定/変更方法については、『もっと活用ガイド』(電子マニュアル)を参照してください。普通紙の給紙設定普通紙を給紙する箇所を後トレイまたはカセットに設定します。ご購入時の普通紙の給紙設定は、カセットに設定されています。後トレイに変更するときは、ここで設定を変更します。印刷設定用紙のこすれ改善印刷面がこすれてしまった場合のみ設定します。コピーフチはみ出し量コピーの種類を[フチなしコピー]に設定したときに、はみ出し量を設定します。LAN設定LAN…有線/無線の切換有線LANを有効にするか、無線LANを有効にするかを切り換えます。無線LAN接続設定WPS(Wi-Fi Protected Setup)やWCN(Windows Connect Now)で無線LANの接続設定を行います。WCN設定はWindows Vistaのみ対応です。詳しくは『かんたんスタートガイド』を参照してください。無線LAN設定表示本製品の無線LANのネットワーク設定情報を液晶モニターに表示します。有線LAN設定表示本製品...
09困ったときには困ったときにはPictBridge対応機器から印刷する場合PictBridge対応機器⇒『もっと活用ガイド』(電子マニュアル)の「PictBridge対応機器から印刷する」本製品の操作パネル⇒『もっと活用ガイド』(電子マニュアル)の「本製品の操作パネルで設定を変更する」ワイヤレス通信対応機器から印刷する場合本製品の操作パネル⇒『もっと活用ガイド』(電子マニュアル)の「本製品の操作パネルで設定を変更する」パソコンから印刷する場合 プリンタドライバ⇒『もっと活用ガイド』(電子マニュアル)の「かんたんな設定で印刷を行う」チェック 2 チェック1の表を参照して、適切な印刷品質が選ばれていることを確認してください用紙の種類や印刷するデータに応じた印刷品質を選んでください。インクのにじみや色むらが気になる場合は、画質を優先する設定にして印刷してみてください。参 考PictBridge対応機器から印刷する場合は、本製品の操作パネルで印刷品質を設定してください。PictBridge対応機器からは印刷品質の設定はできません。ワイヤレス通信対応機器から印刷する場合は、印刷品質の設定はできません。チェック 3 ...
6困ったときにはチェック 3 本製品とパソコンが通信できる状態か確認してくださいUSB接続で本製品をご使用の場合は、本製品のUSBケーブル接続部とパソコンがUSBケーブルでしっかり接続されていることを確認してください。USBケーブルでしっかり接続されている場合は、次のことを確認してください。USBハブなどの中継器を使用している場合は、それらを外して本製品とパソコンを直接接続してから印刷してみてください。正常に印刷される場合は、USBハブなどの中継器に問題があります。取り外した機器の販売元にお問い合わせください。USBケーブルに不具合があることも考えられます。別のUSBケーブルに交換し、もう一度印刷してみてください。無線LAN接続または有線LAN接続で本製品をご使用の場合は、LANケーブルでネットワーク接続がされているか、またはネットワークの設定が正しくされているか確認してください。⇒『かんたんスタートガイド』チェック 4 MPドライバが正しくインストールされていることを確認してください『もっと活用ガイド』(電子マニュアル)の「不要になったMPドライバを削除する」に記載されている手順にしたがってMPドライバ...
76用紙をセットする用紙の名称<型番>*1最大積載枚数 排紙トレイの最大積載枚数[用紙の種類]の設定後トレイ カセット 操作パネル プリンタドライバキヤノン写真用紙・絹目調<SG-201>*5A4、レターサイズ、2L判、六切:10枚L判、KG、はがき:20枚使用できません*6*7絹目調 写真用紙 絹目調マットフォトペーパー<MP-101>マットフォト マットフォトペーパー年賀状、挨拶状の印刷に ハイグレードコートはがき<CH-301>40枚 使用できません*640枚 (通信面のみ)インクジェットはがき(通信面)インクジェットはがき(宛名面)はがきキヤノン写真はがき・光沢<KH-301>*320枚 20枚 (通信面のみ)光沢 (通信面)写真用紙 光沢(宛名面)はがきフォト光沢ハガキ<KH-201N>*320枚 20枚 (通信面のみ)光沢 (通信面)写真用紙 光沢(宛名面)はがきプロフェッショナルフォトはがき<PH-101>*3 *520枚 20枚 (通信面のみ)光沢プロ(通信面)写真用紙 光沢プロフェッショナル(宛名面)はがきビジネス文書の印刷に 高品位専用紙<HR-101S>*480枚 使用できません*650...
7困ったときには困ったときには「エラー番号:300」が表示されているチェック 1 電源ランプが消えている場合は、電源コードが接続されていることを確認し、電源ボタンを押してください電源ランプが緑色に点滅している間は、本製品が準備動作中です。点滅から点灯に変わるまでお待ちください。チェック 2 本製品とパソコンが通信できる状態か確認してくださいUSB接続で本製品をご使用の場合は、本製品のUSBケーブル接続部とパソコンがUSBケーブルでしっかり接続されていることを確認してください。USBケーブルでしっかり接続されている場合は、次のことを確認してください。USBハブなどの中継器を使用している場合は、それらを外して本製品とパソコンを直接接続してから印刷してみてください。正常に印刷される場合は、USBハブなどの中継器に問題があります。取り外した機器の販売元にお問い合わせください。USBケーブルに不具合があることも考えられます。別のUSBケーブルに交換し、もう一度印刷してみてください。無線LAN接続または有線LAN接続で本製品をご使用の場合は、LANケーブルでネットワーク接続がされているか、またはネットワークの設定が正...
6デジタルカメラや携帯電話などから直接印刷するPictBridge対応機器を接続して印刷する本製品とPictBridgeに対応した機器を各社推奨のUSBケーブルで接続すれば、機器内に保存された画像を直接印刷することができます。対応機器を接続して印刷する方法については、『もっと活用ガイド』(電子マニュアル)を参照してください。また、対応機器での印刷設定方法については、対応機器に付属の取扱説明書を参照してください。本製品に接続可能な機器:PictBridgeに対応した機器であれば、メーカーや機種を問わず接続可能参 考PictBridgeは、デジタルカメラやデジタルビデオカメラ、カメラ付き携帯電話などで撮影した画像を、パソコンを介さずに直接プリンタで印刷するための規格です。対応機器にはマークが表示されています。印刷可能な画像データ:DCF Ver.1.0/2.0規格のデジタルカメラで撮影した画像データ(Exif ver.2.2/2.21準拠)、またはPNGデータ参 考PictBridge対応機器で印刷する場合は、本製品の操作パネルで印刷品質を設定してください。PictBridge対応機器からは印刷品質の設定は行え...
- 1