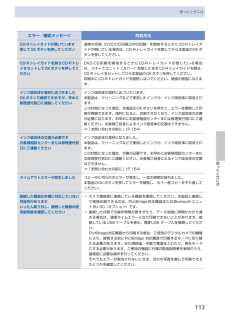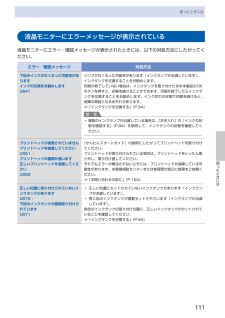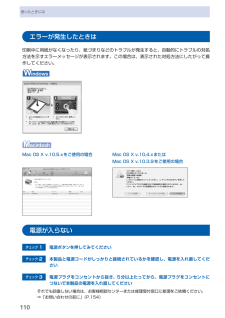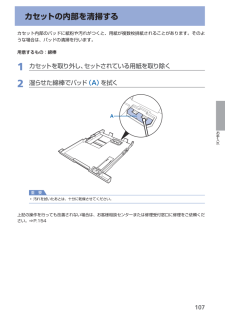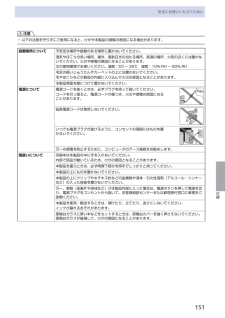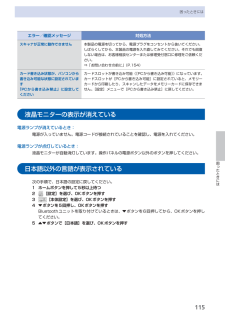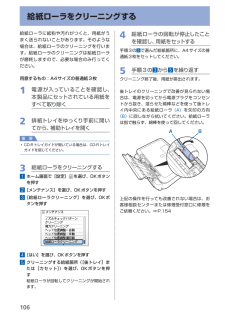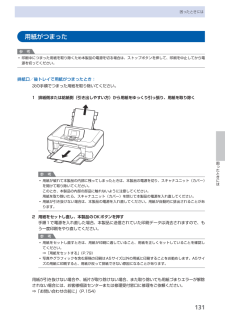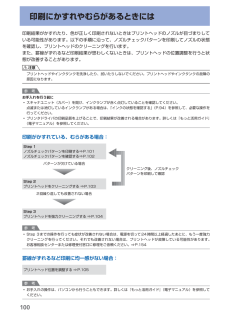Q&A
取扱説明書・マニュアル (文書検索対応分のみ)
"修理"9 件の検索結果
"修理"19 件の検索結果
全般
質問者が納得プリンタの修理屋です。
修理に出してください。それしかありません。
修理代金は以下の通りです。
http://repair.canon.jp/sc/html/ScxbESelectMethod.jsp?i_grp=0140&i_model=PIXUSMP630
この故障は、ヘッドとメイン基板の両方が壊れている可能性が非常に高く、個人が何とかできるような故障ではありません。
5223日前view1509
全般
質問者が納得自己解決出来なければ。
メーカーに修理依頼してプロにお任せ下さい。
但しメーカー無料修理期間又は販売店独自保証制度未加入の場合は。
最低 9,450円の修理費用が掛かります。
下記に Canon の一律修理料金表が有りますが、この料金はユーザーが
直接メーカーに修理依頼した場合に適応される料金です。
販売店店頭持込修理の場合は、この料金と異なる場合が有ります。
http://cweb.canon.jp/e-support/repair/flatfare.html#mfp
5233日前view420
全般
質問者が納得プリンタの修理屋です。
おっしゃるとおり「ばかげた質問」です。
大きな理由が2つ。
まず、現在のインクジェットプリンタはコストをぎりぎりまで削っています。余計なメモリなど乗せておける余裕はありません。
もう一つの方法は印刷方式の変化。
PCのメモリでデーターを展開し、ヘッドが印刷可能な最低限度のデーターを転送します。
したがって、データーが大量に残るということ自体が起こりえません。
某メーカーが「ウチの機械はメモリのデーターを綺麗に消します」などという宣伝をするものだから、こういった勘違いが起こります...
5558日前view57
全般
質問者が納得こんばんは 自分はPM-G720を使用しています。
【状態→電源ランプが消えて、左2つのインクと排紙ランプ?が高速で点滅します。】
PM-G700系はこの手のエラーがよく起きるようです。何度かこの状態のプリンターを見ました。
この状態になった場合、素人では修理は不可能です。
なお説明書にあるエラーメッセージを見ると「キャリッジが正常に動作していない。またはその他のエラーが発生しました。」となっています。
正常な動作はキャリッジが上下に動いたあと左右に少し動き、上下動ののち左端まで動いて右端の正常ポジシ...
5962日前view244
全般
質問者が納得インクのコストを下げる目的で互換インクを使っていたのではないでしょうか、修理に出しても一律料金の9450円です。新しく買い替えても修理費に匹敵する値段になるでしょうから、考え時と思います。
補足への回答
互換インクを使っていないのであればノズル関連のトラブルではないように思いますが、サポートへ電話をしてオペレーターの指示に従った操作を行えば、自己解決出来るか否かの確認も出来ます。
http://cweb.canon.jp/e-support/rc/tel/reppersonal.html
また自分は3台C...
4844日前view226
全般
質問者が納得ご使用のインクカートリッジは Canon 純正品でしょうか?
B200 このエラーはプリントヘッド又ロジックボードの破損故障が原因の要です。
MP630 の修理代金は Canon に直接ユーザーから依頼した場合。
一律料金 9,450円+集荷配送料金 1.575円です。
家電量販店店頭持込修理の場合は Canon の一律修理料金とは
異なる場合が有りますので、見積もり依頼して下さい。
又現在 Canon はタイの洪水の影響で修理用部品が欠品して居る場合。
修理期間に 3ヶ月程度掛かる場合も有ります。
4966日前view1073
全般
質問者が納得こんなのはどうでしょう。
http://blog.goo.ne.jp/secure1993/e/73d69056deefaadaf206841b89837885
5055日前view210
全般
質問者が納得ヘッドクリーニングを繰り返すと、インクが物凄く消費するし、廃インクタンクも早く溢れるようになるから、気をつけてください。
新しいインクタンクに取り替えたら、そのインクだけが出ないと言うのは、第一に、インクタンクが、きちんと納まっていない可能性がるから、入れなおしてみてください。
インクタンクを正しくセットしても改善されなければ、インクタンクそのものの不良と思われるので、新しいインクタンクを購入して、差し替えてみてください。
また、インクタンクの種別が違っていないか、確認して下さい。
正規のインクタンク...
5400日前view55
全般
質問者が納得インクジェットの修理はメーカー対応であれば
最大金額は決まっています。
機種によりますけど1万ちょっとです。
チェックパターンが正常であるならヘッドよりはなにか異物が入っていたりしませんかね?
カートリッジをはずして ちょっと強引にひっくりかえしたりして振ってみると思わぬものが出てくる
場合があります。
以前は、ヤモリがでてきたプリンターを見たことがあります(笑
話がそれましたが、新しいプリンターを買えるくらい請求されるようならボッタクられています。
ご注意を。
5526日前view42
困ったときには困ったときにはエラー/確認メッセージ 対処方法CD-Rトレイガイドが開いています閉じてOKボタンを押してください通常の印刷(DVD/CD印刷以外の印刷)を開始するときにCD-Rトレイガイドが開いている場合は、CD-Rトレイガイドを閉じてから本製品のOKボタンを押してください。CD-Rトレイガイドを開きCD-RトレイをセットしてOKボタンを押してくださいDVD/CD印刷を開始するときにCD-Rトレイガイドが閉じている場合は、スキャナユニット(カバー)を閉じたままCD-Rトレイガイドを開き、CD-Rトレイをセットしてから本製品のOKボタンを押してください。印刷中にCD-Rトレイガイドを開閉しないでください。破損の原因になります。インク吸収体が満杯に近づきましたOKボタンで継続できますが、早めに修理受付窓口に連絡してくださいインク吸収体が満杯に近づいています。本製品は、クリーニングなどで使用したインクが、インク吸収体に吸収されます。この状態になった場合、本製品のOKボタンを押すと、エラーを解除して印刷が再開できます。満杯になると、印刷できなくなり、インク吸収体の交換が必要になります。お早めにお客...
困ったときには困ったときには液晶モニターにエラーメッセージが表示されている液晶モニターにエラー/確認メッセージが表示されたときには、以下の対処方法にしたがってください。エラー/確認メッセージ 対処方法下記のインクがなくなった可能性がありますインクの交換をお勧めしますU041インクがなくなった可能性があります(インクランプが点滅しています)。インクタンクを交換することをお勧めします。印刷が終了していない場合は、インクタンクを取り付けたまま本製品のOKボタンを押すと、印刷を続けることができます。印刷が終了したらインクタンクを交換することをお勧めします。インク切れの状態で印刷を続けると、故障の原因となるおそれがあります。⇒「インクタンクを交換する」(P.94)参 考複数のインクランプが点滅している場合は、「お手入れ」の「インクの状態を確認する」(P.94)を参照して、インクタンクの状態を確認してください。◦プリントヘッドが装着されていませんプリントヘッドを装着してくださいU051 /プリントヘッドの種類が違います正しいプリントヘッドを装着してくださいU052『かんたんスタートガイド』の説明にしたがってプリント...
4困ったときにはエラー/確認メッセージ 対処方法自動ヘッド位置調整に失敗しましたOKボタンを押して操作をやり直してください≪使用説明書を参照≫ノズルが目づまりしています。本製品のOKボタンを押してエラーを解除し、ノズルチェックパターンを印刷してプリントヘッドの状態を確認してください。⇒「お手入れ」の「ノズルチェックパターンを印刷する」(P.101)A4サイズ以外の用紙がセットされています。本製品のOKボタンを押してエラーを解除し、付属のプリントヘッド位置調整用紙またはキヤノン純正のA4サイズの用紙(マットフォトペーパー MP-101)を後トレイに1枚セットしてください。自動でヘッド位置調整を行う場合は、必ず後トレイに用紙をセットしてください。本製品の排紙口内に強い光が当たっています。本製品のOKボタンを押してエラーを解除し、排紙口内に光が当たらないように調整してください。上記の対策をとったあと、再度ヘッド位置調整を行ってもエラーが解決されないときには、本製品のOKボタンを押してエラーを解除したあと、手動でヘッド位置調整を行ってください。⇒『もっと活用ガイド』(電子マニュアル)の「手動でプリントヘッド位置を...
0困ったときにはエラーが発生したときは印刷中に用紙がなくなったり、紙づまりなどのトラブルが発生すると、自動的にトラブルの対処方法を示すエラーメッセージが表示されます。この場合は、表示された対処方法にしたがって操作してください。Mac OS X v.10.5.xをご使用の場合 Mac OS X v.10.4.xまたはMac OS X v.10.3.9をご使用の場合電源が入らないチェック 1 電源ボタンを押してみてくださいチェック 2 本製品と電源コードがしっかりと接続されているかを確認し、電源を入れ直してくださいチェック 3 電源プラグをコンセントから抜き、5分以上たってから、電源プラグをコンセントにつないで本製品の電源を入れ直してくださいそれでも回復しない場合は、お客様相談センターまたは修理受付窓口に修理をご依頼ください。⇒「お問い合わせの前に」(P.154)
07お手入れカセットの内部を清掃するカセット内部のパッドに紙粉や汚れがつくと、用紙が複数枚排紙されることがあります。そのような場合は、パッドの清掃を行います。用意するもの:綿棒1 カセットを取り外し、セットされている用紙を取り除く2 湿らせた綿棒でパッド (A) を拭くA重 要汚れを拭いたあとは、十分に乾燥させてください。上記の操作を行っても改善されない場合は、お客様相談センターまたは修理受付窓口に修理をご依頼ください。⇒P.154◦
5付録安全にお使いいただくために注意以下の注意を守らずにご使用になると、けがや本製品の損傷の原因になる場合があります。設置場所について 不安定な場所や振動のある場所に置かないでください。湿気やほこりの多い場所、屋外、直射日光の当たる場所、高温の場所、火気の近くには置かないでください。火災や感電の原因になることがあります。次の使用環境でお使いください。温度:5℃~ 35℃ 湿度:10% RH ~ 90% RH毛足の長いじゅうたんやカーペットの上には置かないでください。毛やほこりなどが製品の内部に入り込んで火災の原因となることがあります。本製品背面を壁につけて置かないでください。電源について 電源コードを抜くときは、必ずプラグを持って抜いてください。コードを引っ張ると、電源コードが傷つき、火災や感電の原因になることがあります。延長電源コードは使用しないでください。いつでも電源プラグが抜けるように、コンセントの周囲にはものを置かないでください。万一の感電を防止するために、コンピュータのアース接続をお勧めします。取扱いについて 印刷中は本製品の中に手を入れないでください。内部で部品が動いているため、けがの原因とな...
5困ったときには困ったときにはエラー/確認メッセージ 対処方法スキャナが正常に動作できません 本製品の電源を切ってから、電源プラグをコンセントから抜いてください。しばらくしてから、本製品の電源を入れ直してみてください。それでも回復しない場合は、お客様相談センターまたは修理受付窓口に修理をご依頼ください。⇒「お問い合わせの前に」(P.154)カード書き込み状態が、パソコンから書き込み可能な状態に設定されています「PCから書き込み禁止」に設定してくださいカードスロットが書き込み可能([PCから書き込み可能])になっています。カードスロットが[PCから書き込み可能]に設定されていると、メモリーカードから印刷したり、スキャンしたデータをメモリーカードに保存できません。[設定]メニューで[PCから書き込み禁止]に戻してください。液晶モニターの表示が消えている電源ランプが消えているとき:電源が入っていません。電源コードが接続されていることを確認し、電源を入れてください。電源ランプが点灯しているとき:液晶モニターが自動消灯しています。操作パネルの電源ボタン以外のボタンを押してください。日本語以外の言語が表示されている次...
06給紙ローラに紙粉や汚れがつくと、用紙がうまく送られないことがあります。そのような場合は、給紙ローラのクリーニングを行います。給紙ローラのクリーニングは給紙ローラが磨耗しますので、必要な場合のみ行ってください。用意するもの:A4サイズの普通紙3枚1 電源が入っていることを確認し、本製品にセットされている用紙をすべて取り除く2 排紙トレイをゆっくり手前に開いてから、補助トレイを開く重 要CD-Rトレイガイドが開いている場合は、CD-Rトレイガイドを閉じてください。3 給紙ローラをクリーニングする1 ホーム画面で[設定] を選び、OKボタンを押す2 [メンテナンス]を選び、OKボタンを押す3 [給紙ローラクリーニング]を選び、OKボタンを押す4 [はい]を選び、OKボタンを押す5 クリーニングする給紙箇所([後トレイ]または[カセット])を選び、OKボタンを押す給紙ローラが回転してクリーニングが開始されます。◦4 給紙ローラの回転が停止したことを確認し、用紙をセットする手順3の 5 で選んだ給紙箇所に、A4サイズの普通紙3枚をセットしてください。5 手順3の 3 から 5 を繰り返すクリーニング終了後、用紙が...
困ったときには困ったときには用紙がつまった参 考印刷中につまった用紙を取り除くため本製品の電源を切る場合は、ストップボタンを押して、印刷を中止してから電源を切ってください。排紙口/後トレイで用紙がつまったとき:次の手順でつまった用紙を取り除いてください。1 排紙側または給紙側(引き出しやすい方)から用紙をゆっくり引っ張り、用紙を取り除く参 考用紙が破れて本製品の内部に残ってしまったときは、本製品の電源を切り、スキャナユニット(カバー)を開けて取り除いてください。このとき、本製品の内部の部品に触れないように注意してください。用紙を取り除いたら、スキャナユニット(カバー)を閉じて本製品の電源を入れ直してください。用紙が引き抜けない場合は、本製品の電源を入れ直してください。用紙が自動的に排出されることがあります。2 用紙をセットし直し、本製品のOKボタンを押す手順1で電源を入れ直した場合、本製品に送信されていた印刷データは消去されますので、もう一度印刷をやり直してください。参 考用紙をセットし直すときは、用紙が印刷に適していること、用紙を正しくセットしていることを確認してください。⇒「用紙をセットする」(P....
00印刷にかすれやむらがあるときには印刷結果がかすれたり、色が正しく印刷されないときはプリントヘッドのノズルが目づまりしている可能性があります。以下の手順に沿って、ノズルチェックパターンを印刷してノズルの状態を確認し、プリントヘッドのクリーニングを行います。また、罫線がずれるなど印刷結果が思わしくないときは、プリントヘッドの位置調整を行うと状態が改善することがあります。注意プリントヘッドやインクタンクを洗浄したり、拭いたりしないでください。プリントヘッドやインクタンクの故障の原因になります。参 考お手入れを行う前にスキャナユニット(カバー)を開け、インクランプが赤く点灯していることを確認してください。点滅または消灯しているインクランプがある場合は、「インクの状態を確認する」(P.94)を参照して、必要な操作を行ってください。プリンタドライバの印刷品質を上げることで、印刷結果が改善される場合があります。詳しくは『もっと活用ガイド』(電子マニュアル)を参照してください。印刷がかすれている、むらがある場合:Step 3プリントヘッドを強力クリーニングする ⇒P.104Step 1ノズルチェックパターンを印刷する⇒...
- 1
- 1
- 2