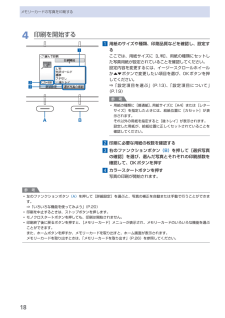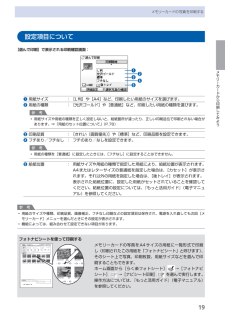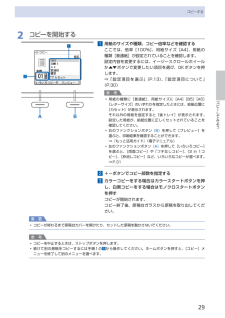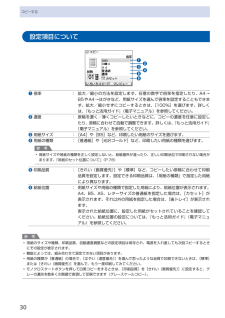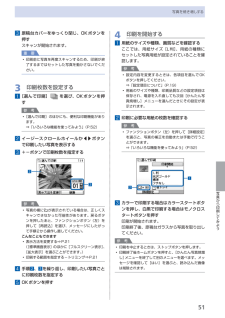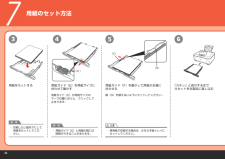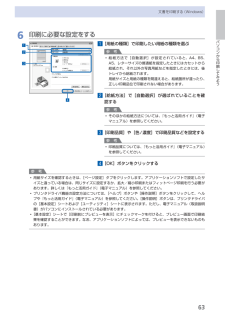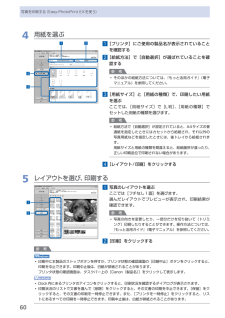Q&A
取扱説明書・マニュアル (文書検索対応分のみ)
"用紙サイズ"2 件の検索結果
"用紙サイズ"21 件の検索結果
全般
質問者が納得最初に
「表示」「部分図」
「表示」「プロパティ」
を表示しておきます
図面を「新規作成」して
部分図ウインドウの「用紙1」を選択すると
「プロパティ」ウインドウに
用紙サイズが表示されます
(A0~A4または数値入力)
4075日前view157
全般
質問者が納得PDFのプロパティに画像のサイズが表示されています。
297×210ならA4です
また、ページの拡大/縮小で大きい用紙に縮小する、用紙に合わせる、なしという所を変えたり
PDFのサイズに合わせて用紙を選択する
このあたりの組み合わせで、へんちくりんになることがあるので試してください。
5358日前view104
8メモリーカードの写真を印刷する4 印刷を開始する1 用紙のサイズや種類、印刷品質などを確認し、設定するここでは、用紙サイズに[L判]、用紙の種類にセットした写真用紙が設定されていることを確認してください。設定内容を変更するには、イージースクロールホイールか{}ボタンで変更したい項目を選び、OKボタンを押してください。⇒「設定項目を選ぶ」(P.13)、「設定項目について」(P.19)参 考用紙の種類に[普通紙]、用紙サイズに[A4]または[レターサイズ]を指定したときには、給紙位置に[カセット]が表示されます。それ以外の用紙を指定すると[後トレイ]が表示されます。設定した用紙が、給紙位置に正しくセットされていることを確認してください。2 印刷に必要な用紙の枚数を確認する3 右のファンクションボタン (B) を押して[選択写真の確認]を選び、選んだ写真とそれぞれの印刷部数を確認して、OKボタンを押す4 カラースタートボタンを押す写真の印刷が開始されます。参 考左のファンクションボタン (A) を押して[詳細設定]を選ぶと、写真の補正を自動または手動で行うことができます。⇒「いろいろな機能を使ってみよう」(P....
9メモリーカードから印刷してみようメモリーカードの写真を印刷する設定項目について[選んで印刷]で表示される印刷確認画面:❹❸❷❶❺❶ 用紙サイズ : [L判]や[A4]など、印刷したい用紙のサイズを選びます。❷ 用紙の種類 : [光沢ゴールド]や[普通紙]など、印刷したい用紙の種類を選びます。参 考用紙サイズや用紙の種類を正しく設定しないと、給紙箇所が違ったり、正しい印刷品位で印刷されない場合があります。⇒「用紙のセット位置について」(P.78)❸ 印刷品質 : [きれい(画質優先)]や[標準]など、印刷品質を設定できます。❹ フチあり/フチなし : フチのあり/なしを設定できます。参 考用紙の種類を[普通紙]に設定したときには、[フチなし]に設定することはできません。❺ 給紙位置 : 用紙サイズや用紙の種類で指定した用紙により、給紙位置が表示されます。 A4またはレターサイズの普通紙を指定した場合は、[カセット]が表示されます。それ以外の用紙を指定した場合は、[後トレイ]が表示されます。 表示された給紙位置に、設定した用紙がセットされていることを確認してください。給紙位置の設定については、『もっと...
9コピーしてみようコピーする2 コピーを開始する1 用紙のサイズや種類、コピー倍率などを確認するここでは、倍率[100%]、用紙サイズ[A4]、用紙の種類[普通紙]が設定されていることを確認します。設定内容を変更するには、イージースクロールホイールか{}ボタンで変更したい項目を選び、OKボタンを押します。⇒「設定項目を選ぶ」(P.13)、「設定項目について」(P.30)参 考用紙の種類に[普通紙]、用紙サイズに[A4][B5][A5][レターサイズ]のいずれかを指定したときには、給紙位置に[カセット]が表示されます。それ以外の用紙を指定すると[後トレイ]が表示されます。設定した用紙が、給紙位置に正しくセットされていることを確認してください。右のファンクションボタン (B) を押して[プレビュー]を選ぶと、印刷結果を確認することができます。⇒『もっと活用ガイド』(電子マニュアル)左のファンクションボタン (A) を押して[いろいろコピー]を選ぶと、[両面コピー]や 「フチなしコピー]、[2 in 1コピー]、[枠消しコピー]など、いろいろなコピーが選べます。⇒P.312 +-ボタンでコピー部数を指定する3 カ...
0コピーする設定項目について❻❺❹❸❷❶❶ 倍率 : 拡大/縮小の方法を設定します。任意の数字で倍率を指定したり、A4→B5やA4→はがきなど、用紙サイズを選んで倍率を設定することもできます。拡大/縮小せずにコピーするときは、[100%]を選びます。詳しくは、『もっと活用ガイド』(電子マニュアル)を参照してください。❷ 濃度 : 原稿を濃く/薄くコピーしたいときなどに、コピーの濃度を任意に設定したり、原稿に合わせて自動で調整できます。詳しくは、『もっと活用ガイド』(電子マニュアル)を参照してください。❸ 用紙サイズ : [A4]や[B5]など、印刷したい用紙のサイズを選びます。❹ 用紙の種類 : [普通紙]や[光沢ゴールド]など、印刷したい用紙の種類を選びます。参 考用紙サイズや用紙の種類を正しく設定しないと、給紙箇所が違ったり、正しい印刷品位で印刷されない場合があります。「用紙のセット位置について」(P.78)❺ 印刷品質 : [きれい(画質優先)]や[標準]など、コピーしたい原稿に合わせて印刷品質を設定します。設定できる印刷品質は、「用紙の種類」で指定した用紙により異なります。❻ 給紙位置 : 用紙サイ...
5写真から印刷してみよう写真を焼き増しする3 原稿台カバーをゆっくり閉じ、OKボタンを押すスキャンが開始されます。重 要印刷前に写真を再度スキャンするため、印刷が終了するまではセットした写真を動かさないでください。3 印刷枚数を設定する1 [選んで印刷] を選び、OKボタンを押す参 考 [選んで印刷]のほかにも、便利な印刷機能があります。⇒「いろいろな機能を使ってみよう」(P.52)2 イージースクロールホイールか[]ボタンで印刷したい写真を表示する3 +-ボタンで印刷枚数を指定する32参 考写真の横に が表示されている場合は、正しくスキャンできなかった可能性があります。戻るボタンを押したあと、ファンクションボタン(左)を押して[再読込]を選び、メッセージにしたがって手順2から操作し直してください。こんなこともできます表示方法を変更する⇒P.21([標準画面表示]のほかに[フルスクリーン表示]、[拡大表示]を選ぶことができます。)印刷する範囲を指定する-トリミング⇒P.214 手順 2 、3 を繰り返し、印刷したい写真ごとに印刷枚数を指定する5 OKボタンを押す◦◦◦◦◦4 印刷を開始する1 用紙のサイズや...
22A4(F)(G)(E)65473参 考参 考 注意用紙のセット方法「カチッ」と音がするまで カセットを本製品に差し込む用紙ガイド(F)を動かして用紙の左端に 合わせる線(G)を超えないようにセットしてください。用紙ガイド(E)を用紙サイズに合わせて動かす用紙をセットする印刷したい面を下にして 用紙をセットしてくだ さい。・用紙ガイド(E)と用紙の間には隙間ができることがあります。・ 専用紙で印刷する場合は、かならず後トレイにセットしてください。・用紙ガイド(E)が用紙サイズの マーク位置に合うと、クリックして 止まります。
8用紙をセットする3 用紙をセットする1B32AC1 印刷したい面を下に して、 先端が奥に なるように、カセットの右側に合わせて用紙をセットする2 手前側の用紙ガイド (A) を用紙サイズのマーク位置に合わせる用紙ガイド (A) が用紙サイズのマーク位置に合うと止まります。参 考用紙ガイド (A) と用紙の間には隙間ができることがあります。3 左側の用紙ガイド (B) を用紙の端にぴったり合わせる参 考 (C) の線を超えないようにセットしてください。◦◦4 カセットを本体に差し込む奥に突き当たるまでまっすぐ押し込んでください。5 排紙トレイをゆっくり手前に開いてから、補助トレイを開く参 考用紙をセットしたらパソコンを使わずに本製品を操作してコピーや印刷する場合は、ホーム画面の各メニューの印刷設定で[用紙サイズ]と[用紙の種類]をセットした用紙に合わせて設定します。⇒「設定項目について」(P.19、P.30)パソコンから印刷する場合は、プリンタドライバで[用紙サイズ]と[用紙の種類]をセットした用紙に合わせ設定します。Windowsの場合⇒ 「文書を印刷する(Windows)」(P.62)Macintos...
6パソコンから印刷してみよう文書を印刷する(Windows)6 印刷に必要な設定をする1 [用紙の種類]で印刷したい用紙の種類を選ぶ参 考給紙方法で[自動選択]が設定されていると、A4、B5、A5、レターサイズの普通紙を指定したときにはカセットから給紙され、それ以外の写真用紙などを指定したときには、 後トレイから給紙されます。用紙サイズと用紙の種類を間違えると、給紙箇所が違ったり、正しい印刷品位で印刷されない場合があります。2 [給紙方法]で[自動選択]が選ばれていることを確認する参 考そのほかの給紙方法については、『もっと活用ガイド』(電子マニュアル)を参照してください。3 [印刷品質]や[色/濃度]で印刷品質などを設定する参 考印刷品質については、『もっと活用ガイド』(電子マニュアル)を参照してください。4 [OK]ボタンをクリックする参 考用紙サイズを確認するときは、[ページ設定]タブをクリックします。アプリケーションソフトで設定したサイズと違っている場合は、同じサイズに設定するか、拡大/縮小印刷またはフィットページ印刷を行う必要があります。詳しくは『もっと活用ガイド』(電子マニュアル)を参照してくだ...
84用紙をセットする3 プリンタドライバで用紙の設定をする以下のように[用紙の種類]、[用紙サイズ]、[印刷の向き]([方向])を設定します。長形封筒(Windowsのみ)セットのしかた:ふたを折りたたまずに上に向け、縦置きでセットする縦書き 横書き[用紙の種類] :封筒[用紙サイズ] :長形3号、長形4号[印刷の向き]([方向]):(縦書きの場合)縦 (横書きの場合)横洋形封筒セットのしかた:ふたを左側にし、折りたたんだ面を裏にして、縦置きでセットする郵便番号欄を下に向け、ふたを折りたたんだ面を裏にして、縦置きでセットする横書き 縦書き[用紙の種類] :封筒[用紙サイズ] :洋形4号、洋形6号[印刷の向き]([方向]):(横書きの場合)横 (縦書きの場合)縦◦◦重 要 [用紙サイズ]、[印刷の向き]または[方向]を正しく選ばないと、上下逆さまに印刷されたり、90度回転して印刷されたりします。参 考Windowsをご使用の場合、印刷結果が上下逆さまになるときは、プリンタドライバの設定画面を開き、[ページ設定]シートの[180度回転]にチェックマークを付けてください。プリンタドライバの設定については、以下を...
60写真を印刷する(Easy-PhotoPrint・EXを使う)4 用紙を選ぶ1 [プリンタ]にご使用の製品名が表示されていることを確認する2 [給紙方法]で[自動選択]が選ばれていることを確認する参 考そのほかの給紙方法については、『もっと活用ガイド』(電子マニュアル)を参照してください。3 [用紙サイズ]と[用紙の種類]で、印刷したい用紙を選ぶここでは、[用紙サイズ]で[L判]、[用紙の種類]でセットした用紙の種類を選びます。参 考給紙方法で[自動選択]が設定されていると、A4サイズの普通紙を指定したときにはカセットから給紙され、それ以外の写真用紙などを指定したときには、 後トレイから給紙されます。用紙サイズと用紙の種類を間違えると、給紙箇所が違ったり、正しい印刷品位で印刷されない場合があります。4 [レイアウト/印刷]をクリックする5 レイアウトを選び、印刷する1 写真のレイアウトを選ぶここでは[フチなし1面]を選びます。選んだレイアウトでプレビューが表示され、印刷結果が確認できます。参 考写真の向きを変更したり、一部分だけを切り抜いて(トリミング)印刷したりすることができます。操作方法については、『も...
- 1