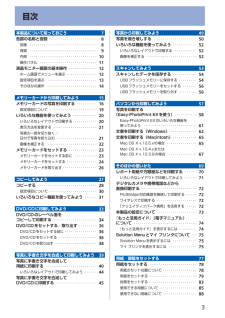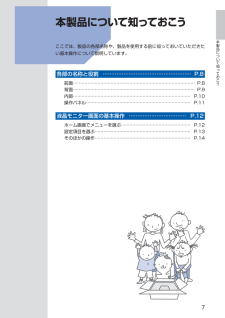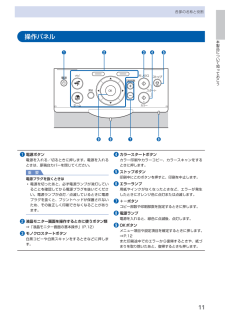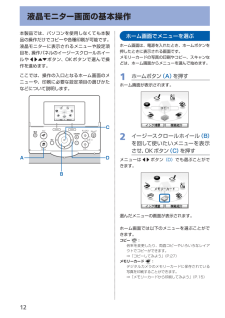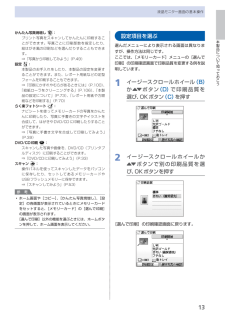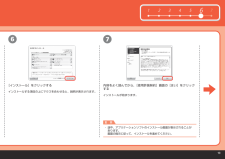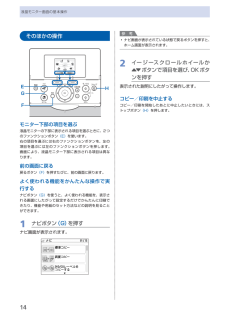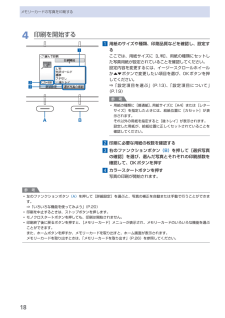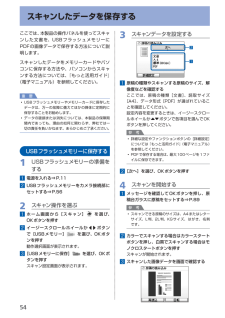Q&A
取扱説明書・マニュアル (文書検索対応分のみ)
"項目"2 件の検索結果
"項目"29 件の検索結果
全般
質問者が納得プリンタの修理屋です。
基本的なことですけど、用紙の種類は何になっているでしょうか?
普通紙などのままではフチナシ印刷は出来ません。
6109日前view41
全般
質問者が納得フォトギャラリーからの印刷でサイズが表示されない場合は、
以下の方法で設定変更できます。
"画像の印刷" 画面が表示されたら
1.画面右下の「オプション」をクリック
2.「プリンタと互換性のあるオプションのみ表示する」
のチェック(レ印)を外して [OK] します
3.元の画面に戻って
用紙サイズ:▼をクリックして "その他" をクリック
以上の手順でデフォルトでは表示されないサイズ一覧が表示されると思います。
ですが...
<画像印刷 : よく寄せられる質問...
5931日前view137
目次本製品について知っておこう 7各部の名称と役割・・・・・・・・・・・・・・・・・・・・・・・・・・・ 8前面・・・・・・・・・・・・・・・・・・・・・・・・・・・・・・・・・・・・・ 8背面・・・・・・・・・・・・・・・・・・・・・・・・・・・・・・・・・・・・・ 9内部・・・・・・・・・・・・・・・・・・・・・・・・・・・・・・・・・・・ 0操作パネル・・・・・・・・・・・・・・・・・・・・・・・・・・・・・・ 液晶モニター画面の基本操作・・・・・・・・・・・・・・・ ホーム画面でメニューを選ぶ・・・・・・・・・・・・・・・・ 設定項目を選ぶ・・・・・・・・・・・・・・・・・・・・・・・・・・ そのほかの操作・・・・・・・・・・・・・・・・・・・・・・・・・・ 4メモリーカードから印刷してみよう 5メモリーカードの写真を印刷する・・・・・・・・・・・ 6設定項目について・・・・・・・・・・・・・・・・・・・・・・・・・ 9いろいろな機能を使ってみよう・・・・・・・・・・・・・ 0いろいろなレイアウトで印刷する・・・・・・・・・・・・ 0表示方法を変更する・・・...
7本製品について知っておこう本製品について知っておこう ここでは、製品の各部名称や、製品を使用する前に知っておいていただきたい基本操作について説明しています。各部の名称と役割 …………………………………………… P.8前面 ………………………………………………………………………… P.8背面 ………………………………………………………………………… P.9内部 ……………………………………………………………………… P.10操作パネル ……………………………………………………………… P.11液晶モニター画面の基本操作 …………………………… P.12ホーム画面でメニューを選ぶ ………………………………………… P.12設定項目を選ぶ ………………………………………………………… P.13そのほかの操作 ………………………………………………………… P.14
8各部の名称と役割前面❶❼ ❽ ❾ ❻❹ ❸ ❷❺❶ 原稿台カバー原稿台ガラスに原稿をセットするときに開きます。❷ 操作パネル本製品の設定や操作をするときに使用します。⇒P.11❸ 液晶モニターメッセージやメニュー項目、動作状況などが表示されます。印刷する写真もここで確認します。参 考5分間操作をしないと画面が消灯します。そのときは、操作パネルで電源ボタン以外のボタンを押すか、印刷の操作をすると復帰します。❹ 用紙サポート後トレイに用紙をセットするときに、引き出して奥に傾けて使用します。❺ 用紙ガイド動かして用紙の両端に合わせます。❻ 後(うしろ)トレイ本製品で使用できるさまざまなサイズ、種類の用紙をセットできます。一度に同じサイズ、種類の用紙を複数枚セットでき、自動的に1枚ずつ給紙されます。⇒P.79❼ カードスロットカバーメモリーカードをセットするときに開きます。⇒P.24◦❽ 赤外線ポート携帯電話から赤外線通信を利用してワイヤレスで印刷するときに使います。⇒P.72❾ カメラ接続部デジタルカメラなどのPictBridge対応機器や、オプションのBluetoothユニットBU-30から印刷するときに...
本製品について知っておこう各部の名称と役割操作パネル❺❻ ❼ ❽ ❾❹ ❸ ❶ ❷❶ 電源ボタン電源を入れる/切るときに押します。電源を入れるときは、原稿台カバーを閉じてください。重 要電源プラグを抜くときは電源を切ったあと、必ず電源ランプが消灯していることを確認してから電源プラグを抜いてください。電源ランプが点灯/点滅しているときに電源プラグを抜くと、プリントヘッドが保護されないため、その後正しく印刷できなくなることがあります。❷ 液晶モニター画面を操作するときに使うボタン類⇒「液晶モニター画面の基本操作」(P.12)❸ モノクロスタートボタン白黒コピーや白黒スキャンをするときなどに押します。◦❹ カラースタートボタンカラー印刷やカラーコピー、カラースキャンをするときに押します。❺ ストップボタン印刷中にこのボタンを押すと、印刷を中止します。❻ エラーランプ用紙やインクがなくなったときなど、エラーが発生したときにオレンジ色に点灯または点滅します。❼ +-ボタンコピー部数や印刷部数を指定するときに押します。❽ 電源ランプ電源を入れると、緑色に点滅後、点灯します。❾ OKボタンメニュー項目や設定項目を確定す...
液晶モニター画面の基本操作本製品では、パソコンを使用しなくても本製品の操作だけでコピーや各種印刷が可能です。液晶モニターに表示されるメニューや設定項目を、操作パネルのイージースクロールホイールや[]{}ボタン、OKボタンで選んで操作を進めます。ここでは、操作の入口となるホーム画面のメニューや、印刷に必要な設定項目の選びかたなどについて説明します。ABDCホーム画面でメニューを選ぶホーム画面は、電源を入れたとき、ホームボタンを押したときに表示される画面です。メモリーカードの写真の印刷やコピー、スキャンなどは、ホーム画面からメニューを選んで始めます。1 ホームボタン (A) を押すホーム画面が表示されます。2 イージースクロールホイール (B)を回して使いたいメニューを表示させ、OKボタン (C) を押すメニューは[]ボタン (D) でも選ぶことができます。選んだメニューの画面が表示されます。ホーム画面では以下のメニューを選ぶことができます。コピー :倍率を変更したり、両面コピーやいろいろなレイアウトでコピーができます。⇒「コピーしてみよう」(P.27)メモリーカード :デジタルカメラのメモリーカードに保...
本製品について知っておこう液晶モニター画面の基本操作かんたん写真焼増し :プリント写真をスキャンしてかんたんに印刷することができます。写真ごとに印刷部数を指定したり、絵はがき風の印刷などを選んだりすることもできます。⇒「写真から印刷してみよう」(P.49)設定 :本製品のお手入れをしたり、本製品の設定を変更することができます。また、レポート用紙などの定型フォームを印刷することもできます。⇒「印刷にかすれやむらがあるときには」(P.100)、「給紙ローラをクリーニングする」(P.106)、「本製品の設定について」(P.73)、「レポート用紙や方眼紙などを印刷する」(P.70)らく楽フォトシート :ナビシートを使ってメモリーカードの写真をかんたんに印刷したり、写真に手書きの文字やイラストを合成して、はがきやDVD/CDに印刷したりすることができます。⇒「写真に手書き文字を合成して印刷してみよう」(P.39)DVD/CD印刷 :スキャンした写真や画像を、DVD/CD(プリンタブルディスク)に印刷することができます。⇒「DVD/CDに印刷してみよう」(P.33)スキャン :操作パネルを使ってスキャンした...
361 2 3 4 5776重 要内容をよく読んでから、[使用許諾契約]画面の[はい]をクリックする[インストール]をクリックするインストールする項目の上にマウスを合わせると、説明が表示されます。インストールが始まります。途中、アプリケーションソフトのインストール画面が表示されることがあります。画面の指示に従って、インストールを進めてください。・
4液晶モニター画面の基本操作そのほかの操作HFGEモニター下部の項目を選ぶ液晶モニターの下部に表示される項目を選ぶときに、2つのファンクションボタン (E) を使います。右の項目を選ぶには右のファンクションボタンを、左の項目を選ぶには左のファンクションボタンを押します。画面により、液晶モニター下部に表示される項目は異なります。前の画面に戻る戻るボタン (F) を押すたびに、前の画面に戻ります。よく使われる機能をかんたんな操作で実行するナビボタン (G) を使うと、よく使われる機能を、表示される画面にしたがって設定するだけでかんたんに印刷できたり、機能や用紙のセット方法などの説明を見ることができます。1 ナビボタン (G) を押すナビ画面が表示されます。参 考ナビ画面が表示されている状態で戻るボタンを押すと、ホーム画面が表示されます。2 イージースクロールホイールか{}ボタンで項目を選び、OKボタンを押す表示された説明にしたがって操作します。コピー/印刷を中止するコピー/印刷を開始したあとに中止したいときには、ストップボタン (H) を押します。◦
8メモリーカードの写真を印刷する4 印刷を開始する1 用紙のサイズや種類、印刷品質などを確認し、設定するここでは、用紙サイズに[L判]、用紙の種類にセットした写真用紙が設定されていることを確認してください。設定内容を変更するには、イージースクロールホイールか{}ボタンで変更したい項目を選び、OKボタンを押してください。⇒「設定項目を選ぶ」(P.13)、「設定項目について」(P.19)参 考用紙の種類に[普通紙]、用紙サイズに[A4]または[レターサイズ]を指定したときには、給紙位置に[カセット]が表示されます。それ以外の用紙を指定すると[後トレイ]が表示されます。設定した用紙が、給紙位置に正しくセットされていることを確認してください。2 印刷に必要な用紙の枚数を確認する3 右のファンクションボタン (B) を押して[選択写真の確認]を選び、選んだ写真とそれぞれの印刷部数を確認して、OKボタンを押す4 カラースタートボタンを押す写真の印刷が開始されます。参 考左のファンクションボタン (A) を押して[詳細設定]を選ぶと、写真の補正を自動または手動で行うことができます。⇒「いろいろな機能を使ってみよう」(P....
54スキャンしたデータを保存するここでは、本製品の操作パネルを使ってスキャンした文書を、USBフラッシュメモリーにPDFの画像データで保存する方法について説明します。スキャンしたデータをメモリーカードやパソコンに保存する方法や、パソコンからスキャンする方法については、『もっと活用ガイド』(電子マニュアル)を参照してください。重 要USBフラッシュメモリーやメモリーカードに保存したデータは、万一の故障に備えてほかの媒体に定期的に保存することをお勧めします。データの破損または消失については、本製品の保障期間内であっても、理由の如何に関わらず、弊社では一切の責任を負いかねます。あらかじめご了承ください。USBフラッシュメモリーに保存する1 USBフラッシュメモリーの準備をする1 電源を入れる⇒P.112 USBフラッシュメモリーをカメラ接続部にセットする⇒P.562 スキャン操作を選ぶ1 ホーム画面から[スキャン] を選び、OKボタンを押す2 イージースクロールホイールか[]ボタンで[USBメモリー] を選び、OKボタンを押す動作選択画面が表示されます。3 [USBメモリーに保存] を選び、OKボタンを押す...
- 1