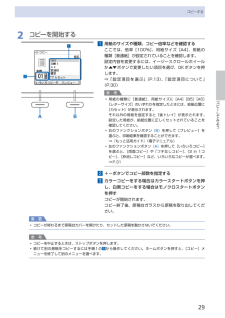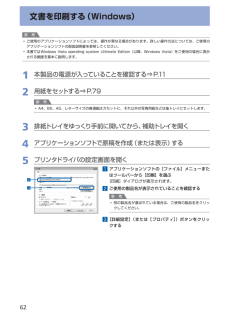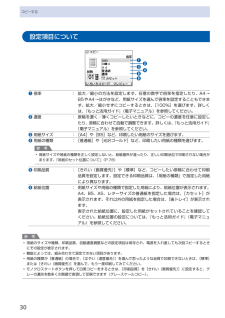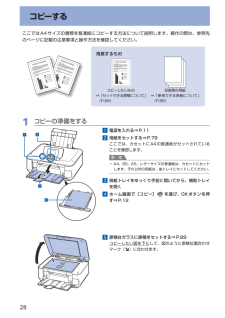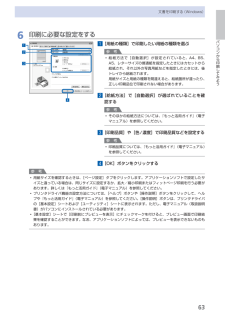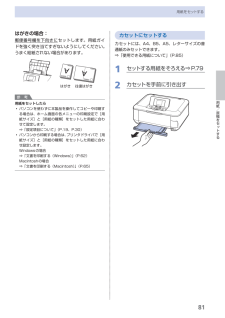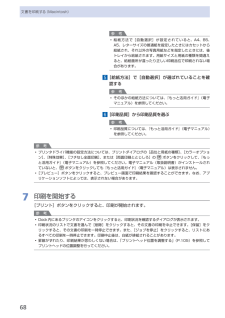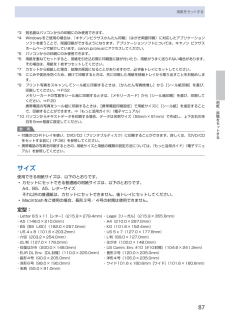Q&A
取扱説明書・マニュアル (文書検索対応分のみ)
"B5"2 件の検索結果
"B5"14 件の検索結果
全般
質問者が納得PDFのプロパティに画像のサイズが表示されています。
297×210ならA4です
また、ページの拡大/縮小で大きい用紙に縮小する、用紙に合わせる、なしという所を変えたり
PDFのサイズに合わせて用紙を選択する
このあたりの組み合わせで、へんちくりんになることがあるので試してください。
5357日前view104
全般
質問者が納得ワードを使うなら、ファイル→ページ設定 で余白を上下左右それぞれ設定します。
ルーズリーフで奇数ページと偶数ページを別に設定したい場合は???
左右の余白を余分目に設定して不都合がなければ良いのですが。
プリンタ側で設定する場合、手持ちのエプソン機でチェックすると、プロパティ→印刷設定→レイアウト→両面印刷→とじしろ設定で設定すのでしょうかね。
5910日前view106
9本製品について知っておこう各部の名称と役割 原稿台ガラスコピーやスキャンする原稿をセットします。 カセットA4、B5、A5、レターサイズの普通紙をセットして、本体に差し込みます。一度に同じサイズの用紙を複数枚セットでき、自動的に1枚ずつ給紙されます。⇒P.81 スキャナユニット検知ボタン原稿台カバーを開いている間、スキャナユニット(カバー)をロックするボタンです。原稿台カバーを閉じるとボタンが押され、スキャナユニット(カバー)を開くことができます(このボタンの操作は不要です)。⇒P.10背面 USBケーブル接続部USBケーブルでパソコンと接続するためのコネクタです。注意金属部分に触れないでください。重 要パソコンに本製品を接続して印刷または画像をスキャンしているときに、USBケーブルを抜き差ししないでください。◦◦ 背面カバー紙づまりのときに取り外し、つまった用紙を取り除きます。⇒P.132 電源コード接続部付属の電源コードを接続するためのコネクタです。
9コピーしてみようコピーする2 コピーを開始する1 用紙のサイズや種類、コピー倍率などを確認するここでは、倍率[100%]、用紙サイズ[A4]、用紙の種類[普通紙]が設定されていることを確認します。設定内容を変更するには、イージースクロールホイールか{}ボタンで変更したい項目を選び、OKボタンを押します。⇒「設定項目を選ぶ」(P.13)、「設定項目について」(P.30)参 考用紙の種類に[普通紙]、用紙サイズに[A4][B5][A5][レターサイズ]のいずれかを指定したときには、給紙位置に[カセット]が表示されます。それ以外の用紙を指定すると[後トレイ]が表示されます。設定した用紙が、給紙位置に正しくセットされていることを確認してください。右のファンクションボタン (B) を押して[プレビュー]を選ぶと、印刷結果を確認することができます。⇒『もっと活用ガイド』(電子マニュアル)左のファンクションボタン (A) を押して[いろいろコピー]を選ぶと、[両面コピー]や 「フチなしコピー]、[2 in 1コピー]、[枠消しコピー]など、いろいろなコピーが選べます。⇒P.312 +-ボタンでコピー部数を指定する3 カ...
6文書を印刷する(Windows)参 考ご使用のアプリケーションソフトによっては、操作が異なる場合があります。詳しい操作方法については、ご使用のアプリケーションソフトの取扱説明書を参照してください。本書ではWindows Vista operating system Ultimate Edition(以降、Windows Vista)をご使用の場合に表示される画面を基本に説明します。1 本製品の電源が入っていることを確認する⇒P.112 用紙をセットする⇒P.79参 考A4、B5、A5、レターサイズの普通紙はカセットに、それ以外の写真用紙などは後トレイにセットします。3 排紙トレイをゆっくり手前に開いてから、補助トレイを開く4 アプリケーションソフトで原稿を作成(または表示)する5 プリンタドライバの設定画面を開く1 アプリケーションソフトの[ファイル]メニューまたはツールバーから[印刷]を選ぶ[印刷]ダイアログが表示されます。2 ご使用の製品名が表示されていることを確認する参 考別の製品名が選ばれている場合は、ご使用の製品名をクリックしてください。3 [詳細設定](または[プロパティ])ボタンをクリックす...
0コピーする設定項目について❻❺❹❸❷❶❶ 倍率 : 拡大/縮小の方法を設定します。任意の数字で倍率を指定したり、A4→B5やA4→はがきなど、用紙サイズを選んで倍率を設定することもできます。拡大/縮小せずにコピーするときは、[100%]を選びます。詳しくは、『もっと活用ガイド』(電子マニュアル)を参照してください。❷ 濃度 : 原稿を濃く/薄くコピーしたいときなどに、コピーの濃度を任意に設定したり、原稿に合わせて自動で調整できます。詳しくは、『もっと活用ガイド』(電子マニュアル)を参照してください。❸ 用紙サイズ : [A4]や[B5]など、印刷したい用紙のサイズを選びます。❹ 用紙の種類 : [普通紙]や[光沢ゴールド]など、印刷したい用紙の種類を選びます。参 考用紙サイズや用紙の種類を正しく設定しないと、給紙箇所が違ったり、正しい印刷品位で印刷されない場合があります。「用紙のセット位置について」(P.78)❺ 印刷品質 : [きれい(画質優先)]や[標準]など、コピーしたい原稿に合わせて印刷品質を設定します。設定できる印刷品質は、「用紙の種類」で指定した用紙により異なります。❻ 給紙位置 : 用紙サイ...
8コピーするここではA4サイズの書類を普通紙にコピーする方法について説明します。操作の際は、参照先のページに記載の注意事項と操作方法を確認してください。用意するもの印刷用の用紙⇒ 「使用できる用紙について」(P.85)コピーしたいもの⇒ 「セットできる原稿について」(P.89)1 コピーの準備をする1 電源を入れる⇒P.112 用紙をセットする⇒P.79ここでは、カセットにA4の普通紙がセットされていることを確認します。参 考A4、B5、A5、レターサイズの普通紙は、カセットにセットします。それ以外の用紙は、後トレイにセットしてください。3 排紙トレイをゆっくり手前に開いてから、補助トレイを開く4 ホーム画面で[コピー]を選び、OKボタンを押す⇒P.125 原稿台ガラスに原稿をセットする⇒P.89コピーしたい面を下にして、図のように原稿位置合わせマーク()に合わせます。◦21432143
6パソコンから印刷してみよう文書を印刷する(Windows)6 印刷に必要な設定をする1 [用紙の種類]で印刷したい用紙の種類を選ぶ参 考給紙方法で[自動選択]が設定されていると、A4、B5、A5、レターサイズの普通紙を指定したときにはカセットから給紙され、それ以外の写真用紙などを指定したときには、 後トレイから給紙されます。用紙サイズと用紙の種類を間違えると、給紙箇所が違ったり、正しい印刷品位で印刷されない場合があります。2 [給紙方法]で[自動選択]が選ばれていることを確認する参 考そのほかの給紙方法については、『もっと活用ガイド』(電子マニュアル)を参照してください。3 [印刷品質]や[色/濃度]で印刷品質などを設定する参 考印刷品質については、『もっと活用ガイド』(電子マニュアル)を参照してください。4 [OK]ボタンをクリックする参 考用紙サイズを確認するときは、[ページ設定]タブをクリックします。アプリケーションソフトで設定したサイズと違っている場合は、同じサイズに設定するか、拡大/縮小印刷またはフィットページ印刷を行う必要があります。詳しくは『もっと活用ガイド』(電子マニュアル)を参照してくだ...
8用紙/原稿をセットする用紙をセットするはがきの場合:郵便番号欄を下向きに セットします。用紙ガイドを強く突き当てすぎないようにしてください。うまく給紙されない場合があります。はがき 往復はがき参 考用紙をセットしたらパソコンを使わずに本製品を操作してコピーや印刷する場合は、ホーム画面の各メニューの印刷設定で[用紙サイズ]と[用紙の種類]をセットした用紙に合わせて設定します。⇒「設定項目について」(P.19、P.30)パソコンから印刷する場合は、プリンタドライバで[用紙サイズ]と[用紙の種類]をセットした用紙に合わせ設定します。Windowsの場合⇒ 「文書を印刷する(Windows)」(P.62)Macintoshの場合⇒ 「文書を印刷する(Macintosh)」(P.65)◦◦カセットにセットするカセットには、A4、B5、A5、レターサイズの普通紙のみセットできます。⇒ 「使用できる用紙について」(P.85)1 セットする用紙をそろえる⇒P.792 カセットを手前に引き出す
68文書を印刷する(Macintosh)参 考給紙方法で[自動選択]が設定されていると、A4、B5、A5、レターサイズの普通紙を指定したときにはカセットから給紙され、それ以外の写真用紙などを指定したときには、 後トレイから給紙されます。用紙サイズと用紙の種類を間違えると、給紙箇所が違ったり正しい印刷品位で印刷されない場合があります。5 [給紙方法]で[自動選択]が選ばれていることを確認する参 考そのほかの給紙方法については、『もっと活用ガイド』(電子マニュアル)を参照してください。6 [印刷品質]から印刷品質を選ぶ参 考印刷品質については、『もっと活用ガイド』(電子マニュアル)を参照してください。参 考プリンタドライバ機能の設定方法については、プリントダイアログの[品位と用紙の種類]、[カラーオプション]、[特殊効果]、[フチなし全面印刷]、または[両面印刷ととじしろ]の ボタンをクリックして、『もっと活用ガイド』(電子マニュアル)を参照してください。電子マニュアル(取扱説明書)がインストールされていないと、 ボタンをクリックしても『もっと活用ガイド』(電子マニュアル)は表示されません。 [プレビュー]ボタン...
78用紙をセットする用紙のセット位置について用紙は、カセットと後トレイの2箇所にセットすることができます。用紙サイズや種類によってそれぞれセットできる用紙が決められています。給紙方法を[自動選択]に設定している場合は、用紙サイズや用紙の種類の設定にしたがって、カセットまたは後トレイから給紙されます。⇒ 「使用できる用紙について」(P.85)参 考 [自動選択]については、「文書を印刷する(Windows)」(P.62)または「文書を印刷する(Macintosh)」(P.65)を参照してください。そのほかの給紙方法については、『もっと活用ガイド』(電子マニュアル)を参照してください。給紙方法で[自動選択]が設定されていると、A4、B5、A5、レターサイズの普通紙を指定したときにはカセットから給紙され、それ以外の写真用紙などを指定したときには、 後トレイから給紙されます。印刷する際は、用紙サイズと用紙の種類を正しく設定してください。用紙サイズと用紙の種類を間違えると、給紙箇所が違ったり、正しい印刷品位で印刷されない場合があります。それぞれの給紙箇所への用紙のセット方法については、「用紙をセットする」(P.79)、...
87用紙/原稿をセットする用紙をセットする*3 宛名面はパソコンからの印刷にのみ使用できます。*4 Windowsをご使用の場合は、『キヤノンピクサスかんたん印刷』(はがき両面印刷)に対応したアプリケーションソフトを使うことで、両面印刷ができるようになります。アプリケーションソフトについては、キヤノン ピクサスホームページで紹介しています。canon.jp/pixusにアクセスしてください。*5 パソコンからの印刷にのみ使用できます。*6 用紙を重ねてセットすると、用紙を引き込む際に印刷面に跡が付いたり、用紙がうまく送られない場合があります。その場合は、用紙を1枚ずつセットしてください。*7 カセットから給紙した場合、故障の原因になることがありますので、必ず後トレイにセットしてください。*8 にじみや変色を防ぐため、続けて印刷するときは、先に印刷した用紙を排紙トレイから取り出すことをお勧めします。*9 プリント写真をスキャンしてシール紙に印刷するときは、[かんたん写真焼増し]から[シール紙印刷]を選び、印刷してください。⇒P.52 メモリーカードの写真をシール紙に印刷するときは、[メモリーカード]から[シール...
- 1
- 1
- 2