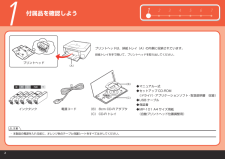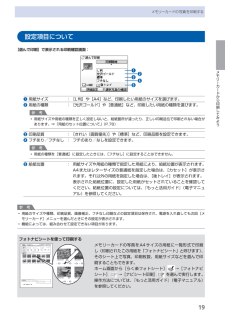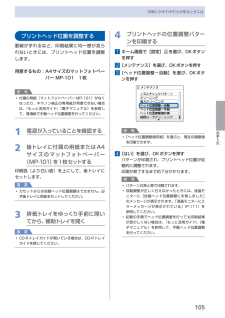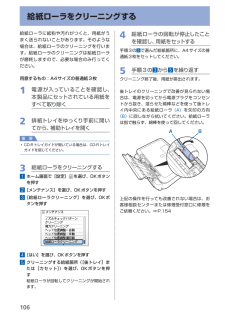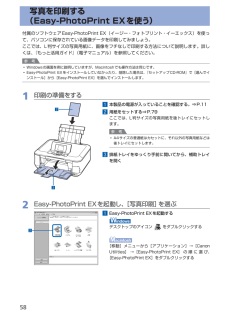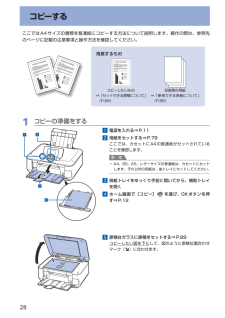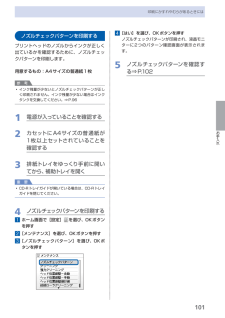Q&A
取扱説明書・マニュアル (文書検索対応分のみ)
"A4サイズ"2 件の検索結果
"A4サイズ"10 - 20 件目を表示
全般
質問者が納得最初に
「表示」「部分図」
「表示」「プロパティ」
を表示しておきます
図面を「新規作成」して
部分図ウインドウの「用紙1」を選択すると
「プロパティ」ウインドウに
用紙サイズが表示されます
(A0~A4または数値入力)
4075日前view157
全般
質問者が納得PDFのプロパティに画像のサイズが表示されています。
297×210ならA4です
また、ページの拡大/縮小で大きい用紙に縮小する、用紙に合わせる、なしという所を変えたり
PDFのサイズに合わせて用紙を選択する
このあたりの組み合わせで、へんちくりんになることがあるので試してください。
5357日前view104
212 3 4 567(C)(B)(A)1注意付属品を確認しよう(B) 8cm CD-R アダプタ(C) CD-R トレイマニュアル一式セットアップ CD-ROM(ドライバ・アプリケーションソフト・取扱説明書 収録)USB ケーブル保証書MP-101 A4 サイズ用紙(自動プリントヘッド位置調整用)◆◆◆◆◆本製品の電源を入れる前に、オレンジ色のテープと保護シートをすべてはがしてください。 ・排紙トレイを手で開いて、プリントヘッドを取り出してください。プリントヘッドは、排紙トレイ(A)の内側に収納されています。インクタンクプリントヘッド電源コード
4困ったときにはエラー/確認メッセージ 対処方法自動ヘッド位置調整に失敗しましたOKボタンを押して操作をやり直してください≪使用説明書を参照≫ノズルが目づまりしています。本製品のOKボタンを押してエラーを解除し、ノズルチェックパターンを印刷してプリントヘッドの状態を確認してください。⇒「お手入れ」の「ノズルチェックパターンを印刷する」(P.101)A4サイズ以外の用紙がセットされています。本製品のOKボタンを押してエラーを解除し、付属のプリントヘッド位置調整用紙またはキヤノン純正のA4サイズの用紙(マットフォトペーパー MP-101)を後トレイに1枚セットしてください。自動でヘッド位置調整を行う場合は、必ず後トレイに用紙をセットしてください。本製品の排紙口内に強い光が当たっています。本製品のOKボタンを押してエラーを解除し、排紙口内に光が当たらないように調整してください。上記の対策をとったあと、再度ヘッド位置調整を行ってもエラーが解決されないときには、本製品のOKボタンを押してエラーを解除したあと、手動でヘッド位置調整を行ってください。⇒『もっと活用ガイド』(電子マニュアル)の「手動でプリントヘッド位置を...
5メモリーカードから印刷してみようメモリーカードから 印刷してみようデジタルカメラなどで撮影した写真を、本製品の液晶モニターで確認しながら印刷することができます。メモリーカードに保存されている写真をA4サイズの用紙に一覧で印刷し、その中から選んで印刷する機能や、指定したレイアウトに好きな写真を印刷する便利な機能もあります。印刷の設定をして 写真の完成!写真を選び [メモリーカード] からスタート印刷すればメモリーカードをセットしてメモリーカードの写真を印刷する ……………………… P.16設定項目について ……………………………………………………… P.19いろいろな機能を使ってみよう ………………………… P.20いろいろなレイアウトで印刷する …………………………………… P.20表示方法を変更する …………………………………………………… P.21写真の一部を切り抜く/日付で写真を絞り込む …………………… P.21画像を補正する ………………………………………………………… P.22メモリーカードをセットする …………………………… P.23メモリーカードをセットする前に ……………………………...
9メモリーカードから印刷してみようメモリーカードの写真を印刷する設定項目について[選んで印刷]で表示される印刷確認画面:❹❸❷❶❺❶ 用紙サイズ : [L判]や[A4]など、印刷したい用紙のサイズを選びます。❷ 用紙の種類 : [光沢ゴールド]や[普通紙]など、印刷したい用紙の種類を選びます。参 考用紙サイズや用紙の種類を正しく設定しないと、給紙箇所が違ったり、正しい印刷品位で印刷されない場合があります。⇒「用紙のセット位置について」(P.78)❸ 印刷品質 : [きれい(画質優先)]や[標準]など、印刷品質を設定できます。❹ フチあり/フチなし : フチのあり/なしを設定できます。参 考用紙の種類を[普通紙]に設定したときには、[フチなし]に設定することはできません。❺ 給紙位置 : 用紙サイズや用紙の種類で指定した用紙により、給紙位置が表示されます。 A4またはレターサイズの普通紙を指定した場合は、[カセット]が表示されます。それ以外の用紙を指定した場合は、[後トレイ]が表示されます。 表示された給紙位置に、設定した用紙がセットされていることを確認してください。給紙位置の設定については、『もっと...
05お手入れ印刷にかすれやむらがあるときにはプリントヘッド位置を調整する罫線がずれるなど、印刷結果に均一感が見られないときには、プリントヘッド位置を調整します。用意するもの: A4サイズのマットフォトペーパー MP-101 1枚参 考付属の用紙(マットフォトペーパー MP-101)がなくなったり、キヤノン純正の専用紙が用意できない場合は、『もっと活用ガイド』(電子マニュアル)を参照して、普通紙で手動ヘッド位置調整を行ってください。1 電源が入っていることを確認する2 後トレイに付属の用紙またはA4サイズのマットフォトペーパー(MP-101)を1枚セットする印刷面(より白い面)を上にして、後トレイにセットします。重 要カセットからは自動ヘッド位置調整はできません。必ず後トレイに用紙をセットしてください。3 排紙トレイをゆっくり手前に開いてから、補助トレイを開く重 要CD-Rトレイガイドが開いている場合は、CD-Rトレイガイドを閉じてください。◦◦◦4 プリントヘッドの位置調整パターンを印刷する1 ホーム画面で[設定] を選び、OKボタンを押す2 [メンテナンス]を選び、OKボタンを押す3 [ヘッド位置調整-自...
06給紙ローラに紙粉や汚れがつくと、用紙がうまく送られないことがあります。そのような場合は、給紙ローラのクリーニングを行います。給紙ローラのクリーニングは給紙ローラが磨耗しますので、必要な場合のみ行ってください。用意するもの:A4サイズの普通紙3枚1 電源が入っていることを確認し、本製品にセットされている用紙をすべて取り除く2 排紙トレイをゆっくり手前に開いてから、補助トレイを開く重 要CD-Rトレイガイドが開いている場合は、CD-Rトレイガイドを閉じてください。3 給紙ローラをクリーニングする1 ホーム画面で[設定] を選び、OKボタンを押す2 [メンテナンス]を選び、OKボタンを押す3 [給紙ローラクリーニング]を選び、OKボタンを押す4 [はい]を選び、OKボタンを押す5 クリーニングする給紙箇所([後トレイ]または[カセット])を選び、OKボタンを押す給紙ローラが回転してクリーニングが開始されます。◦4 給紙ローラの回転が停止したことを確認し、用紙をセットする手順3の 5 で選んだ給紙箇所に、A4サイズの普通紙3枚をセットしてください。5 手順3の 3 から 5 を繰り返すクリーニング終了後、用紙が...
58写真を印刷する (Easy-PhotoPrint EXを使う)付属のソフトウェアEasy-PhotoPrint EX(イージー・フォトプリント・イーエックス)を使って、パソコンに保存されている画像データを印刷してみましょう。ここでは、L判サイズの写真用紙に、画像をフチなしで印刷する方法について説明します。詳しくは、『もっと活用ガイド』(電子マニュアル)を参照してください。参 考Windowsの画面を例に説明していますが、Macintoshでも操作方法は同じです。Easy-PhotoPrint EXをインストールしていなかったり、削除した場合は、『セットアップCD-ROM』で[選んでインストール]から[Easy-PhotoPrint EX]を選んでインストールします。1 印刷の準備をする1 本製品の電源が入っていることを確認する。⇒P.112 用紙をセットする⇒P.79ここでは、L判サイズの写真用紙を後トレイにセットします。参 考A4サイズの普通紙はカセットに、それ以外の写真用紙などは後トレイにセットします。3 排紙トレイをゆっくり手前に開いてから、補助トレイを開く2 Easy-PhotoPrint EX...
8コピーするここではA4サイズの書類を普通紙にコピーする方法について説明します。操作の際は、参照先のページに記載の注意事項と操作方法を確認してください。用意するもの印刷用の用紙⇒ 「使用できる用紙について」(P.85)コピーしたいもの⇒ 「セットできる原稿について」(P.89)1 コピーの準備をする1 電源を入れる⇒P.112 用紙をセットする⇒P.79ここでは、カセットにA4の普通紙がセットされていることを確認します。参 考A4、B5、A5、レターサイズの普通紙は、カセットにセットします。それ以外の用紙は、後トレイにセットしてください。3 排紙トレイをゆっくり手前に開いてから、補助トレイを開く4 ホーム画面で[コピー]を選び、OKボタンを押す⇒P.125 原稿台ガラスに原稿をセットする⇒P.89コピーしたい面を下にして、図のように原稿位置合わせマーク()に合わせます。◦21432143
30(A)(B)(A)(E)(D)(C)(F)2314参 考重 要参 考重 要コピーしようここでは普通紙を使用して説明します。そのほかのコピー方法については、『らくらく操作ガイド』の「コピーしてみよう」を参照してください。詳しくは、「7 用紙の セット方法」(P.21)を 参照してください。・原稿をセットして、操作パネルのカラースタートボタンまたはモノクロスタートボタンを押すだけで、コピーできます。カセットに A4 サイズの 普通紙をセットする原稿台カバー(A)を開く 原稿を、原稿位置合わせマーク(B)に 合わせて、コピーしたい面を下向きに セットする原稿台カバー(A)を閉じて、ホームボタン(C) を押してから、モノクロスタートボタン(D) またはカラースタートボタン(E)を 2 回 押すコピーが開始されます。コピーが終わったら、原稿を取り出してください。コピーが終わるまで、原稿台カバーを開か ないでください。・補助トレイ(F)を開いておく必要があります。 ・原稿台ガラスに 2.0 kg 以上の物を のせないでください。原稿を強く(2.0 kg を超える力で) 押さえたり重みをかけないでください。 ...
0お手入れ印刷にかすれやむらがあるときにはノズルチェックパターンを印刷するプリントヘッドのノズルからインクが正しく出ているかを確認するために、ノズルチェックパターンを印刷します。用意するもの:A4サイズの普通紙1枚参 考インク残量が少ないとノズルチェックパターンが正しく印刷されません。インク残量が少ない場合はインクタンクを交換してください。⇒P.961 電源が入っていることを確認する2 カセットにA4サイズの普通紙が1枚以上セットされていることを確認する3 排紙トレイをゆっくり手前に開いてから、補助トレイを開く重 要CD-Rトレイガイドが開いている場合は、CD-Rトレイガイドを閉じてください。4 ノズルチェックパターンを印刷する1 ホーム画面で[設定] を選び、OKボタンを押す2 [メンテナンス]を選び、OKボタンを押す3 [ノズルチェックパターン]を選び、OKボタンを押す◦◦4 [はい]を選び、OKボタンを押すノズルチェックパターンが印刷され、液晶モニターに2つのパターン確認画面が表示されます。5 ノズルチェックパターンを確認する⇒P.102
- 1