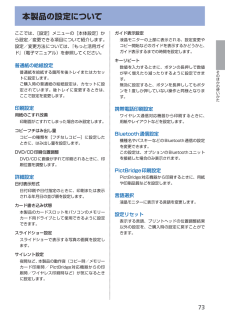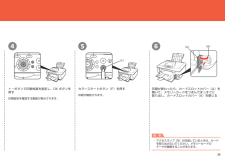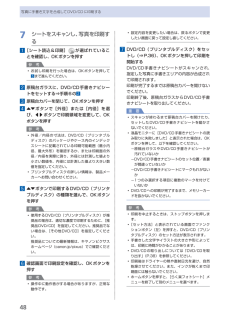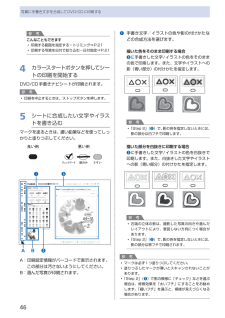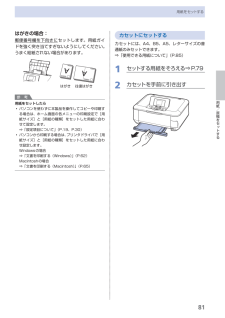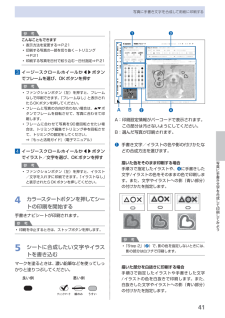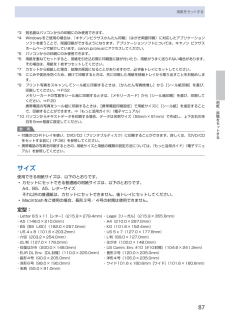Q&A
取扱説明書・マニュアル (文書検索対応分のみ)
"印刷設定"3 件の検索結果
"印刷設定"110 - 120 件目を表示
全般
質問者が納得PDFのプロパティに画像のサイズが表示されています。
297×210ならA4です
また、ページの拡大/縮小で大きい用紙に縮小する、用紙に合わせる、なしという所を変えたり
PDFのサイズに合わせて用紙を選択する
このあたりの組み合わせで、へんちくりんになることがあるので試してください。
5371日前view104
全般
質問者が納得プリンタの修理屋です。
どこを見られたでしょうか?
余白の設定は、使用するソフトの書式設定(ページ設定など)で行います。
プリンタは、そのデーターを印刷するだけです。
何のソフトを使われていますか?
追記 : ソフトが判らないというのは致命的ですね。あなたは一体何を印刷したいのですか?
どのようなデーターであっても、必ずそれを作った(あるいは閲覧のできる)ソフトで開かなければ印刷できません。
ちなみに、「MP Navigator EX」は画像を主体に扱うソフトで、書式設定の概念はありません。
余...
4477日前view74
全般
質問者が納得郵政の無料はがき作成ソフトを使えば簡単にPixiaで作った画像を裏面へ貼り付けできます。宛名のフォントが変更できませんが、それを承知であれば下記サイトからDLして下さい。
http://www.yubin-nenga.jp/design_kit/
補足への回答
Pixiaは画像編集ソフトであって、印刷機能はあまり充実していないと思います。数年前にテスト的に使ったのみですから、確たるものではありません。
こだわりは個人の自由ですが、やはり印刷に適したソフトを使うべきではないでしょうか。
5053日前view119
7そのほかの使いかた本製品の設定についてここでは、[設定]メニューの[本体設定]から設定/変更できる項目について紹介します。設定/変更方法については、『もっと活用ガイド』(電子マニュアル)を参照してください。普通紙の給紙設定普通紙を給紙する箇所を後トレイまたはカセットに設定します。ご購入時の普通紙の給紙設定は、カセットに設定されています。後トレイに変更するときは、ここで設定を変更します。印刷設定用紙のこすれ改善印刷面がこすれてしまった場合のみ設定します。コピーフチはみ出し量コピーの種類を[フチなしコピー]に設定したときに、はみ出し量を設定します。DVD/CD印刷位置調整DVD/CDに画像がずれて印刷されるときに、印刷位置を調整します。詳細設定日付表示形式日付印刷や日付指定のときに、印刷または表示される年月日の並び順を設定します。カード書き込み状態本製品のカードスロットをパソコンのメモリーカード用ドライブとして使用できるように設定できます。スライドショー設定スライドショーで表示する写真の画質を設定します。サイレント設定夜間など、本製品の動作音(コピー時/メモリーカード印刷時/ PictBridge対応機器から...
29(F)(A)(B)654重 要+-ボタンで印刷枚数を指定し、OK ボタンを押す印刷設定を確認する画面が表示されます。カラースタートボタン(F)を押す 印刷が終わったら、カードスロットカバー(A)を開いて、メモリーカードをつまんでまっすぐに 取り出し、カードスロットカバー(A)を閉じる印刷が開始されます。アクセスランプ(B)が点滅しているときは、カードを取り出さないでください。メモリーカードの データが破損することがあります。・
8用紙をセットする3 用紙をセットする1B32AC1 印刷したい面を下に して、 先端が奥に なるように、カセットの右側に合わせて用紙をセットする2 手前側の用紙ガイド (A) を用紙サイズのマーク位置に合わせる用紙ガイド (A) が用紙サイズのマーク位置に合うと止まります。参 考用紙ガイド (A) と用紙の間には隙間ができることがあります。3 左側の用紙ガイド (B) を用紙の端にぴったり合わせる参 考 (C) の線を超えないようにセットしてください。◦◦4 カセットを本体に差し込む奥に突き当たるまでまっすぐ押し込んでください。5 排紙トレイをゆっくり手前に開いてから、補助トレイを開く参 考用紙をセットしたらパソコンを使わずに本製品を操作してコピーや印刷する場合は、ホーム画面の各メニューの印刷設定で[用紙サイズ]と[用紙の種類]をセットした用紙に合わせて設定します。⇒「設定項目について」(P.19、P.30)パソコンから印刷する場合は、プリンタドライバで[用紙サイズ]と[用紙の種類]をセットした用紙に合わせ設定します。Windowsの場合⇒ 「文書を印刷する(Windows)」(P.62)Macintos...
48写真に手書き文字を合成してDVD/CDに印刷する7 シートをスキャンし、写真を印刷する1 [シート読込&印刷] が選ばれていることを確認し、OKボタンを押す参 考お試し印刷を行った場合は、OKボタンを押して5 まで進んでください。2 原稿台ガラスに、DVD/CD手書きナビシートをセットする⇒手順6の 23 原稿台カバーを閉じて、OKボタンを押す4 {}ボタンで[外径]または[内径]を選び、[]ボタンで印刷領域を変更して、OKボタンを押す参 考外径/内径の寸法は、DVD/CD(プリンタブルディスク)のパッケージやケース内のインデックスシートに記載されている印刷可能範囲(最小内径、最大外形)を確認するか、または印刷面の外径/内径を実際に測り、外径には計測した値より小さい数値を、内径には計測した値より大きい数値を指定してください。プリンタブルディスクの詳しい情報は、製品メーカーへお問い合わせください。5 {}ボタンで印刷するDVD/CD(プリンタブルディスク)の種類を選んで、OKボタンを押す参 考使用するDVD/CD(プリンタブルディスク)が推奨品の場合は、適切な濃度で印刷するために、[推奨品DVD/CD]を指...
7デジタルカメラや携帯電話などから直接印刷するPictBridge対応機器を接続して印刷する本製品とPictBridgeに対応した機器を各社推奨のUSBケーブルで接続すれば、機器内に保存された画像を直接印刷することができます。対応機器を接続して印刷する方法については、『もっと活用ガイド』(電子マニュアル)を参照してください。また、対応機器での印刷設定方法については、対応機器に付属の取扱説明書を参照してください。本製品に接続可能な機器:PictBridgeに対応した機器であれば、メーカーや機種を問わず接続可能参 考PictBridgeは、デジタルカメラやデジタルビデオカメラ、カメラ付き携帯電話などで撮影した画像を、パソコンを介さずに直接プリンタで印刷するための規格です。対応機器にはマークが表示されています。印刷可能な画像データ:DCF Ver.1.0/2.0規格のデジタルカメラで撮影した画像データ(Exif ver.2.2/2.21準拠)、またはPNGデータ参 考PictBridge対応機器で印刷する場合は、本製品の操作パネルで印刷品質を設定してください。PictBridge対応機器からは印刷品質の設定は行え...
46写真に手書き文字を合成してDVD/CDに印刷する参 考こんなこともできます印刷する範囲を指定する-トリミング⇒P.21印刷する写真を日付で絞り込む-日付指定⇒P.214 カラースタートボタンを押してシートの印刷を開始するDVD/CD手書きナビシートが印刷されます。参 考印刷を中止するときは、ストップボタンを押します。5 シートに合成したい文字やイラストを書き込むマークを塗るときは、濃い鉛筆などを使ってしっかりと塗りつぶしてください。❸❷ B A❶A: 印刷設定情報がバーコードで表示されます。 この部分は汚さないようにしてください。B:選んだ写真が印刷されます。◦◦◦❶ 手書き文字/イラストの色や影の付けかたなどの合成方法を選びます。描いた色をそのまま印刷する場合❸に手書きした文字/イラストの色をそのままの色で印刷します。また、文字やイラストへの影(青い部分)の付けかたを指定します。参 考 「Step 2」( ❷ )で、影の色を指定しないときには、影の部分は白フチで印刷します。描いた部分を白抜きに印刷する場合❸ に手書きした文字/イラストの色を白抜きで印刷します。また、白抜きした文字やイラストへの影(青い部...
8用紙/原稿をセットする用紙をセットするはがきの場合:郵便番号欄を下向きに セットします。用紙ガイドを強く突き当てすぎないようにしてください。うまく給紙されない場合があります。はがき 往復はがき参 考用紙をセットしたらパソコンを使わずに本製品を操作してコピーや印刷する場合は、ホーム画面の各メニューの印刷設定で[用紙サイズ]と[用紙の種類]をセットした用紙に合わせて設定します。⇒「設定項目について」(P.19、P.30)パソコンから印刷する場合は、プリンタドライバで[用紙サイズ]と[用紙の種類]をセットした用紙に合わせ設定します。Windowsの場合⇒ 「文書を印刷する(Windows)」(P.62)Macintoshの場合⇒ 「文書を印刷する(Macintosh)」(P.65)◦◦カセットにセットするカセットには、A4、B5、A5、レターサイズの普通紙のみセットできます。⇒ 「使用できる用紙について」(P.85)1 セットする用紙をそろえる⇒P.792 カセットを手前に引き出す
78用紙をセットする用紙のセット位置について用紙は、カセットと後トレイの2箇所にセットすることができます。用紙サイズや種類によってそれぞれセットできる用紙が決められています。給紙方法を[自動選択]に設定している場合は、用紙サイズや用紙の種類の設定にしたがって、カセットまたは後トレイから給紙されます。⇒ 「使用できる用紙について」(P.85)参 考 [自動選択]については、「文書を印刷する(Windows)」(P.62)または「文書を印刷する(Macintosh)」(P.65)を参照してください。そのほかの給紙方法については、『もっと活用ガイド』(電子マニュアル)を参照してください。給紙方法で[自動選択]が設定されていると、A4、B5、A5、レターサイズの普通紙を指定したときにはカセットから給紙され、それ以外の写真用紙などを指定したときには、 後トレイから給紙されます。印刷する際は、用紙サイズと用紙の種類を正しく設定してください。用紙サイズと用紙の種類を間違えると、給紙箇所が違ったり、正しい印刷品位で印刷されない場合があります。それぞれの給紙箇所への用紙のセット方法については、「用紙をセットする」(P.79)、...
4写真に手書き文字を合成して印刷してみよう写真に手書き文字を合成して用紙に印刷する参 考こんなこともできます表示方法を変更する⇒P.21印刷する写真の一部を切り抜く-トリミング⇒P.21印刷する写真を日付で絞り込む-日付指定⇒P.213 イージースクロールホイールか[]ボタンでフレームを選び、OKボタンを押す参 考ファンクションボタン(左)を押すと、フレームなしで印刷できます。「フレームなし」と表示されたらOKボタンを押してください。フレームと写真の方向が合わない場合は、{}ボタンでフレームを回転させて、写真に合わせて印刷します。フレームに合わせて写真を90度回転させたい場合は、トリミング編集でトリミング枠を回転させて、トリミングの設定をしてください。⇒『もっと活用ガイド』(電子マニュアル)4 イージースクロールホイールか[]ボタンでイラスト/文字を選び、OKボタンを押す参 考ファンクションボタン(左)を押すと、イラスト/文字を入れずに印刷できます。「イラストなし」と表示されたらOKボタンを押してください。4 カラースタートボタンを押してシートの印刷を開始する手書きナビシートが印刷されます。参 考印刷を中止...
87用紙/原稿をセットする用紙をセットする*3 宛名面はパソコンからの印刷にのみ使用できます。*4 Windowsをご使用の場合は、『キヤノンピクサスかんたん印刷』(はがき両面印刷)に対応したアプリケーションソフトを使うことで、両面印刷ができるようになります。アプリケーションソフトについては、キヤノン ピクサスホームページで紹介しています。canon.jp/pixusにアクセスしてください。*5 パソコンからの印刷にのみ使用できます。*6 用紙を重ねてセットすると、用紙を引き込む際に印刷面に跡が付いたり、用紙がうまく送られない場合があります。その場合は、用紙を1枚ずつセットしてください。*7 カセットから給紙した場合、故障の原因になることがありますので、必ず後トレイにセットしてください。*8 にじみや変色を防ぐため、続けて印刷するときは、先に印刷した用紙を排紙トレイから取り出すことをお勧めします。*9 プリント写真をスキャンしてシール紙に印刷するときは、[かんたん写真焼増し]から[シール紙印刷]を選び、印刷してください。⇒P.52 メモリーカードの写真をシール紙に印刷するときは、[メモリーカード]から[シール...
- 1