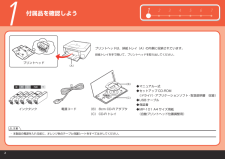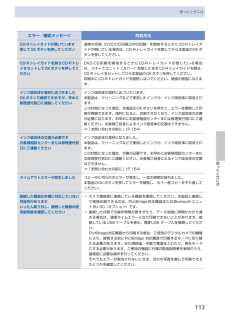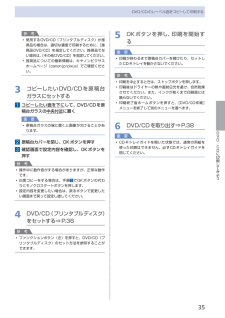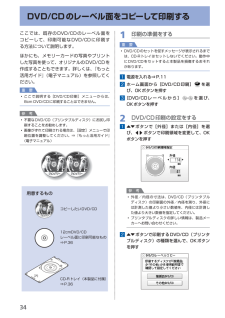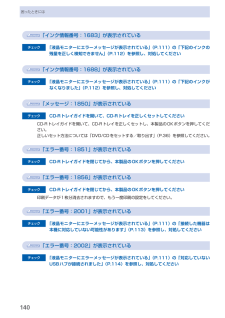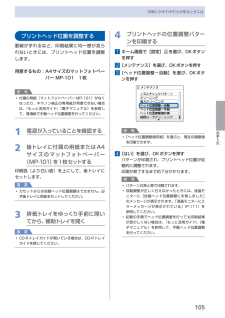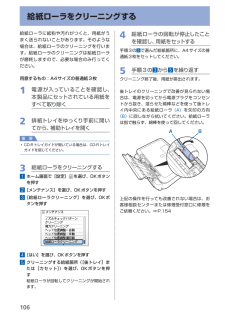Q&A
取扱説明書・マニュアル (文書検索対応分のみ)
"CD-Rトレイ"2 件の検索結果
"CD-Rトレイ"120 - 130 件目を表示
全般
質問者が納得プリンタの修理屋です。
そのページにはMP630用のトレイは出ていません。
当然、QL2-1449-000も使えません。
そのページの上に書いている通り、サービスセンターに問い合わせてください。
5752日前view135
全般
質問者が納得こんばんは
Mac OSX10.6.8 Photoshop CS5.1 Canon PIXUS MP630の組み合わせの創作活動しています
あれ出来ませんでしたか?
ページ設定でこうすれば行けると思うのですが
P.S
試しに印刷しましたが何度か試行錯誤しないと上手くいかないかもしれません
5189日前view89
212 3 4 567(C)(B)(A)1注意付属品を確認しよう(B) 8cm CD-R アダプタ(C) CD-R トレイマニュアル一式セットアップ CD-ROM(ドライバ・アプリケーションソフト・取扱説明書 収録)USB ケーブル保証書MP-101 A4 サイズ用紙(自動プリントヘッド位置調整用)◆◆◆◆◆本製品の電源を入れる前に、オレンジ色のテープと保護シートをすべてはがしてください。 ・排紙トレイを手で開いて、プリントヘッドを取り出してください。プリントヘッドは、排紙トレイ(A)の内側に収納されています。インクタンクプリントヘッド電源コード
困ったときには困ったときにはエラー/確認メッセージ 対処方法CD-Rトレイガイドが開いています閉じてOKボタンを押してください通常の印刷(DVD/CD印刷以外の印刷)を開始するときにCD-Rトレイガイドが開いている場合は、CD-Rトレイガイドを閉じてから本製品のOKボタンを押してください。CD-Rトレイガイドを開きCD-RトレイをセットしてOKボタンを押してくださいDVD/CD印刷を開始するときにCD-Rトレイガイドが閉じている場合は、スキャナユニット(カバー)を閉じたままCD-Rトレイガイドを開き、CD-Rトレイをセットしてから本製品のOKボタンを押してください。印刷中にCD-Rトレイガイドを開閉しないでください。破損の原因になります。インク吸収体が満杯に近づきましたOKボタンで継続できますが、早めに修理受付窓口に連絡してくださいインク吸収体が満杯に近づいています。本製品は、クリーニングなどで使用したインクが、インク吸収体に吸収されます。この状態になった場合、本製品のOKボタンを押すと、エラーを解除して印刷が再開できます。満杯になると、印刷できなくなり、インク吸収体の交換が必要になります。お早めにお客...
0各部の名称と役割内部 インクランプ赤色に点灯/点滅し、インクタンクの状態を知らせます。⇒「インクの状態を確認する」(P.94) プリントヘッド固定レバープリントヘッドを固定します。重 要プリントヘッドを取り付けたら、このレバーを上げないでください。 プリントヘッドホルダプリントヘッドを取り付けます。◦ スキャナユニット(カバー)原稿をスキャンするユニットです。インクタンクを交換するときやインクランプを確認するとき、内部につまった用紙を取り除くときに開きます。開くときには、原稿台カバーと一緒に持ち上げます。 CD-RトレイガイドCD-Rトレイをセットします。DVD/CDに印刷するときだけ手前に開いて使用します。通常は閉じておきます。 カードスロットメモリーカードをセットします。⇒P.24 アクセスランプ点灯または点滅し、メモリーカードの状態を知らせます。⇒P.25参 考プリントヘッドとインクタンクの取り付け方法は、『かんたんスタートガイド』を参照してください。 ◦
5DVD/CDに印刷してみようDVD/CDのレーベル面をコピーして印刷する参 考使用するDVD/CD(プリンタブルディスク)が推奨品の場合は、適切な濃度で印刷するために、[推奨品DVD/CD]を指定してください。推奨品でない場合は、[その他DVD/CD]を指定してください。推奨品についての最新情報は、キヤノンピクサスホームページ(canon.jp/pixus)でご確認ください。3 コピーしたいDVD/CDを原稿台ガラスにセットする1 コピーしたい面を下に して、DVD/CDを原稿台ガラスの 中央付近 に置く重 要原稿台ガラスの端に置くと画像が欠けることがあります。2 原稿台カバーを閉じ、OKボタンを押す3 確認画面で設定内容を確認し、OKボタンを押す参 考操作中に動作音がする場合がありますが、正常な動作です。白黒コピーをする場合は、手順 3 でOKボタンの代わりにモノクロスタートボタンを押します。設定内容を変更したい場合は、戻るボタンで変更したい画面まで戻って設定し直してください。4 DVD/CD(プリンタブルディスク)をセットする⇒P.36参 考ファンクションボタン(左)を押すと、DVD/CD(プリンタブ...
DVD/CDに印刷してみようDVD/CDに印刷してみよう 付属のCD-Rトレイを使うことで、印刷可能なDVD/CDに印刷することができます。ここでは、DVD/CDのレーベル面をコピーして、DVD/CDに印刷する方法とDVD/CDのセット方法を説明します。CD-Rトレイをセットして印刷すれば[DVD/CD印刷] からスタート設定してコピーしたいDVD/CDをセットDVD/CDの完成!DVD/CDのレーベル面をコピーして印刷する ………… P.34DVD/CDをセットする/取り出す ……………………… P.36DVD/CDをセットする前に ………………………………………… P.36DVD/CDをセットする ……………………………………………… P.36DVD/CDを取り出す ………………………………………………… P.38
4DVD/CDのレーベル面をコピーして印刷するここでは、既存のDVD/CDのレーベル面をコピーして、印刷可能なDVD/CDに印刷する方法について説明します。ほかにも、メモリーカードの写真やプリントした写真を使って、オリジナルのDVD/CDを作成することもできます。詳しくは、『もっと活用ガイド』(電子マニュアル)を参照してください。重 要ここで説明する[DVD/CD印刷]メニューからは、8cm DVD/CDに印刷することはできません。参 考不要なDVD/CD(プリンタブルディスク)にお試し印刷することをお勧めします。画像がずれて印刷される場合は、[設定]メニューで印刷位置を調整してください。⇒『もっと活用ガイド』(電子マニュアル)用意するものCD-Rトレイ(本製品に付属)⇒P.3612cmDVD/CDレーベル面に印刷可能なもの⇒P.36コピーしたいDVD/CD◦◦◦1 印刷の準備をする重 要DVD/CDのセットを促すメッセージが表示されるまでは、CD-Rトレイはセットしないでください。動作中にDVD/CDをセットすると本製品を損傷するおそれがあります。1 電源を入れる⇒P.112 ホーム画面から[DVD/CD...
40困ったときには「インク情報番号:1683」が表示されているチェック 「液晶モニターにエラーメッセージが表示されている」(P.111)の「下記のインクの残量を正しく検知できません」(P.112)を参照し、対処してください「インク情報番号:1688」が表示されているチェック 「液晶モニターにエラーメッセージが表示されている」(P.111)の「下記のインクがなくなりました」(P.112)を参照し、対処してください「メッセージ:1850」が表示されているチェック CD-Rトレイガイドを開いて、CD-Rトレイを正しくセットしてくださいCD-Rトレイガイドを開いて、CD-Rトレイを正しくセットし、本製品のOKボタンを押してください。正しいセット方法については「DVD/CDをセットする/取り出す」(P.36)を参照してください。「エラー番号:1851」が表示されているチェック CD-Rトレイガイドを閉じてから、本製品のOKボタンを押してください「エラー番号:1856」が表示されているチェック CD-Rトレイガイドを閉じてから、本製品のOKボタンを押してください印刷データが1枚分消去されますので、もう一度印刷の設定をし...
6DVD/CDをセットする/取り出すDVD/CDに印刷するには、付属のCD-RトレイにDVD/CD(プリンタブルディスク)をセットして本体に差し込みます。パソコンからDVD/CDに印刷する場合も、同様の方法でセットしてください。12cmDVD/CD8cmDVD/CDDVD/CDをセットする前にDVD/CDに印刷するには次のものが必要です。市販の12cmまたは8cmDVD/CD(プリンタブルディスク)レーベル面がインクジェット方式のプリンタに対応したものCD-Rトレイ(本製品に付属)* 表面に「G」と入っています8cmCD-Rアダプタ(8cmDVD/CDに印刷するときに使用)* CD-Rトレイに装着されています重 要 [DVD/CD印刷]メニュー、[DVD/CD手書きナビ]から8cmDVD/CDに印刷することはできません。◦参 考プリンタブルディスクとは、レーベル面に特殊な加工が施された印刷が可能なDVD/CDです。推奨のDVD/CDを使うと、よりきれいな印刷結果を得ることができます。推奨品についての最新情報は、キヤノンピクサスホームページ(canon.jp/pixus)でご確認ください。DVD/CDをセット...
05お手入れ印刷にかすれやむらがあるときにはプリントヘッド位置を調整する罫線がずれるなど、印刷結果に均一感が見られないときには、プリントヘッド位置を調整します。用意するもの: A4サイズのマットフォトペーパー MP-101 1枚参 考付属の用紙(マットフォトペーパー MP-101)がなくなったり、キヤノン純正の専用紙が用意できない場合は、『もっと活用ガイド』(電子マニュアル)を参照して、普通紙で手動ヘッド位置調整を行ってください。1 電源が入っていることを確認する2 後トレイに付属の用紙またはA4サイズのマットフォトペーパー(MP-101)を1枚セットする印刷面(より白い面)を上にして、後トレイにセットします。重 要カセットからは自動ヘッド位置調整はできません。必ず後トレイに用紙をセットしてください。3 排紙トレイをゆっくり手前に開いてから、補助トレイを開く重 要CD-Rトレイガイドが開いている場合は、CD-Rトレイガイドを閉じてください。◦◦◦4 プリントヘッドの位置調整パターンを印刷する1 ホーム画面で[設定] を選び、OKボタンを押す2 [メンテナンス]を選び、OKボタンを押す3 [ヘッド位置調整-自...
06給紙ローラに紙粉や汚れがつくと、用紙がうまく送られないことがあります。そのような場合は、給紙ローラのクリーニングを行います。給紙ローラのクリーニングは給紙ローラが磨耗しますので、必要な場合のみ行ってください。用意するもの:A4サイズの普通紙3枚1 電源が入っていることを確認し、本製品にセットされている用紙をすべて取り除く2 排紙トレイをゆっくり手前に開いてから、補助トレイを開く重 要CD-Rトレイガイドが開いている場合は、CD-Rトレイガイドを閉じてください。3 給紙ローラをクリーニングする1 ホーム画面で[設定] を選び、OKボタンを押す2 [メンテナンス]を選び、OKボタンを押す3 [給紙ローラクリーニング]を選び、OKボタンを押す4 [はい]を選び、OKボタンを押す5 クリーニングする給紙箇所([後トレイ]または[カセット])を選び、OKボタンを押す給紙ローラが回転してクリーニングが開始されます。◦4 給紙ローラの回転が停止したことを確認し、用紙をセットする手順3の 5 で選んだ給紙箇所に、A4サイズの普通紙3枚をセットしてください。5 手順3の 3 から 5 を繰り返すクリーニング終了後、用紙が...
- 1