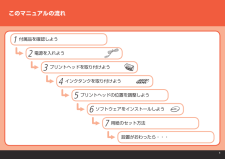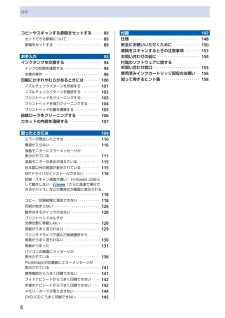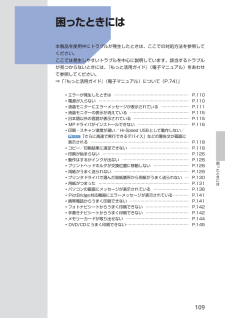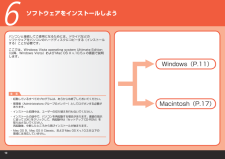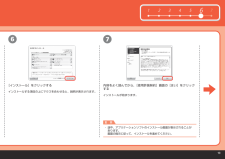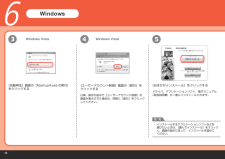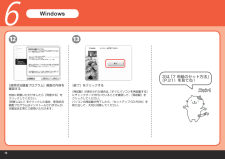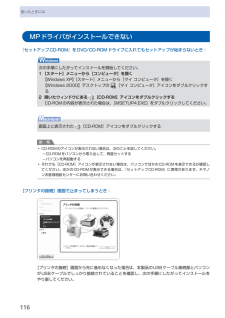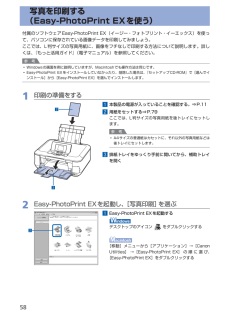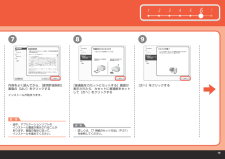Q&A
取扱説明書・マニュアル (文書検索対応分のみ)
"インストール"7 件の検索結果
"インストール"190 - 200 件目を表示
全般
質問者が納得USBに保存しているドライバーでも一旦PCへインストールすれば、その後はUSBは必要ありません。またドライバーはインストールしなければプリンターは動作をしませんから、プリンターが動作をしているのであれば、ドライバーはインストール済です。しかしデーターは別で、USBにあるデーターをPCへ移動しないで直接読み込んでいる場合は、USBを外すと当然印刷出来なくなります。
補足への回答
無電LANが構築出来ていればUSBケーブルを外せますが、その構築や設定をしていなければ当然プリンターと縁が切れますから使えません。...
4634日前view564
全般
質問者が納得(1) すべてのアプリケーションソフトを終了して、プリンターの電源を「オフ」にするか、コンピューターと接続しているケーブルを取り外します。
(2) 「プログラムと機能」画面を開きます。
[スタート]-[コントロールパネル]-[プログラムのアンインストール]を順にクリックします。
(3) [EPSONプリンタドライバ・ユーティリティ]を選択して、[アンインストールと変更]をクリックします。
(4) 削除するプリンターを選択(クリック)して、[OK]ボタンをクリックします。
(5) [はい]ボタ...
4943日前view134
全般
質問者が納得補足
MacからもWindowsからもInternetのホームページを見ることは可能ですよね。
Windows 7は、設定がわかりにくいのですが(ウィザードが悪さして、逆にわかりにくくなっている)
フォルダの共有をONにして、Macから見えますか?
もしくは、
finder−> 移動 −> サーバーへ接続 で、そのWindows へは接続できるのでしょうか?
確認してみてください。
逆に、Macで
システム環境設定 −> 共有
ファイル共有 にチェックを入れ、オプションをクリック
「SMB(Windo...
4524日前view33
全般
質問者が納得ZoomBrowser EX 3.x/ 4.x/ 5.x/ 6.xのいずれかのソフトウェアがPCにインストールされている、もしくはWindows Vistaの場合、ZoomBrowser EXのソフトウェアを収録するインストールCDが手元にあることを確認します。
1. ダウンロードページから "zb631upd_ja.exe" をダウンロードします。
2. "zb631upd_ja.exe" をダブルクリックします。
3. 画面の指示に従って、インストールを行ないます...
5710日前view57
全般
質問者が納得PIXUS MP630は無線による接続が可能です。
(共有というか、無線でそれぞれ接続が出来るという感じ。)
ただし、パソコンがBluetooth v2.0という無線規格に対応している必要があり、別途ドライバのインストール等も必要です。また、通信可能な範囲は、障害物がない範囲で10m程度です。
http://cweb.canon.jp/pixus/select/function/wireless/index.html
近いところに、パソコンが3台あるのなら問題なのですが、部屋ごとに分かれて3台ある場合には...
5826日前view36
全般
質問者が納得CANONの複合機はプリンター側のスキャンボタンから動かないこともあります。(私のMP610はできません)
プリンターが正常に稼働しているようでしたらスキャナーのドライバもインストールされていると思いますのでソフトを起動します。
インストールされていないようでしたら付属のVD、或いはCANONのサイトからDLしてインストールしてください。
ソフトの起動
メニューからCANON Utilitiesのファイルを開くとMP Navigator EX xxというファイルがあります。
その中のMP Navigato...
4696日前view137
全般
質問者が納得一般的に言えば、
・MP630のドライバーを削除して再起動
・MG5130の取説を熟読して、電源やusbケーブルなど機器類の接続順序を間違えないように
この場合、MG5130のCDROMが認識されない時は、
取説にあるように、
マイコンピューター→リムーバルデバイス→DVD-RAMを選択して「開く」。
5007日前view45
このマニュアルの流れ付属品を確認しよう電源を入れようプリントヘッドを取り付けようインクタンクを取り付けようプリントヘッドの位置を調整しようソフトウェアをインストールしよう用紙のセット方法1234567設置がおわったら・・・
4目次コピーやスキャンする原稿をセットする・・・・・ 89セットできる原稿について・・・・・・・・・・・・・・・・・・ 89原稿をセットする・・・・・・・・・・・・・・・・・・・・・・・・・ 89お手入れ 9インクタンクを交換する・・・・・・・・・・・・・・・・・・・ 94インクの状態を確認する・・・・・・・・・・・・・・・・・・・ 94交換の操作・・・・・・・・・・・・・・・・・・・・・・・・・・・・・・ 96印刷にかすれやむらがあるときには・・・・・・・・ 0 0ノズルチェックパターンを印刷する・・・・・・・・・ 0 ノズルチェックパターンを確認する・・・・・・・・・ 0 プリントヘッドをクリーニングする・・・・・・・・・ 0 プリントヘッドを強力クリーニングする・・・・・・ 0 4プリントヘッド位置を調整する・・・・・・・・・・・・・ 0 5給紙ローラをクリーニングする・・・・・・・・・・・・ 0 6カセットの内部を清掃する・・・・・・・・・・・・・・・・ 0 7困ったときには 0 9エラーが発生したときは・・・・・・・・・・・・・・・・・・ 0電源が入ら...
09困ったときには困ったときには 本製品を使用中にトラブルが発生したときは、ここでの対処方法を参照してください。ここでは発生しやすいトラブルを中心に説明しています。該当するトラブルが見つからないときには、『もっと活用ガイド』(電子マニュアル)をあわせて参照してください。⇒「『もっと活用ガイド』(電子マニュアル)について(P.74)」◦エラーが発生したときは ………………………………………………… P.110◦電源が入らない …………………………………………………………… P.110◦液晶モニターにエラーメッセージが表示されている ………………… P.111◦液晶モニターの表示が消えている ……………………………………… P.115◦日本語以外の言語が表示されている …………………………………… P.115◦MPドライバがインストールできない ………………………………… P.116◦印刷・スキャン速度が遅い/ Hi-Speed USBとして動作しない/ 「さらに高速で実行できるデバイス」などの警告文が画面に 表示される ………………………………………………………………… P.118◦コピー/印刷結果に...
þÿ06重 要ソフトウェアをインストールしよう起動しているすべてのプログラムは、あらかじめ終了しておいてください。管理者(Administrators グループのメンバー)としてログオンする必要があります。インストール処理中は、ユーザーの切り替えを行わないでください。 インストールの途中で、パソコンを再起動する場合があります。画面の指示に従って [OK] をクリックして、再起動中は『セットアップ CD-ROM』を 取り出さないでください。 再起動後、中断したところから再びインストールが始まります。Mac OS 9、Mac OS X Classic、および Mac OS X v.10.3.8 以下の 環境には対応していません。・・・・・パソコンと接続してご使用になるためには、ドライバなどの ソフトウェアをパソコンのハードディスクにコピーする(インストール する)ことが必要です。Macintosh(P.17)Windows(P.11)ここでは、Windows Vista operating system Ultimate Edition (以降、Windows Vista)および Mac OS X v.10....
361 2 3 4 5776重 要内容をよく読んでから、[使用許諾契約]画面の[はい]をクリックする[インストール]をクリックするインストールする項目の上にマウスを合わせると、説明が表示されます。インストールが始まります。途中、アプリケーションソフトのインストール画面が表示されることがあります。画面の指示に従って、インストールを進めてください。・
þÿ23456参 考[自動再生]画面の[Msetup4.exe の実行]をクリックする[ユーザーアカウント制御]画面の[続行]を クリックする以降、操作の途中で[ユーザーアカウント制御]の 画面が表示された場合は、同様に[続行]をクリックしてください。[おまかせインストール]をクリックするドライバ、アプリケーションソフト、電子マニュアル (取扱説明書)が一度にインストールされます。インストールするアプリケーションソフトなどを 選びたいときは、[選んでインストール]をクリックし、画面の指示に従って、インストールを進めて ください。・Windows Vista Windows VistaWindows
þÿ13 126[終了]をクリックする[再起動]が表示された場合は、[すぐにパソコンを再起動する]にチェックマークが付いていることを確認して、[再起動]をクリックしてください。パソコンの再起動が完了したら、『セットアップ CD-ROM』を取り出して、大切に保管してください。[使用状況調査プログラム]画面の内容を確認する内容に同意いただけましたら[同意する]をクリックしてください。[同意しない]をクリックした場合、使用状況調査プログラムはインストールされませんが、本製品は正常にご使用いただけます。Windows次は「7 用紙のセット方法」(P.21)を見てね!
6困ったときにはMPドライバがインストールできない『セットアップCD-ROM』をDVD/CD-ROMドライブに入れてもセットアップが始まらないとき:次の手順にしたがってインストールを開始してください。1 [スタート]メニューから[コンピュータ]を開く【Windows XP】 [スタート]メニューから[マイ コンピュータ]を開く【Windows 2000】デスクトップの [マイ コンピュータ]アイコンをダブルクリックする2 開いたウィンドウにある[CD-ROM]アイコンをダブルクリックする CD-ROMの内容が表示された場合は、[MSETUP4.EXE]をダブルクリックしてください。画面上に表示された [CD-ROM]アイコンをダブルクリックする参 考CD-ROMのアイコンが表示されない場合は、次のことを試してください。CD-ROMをパソコンから取り出して、再度セットするパソコンを再起動するそれでも[CD-ROM]アイコンが表示されない場合は、パソコンでほかのCD-ROMを表示できるか確認してください。ほかのCD-ROMが表示できる場合は、『セットアップCD-ROM』に異常があります。キヤノンお客様相談セン...
58写真を印刷する (Easy-PhotoPrint EXを使う)付属のソフトウェアEasy-PhotoPrint EX(イージー・フォトプリント・イーエックス)を使って、パソコンに保存されている画像データを印刷してみましょう。ここでは、L判サイズの写真用紙に、画像をフチなしで印刷する方法について説明します。詳しくは、『もっと活用ガイド』(電子マニュアル)を参照してください。参 考Windowsの画面を例に説明していますが、Macintoshでも操作方法は同じです。Easy-PhotoPrint EXをインストールしていなかったり、削除した場合は、『セットアップCD-ROM』で[選んでインストール]から[Easy-PhotoPrint EX]を選んでインストールします。1 印刷の準備をする1 本製品の電源が入っていることを確認する。⇒P.112 用紙をセットする⇒P.79ここでは、L判サイズの写真用紙を後トレイにセットします。参 考A4サイズの普通紙はカセットに、それ以外の写真用紙などは後トレイにセットします。3 排紙トレイをゆっくり手前に開いてから、補助トレイを開く2 Easy-PhotoPrint EX...
961 2 3 4 579 87重 要参 考[次へ]をクリックする 内容をよく読んでから、[使用許諾契約]画面の[はい]をクリックするインストールが始まります。途中、アプリケーションソフトのインストール画面が表示されることがあります。画面の指示に従って、インストールを進めてください。・[普通紙をカセットにセットする]画面が表示されたら、カセットに普通紙をセットして[次へ]をクリックする詳しくは、「7 用紙のセット方法」(P.21)を参照してください。・
- 1