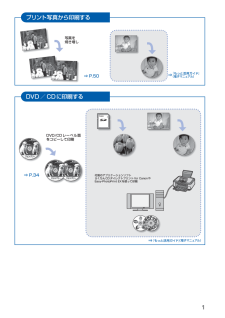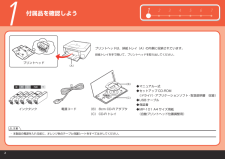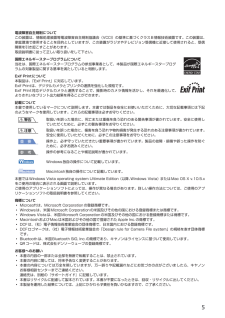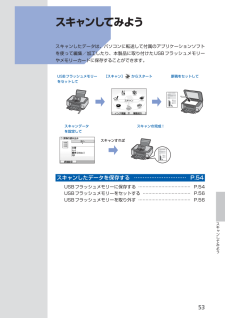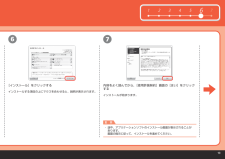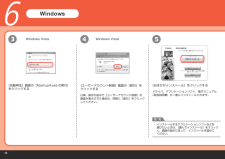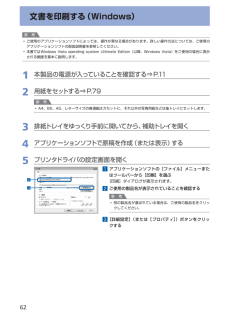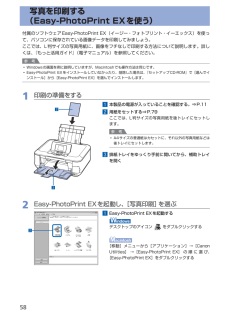Q&A
取扱説明書・マニュアル (文書検索対応分のみ)
"アプリケーション"1 件の検索結果
"アプリケーション"20 - 30 件目を表示
全般
質問者が納得ZoomBrowser EX 3.x/ 4.x/ 5.x/ 6.xのいずれかのソフトウェアがPCにインストールされている、もしくはWindows Vistaの場合、ZoomBrowser EXのソフトウェアを収録するインストールCDが手元にあることを確認します。
1. ダウンロードページから "zb631upd_ja.exe" をダウンロードします。
2. "zb631upd_ja.exe" をダブルクリックします。
3. 画面の指示に従って、インストールを行ないます...
6066日前view57
プリント写真から印刷するDVD/CDに印刷する写真を焼き増し⇒ P.50⇒ P.34DVD/CDレーベル面をコピーして印刷⇒『もっと活用ガイド』(電子マニュアル)付属のアプリケーションソフトらくちんCDダイレクトプリント for CanonやEasy-PhotoPrint EXを使って印刷『もっと活用ガイド』(電子マニュアル)⇒
スキャンするパソコンから印刷するPictBridge対応機器、携帯電話などから印刷するその他スキャンしたデータをUSBフラッシュメモリーに保存⇒ P.54⇒ P.58⇒『もっと活用ガイド』(電子マニュアル)カードスロットをパソコンのドライブに設定する赤外線通信、Bluetooth通信で印刷PictBridge対応機器から印刷付属のアプリケーションソフトを使っていろいろ印刷スキャンしたデータをメモリーカードまたはパソコンに保存パソコンからスキャン『もっと活用ガイド』(電子マニュアル)⇒『もっと活用ガイド』(電子マニュアル)⇒⇒『もっと活用ガイド』(電子マニュアル)
212 3 4 567(C)(B)(A)1注意付属品を確認しよう(B) 8cm CD-R アダプタ(C) CD-R トレイマニュアル一式セットアップ CD-ROM(ドライバ・アプリケーションソフト・取扱説明書 収録)USB ケーブル保証書MP-101 A4 サイズ用紙(自動プリントヘッド位置調整用)◆◆◆◆◆本製品の電源を入れる前に、オレンジ色のテープと保護シートをすべてはがしてください。 ・排紙トレイを手で開いて、プリントヘッドを取り出してください。プリントヘッドは、排紙トレイ(A)の内側に収納されています。インクタンクプリントヘッド電源コード
5電波障害自主規制についてこの装置は、情報処理装置等電波障害自主規制協議会(VCCI)の基準に基づくクラスB情報技術装置です。この装置は、家庭環境で使用することを目的としていますが、この装置がラジオやテレビジョン受信機に近接して使用されると、受信障害を引き起こすことがあります。取扱説明書に従って正しい取り扱いをして下さい。国際エネルギースタープログラムについて当社は、国際エネルギースタープログラムの参加事業者として、本製品が国際エネルギースタープログラムの対象製品に関する基準を満たしていると判断します。Exif Printについて本製品は、「Exif Print」に対応しています。Exif Printは、デジタルカメラとプリンタの連携を強化した規格です。Exif Print対応デジタルカメラと連携することで、撮影時のカメラ情報を活かし、それを最適化して、よりきれいなプリント出力結果を得ることができます。記載について本書で使用しているマークについて説明します。本書では製品を安全にお使いいただくために、大切な記載事項には下記のようなマークを使用しています。これらの記載事項は必ずお守りください。 警告 取扱いを誤っ...
5スキャンしてみようスキャンしてみよう スキャンしたデータは、パソコンに転送して付属のアプリケーションソフトを使って編集/加工したり、本製品に取り付けたUSBフラッシュメモリーやメモリーカードに保存することができます。[スキャン] からスタートスキャンすればスキャンの完成!原稿をセットして USBフラッシュメモリーをセットしてスキャンデータを設定してスキャンしたデータを保存する ………………………… P.54USBフラッシュメモリーに保存する ……………………………… P.54USBフラッシュメモリーをセットする …………………………… P.56USBフラッシュメモリーを取り外す ……………………………… P.56
361 2 3 4 5776重 要内容をよく読んでから、[使用許諾契約]画面の[はい]をクリックする[インストール]をクリックするインストールする項目の上にマウスを合わせると、説明が表示されます。インストールが始まります。途中、アプリケーションソフトのインストール画面が表示されることがあります。画面の指示に従って、インストールを進めてください。・
þÿ23456参 考[自動再生]画面の[Msetup4.exe の実行]をクリックする[ユーザーアカウント制御]画面の[続行]を クリックする以降、操作の途中で[ユーザーアカウント制御]の 画面が表示された場合は、同様に[続行]をクリックしてください。[おまかせインストール]をクリックするドライバ、アプリケーションソフト、電子マニュアル (取扱説明書)が一度にインストールされます。インストールするアプリケーションソフトなどを 選びたいときは、[選んでインストール]をクリックし、画面の指示に従って、インストールを進めて ください。・Windows Vista Windows VistaWindows
2061 2 3 4 57Serial Number* * * * * * * 11 106参 考参 考重 要[再起動]をクリックする[再起動]をクリックし、パソコンを再起動してください。パソコンの再起動が完了したら、『セットアップ CD-ROM』を取り出して、大切に保管してください。Mac OS X v.10.3.9 をご使用の場合、本製品の操作パネルを使ってスキャンした原稿をパソコンに保存するには、[アプリケーション]にあるイメージキャプチャで、起動するアプリケーションソフトを MP Navigator EX(エムピー・ナビゲーター・イーエックス)に設定しておく必要があります。詳しくは、『もっと活用ガイド』の「スキャン」の「本製品の操作パネルを使ってスキャンしたデータをパソコンに保存する」を参照してください。・次は「7 用紙のセット方法」(P.21)を見てね!Macintosh[登録]をクリックするインターネット上の、CANON iMAGE GATEWAY(キヤノン・イメージ・ゲートウェイ)の会員登録ページが表示されます。画面の指示に従って登録してください。登録するときは、本製品内部に貼り付けられているシ...
6文書を印刷する(Windows)参 考ご使用のアプリケーションソフトによっては、操作が異なる場合があります。詳しい操作方法については、ご使用のアプリケーションソフトの取扱説明書を参照してください。本書ではWindows Vista operating system Ultimate Edition(以降、Windows Vista)をご使用の場合に表示される画面を基本に説明します。1 本製品の電源が入っていることを確認する⇒P.112 用紙をセットする⇒P.79参 考A4、B5、A5、レターサイズの普通紙はカセットに、それ以外の写真用紙などは後トレイにセットします。3 排紙トレイをゆっくり手前に開いてから、補助トレイを開く4 アプリケーションソフトで原稿を作成(または表示)する5 プリンタドライバの設定画面を開く1 アプリケーションソフトの[ファイル]メニューまたはツールバーから[印刷]を選ぶ[印刷]ダイアログが表示されます。2 ご使用の製品名が表示されていることを確認する参 考別の製品名が選ばれている場合は、ご使用の製品名をクリックしてください。3 [詳細設定](または[プロパティ])ボタンをクリックす...
58写真を印刷する (Easy-PhotoPrint EXを使う)付属のソフトウェアEasy-PhotoPrint EX(イージー・フォトプリント・イーエックス)を使って、パソコンに保存されている画像データを印刷してみましょう。ここでは、L判サイズの写真用紙に、画像をフチなしで印刷する方法について説明します。詳しくは、『もっと活用ガイド』(電子マニュアル)を参照してください。参 考Windowsの画面を例に説明していますが、Macintoshでも操作方法は同じです。Easy-PhotoPrint EXをインストールしていなかったり、削除した場合は、『セットアップCD-ROM』で[選んでインストール]から[Easy-PhotoPrint EX]を選んでインストールします。1 印刷の準備をする1 本製品の電源が入っていることを確認する。⇒P.112 用紙をセットする⇒P.79ここでは、L判サイズの写真用紙を後トレイにセットします。参 考A4サイズの普通紙はカセットに、それ以外の写真用紙などは後トレイにセットします。3 排紙トレイをゆっくり手前に開いてから、補助トレイを開く2 Easy-PhotoPrint EX...
- 1