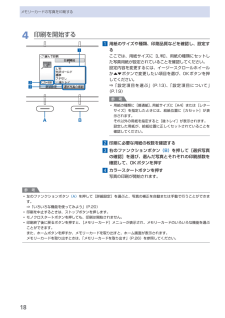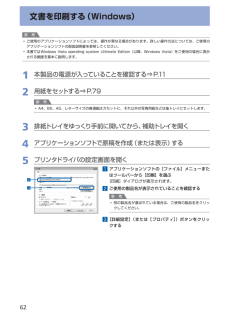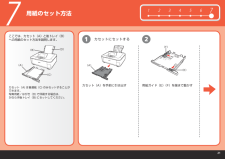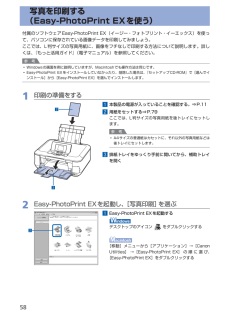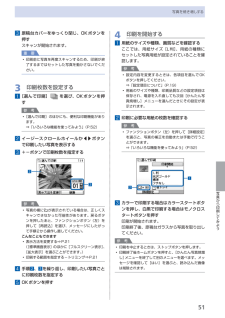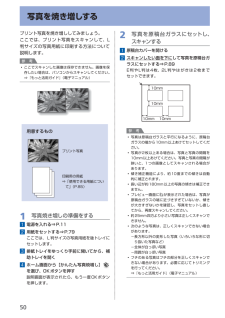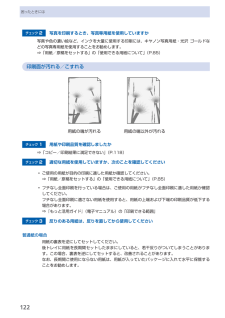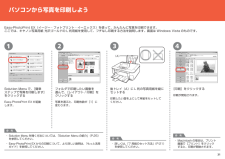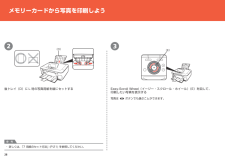Q&A
取扱説明書・マニュアル (文書検索対応分のみ)
"写真用紙"1 件の検索結果
"写真用紙"20 - 30 件目を表示
全般
質問者が納得直るかわかりませんが、写真の画面から、オプション→プリンターのプロパティ→基本設定→用紙の種類を光沢にして、OK押してみてください
4659日前view116
6メモリーカードの写真を印刷するメモリーカードに保存されている写真を、本製品の液晶モニターで確認しながら印刷してみましょう。ここでは、L判サイズの写真用紙に、写真をフチなしで印刷する方法について説明します。操作の際は、参照先のページに記載の注意事項と操作方法を確認してください。用意するもの写真の入ったメモリーカード⇒「 メモリーカードをセットする前に」(P.23)印刷用の用紙⇒「 使用できる用紙について」(P.85)1 印刷の準備をする1 電源を入れる⇒P.112 用紙をセットする⇒P.79ここでは、L判サイズの写真用紙を後トレイにセットします。参 考A4またはレターサイズの普通紙に印刷するときは、カセットにセットします。それ以外の用紙は、後トレイにセットします。3 排紙トレイをゆっくり手前に開いてから、補助トレイを開く◦321321
8メモリーカードの写真を印刷する4 印刷を開始する1 用紙のサイズや種類、印刷品質などを確認し、設定するここでは、用紙サイズに[L判]、用紙の種類にセットした写真用紙が設定されていることを確認してください。設定内容を変更するには、イージースクロールホイールか{}ボタンで変更したい項目を選び、OKボタンを押してください。⇒「設定項目を選ぶ」(P.13)、「設定項目について」(P.19)参 考用紙の種類に[普通紙]、用紙サイズに[A4]または[レターサイズ]を指定したときには、給紙位置に[カセット]が表示されます。それ以外の用紙を指定すると[後トレイ]が表示されます。設定した用紙が、給紙位置に正しくセットされていることを確認してください。2 印刷に必要な用紙の枚数を確認する3 右のファンクションボタン (B) を押して[選択写真の確認]を選び、選んだ写真とそれぞれの印刷部数を確認して、OKボタンを押す4 カラースタートボタンを押す写真の印刷が開始されます。参 考左のファンクションボタン (A) を押して[詳細設定]を選ぶと、写真の補正を自動または手動で行うことができます。⇒「いろいろな機能を使ってみよう」(P....
6文書を印刷する(Windows)参 考ご使用のアプリケーションソフトによっては、操作が異なる場合があります。詳しい操作方法については、ご使用のアプリケーションソフトの取扱説明書を参照してください。本書ではWindows Vista operating system Ultimate Edition(以降、Windows Vista)をご使用の場合に表示される画面を基本に説明します。1 本製品の電源が入っていることを確認する⇒P.112 用紙をセットする⇒P.79参 考A4、B5、A5、レターサイズの普通紙はカセットに、それ以外の写真用紙などは後トレイにセットします。3 排紙トレイをゆっくり手前に開いてから、補助トレイを開く4 アプリケーションソフトで原稿を作成(または表示)する5 プリンタドライバの設定画面を開く1 アプリケーションソフトの[ファイル]メニューまたはツールバーから[印刷]を選ぶ[印刷]ダイアログが表示されます。2 ご使用の製品名が表示されていることを確認する参 考別の製品名が選ばれている場合は、ご使用の製品名をクリックしてください。3 [詳細設定](または[プロパティ])ボタンをクリックす...
271 2 34 5 6(A)(C)(D)(F)(E)(A)(B)721用紙のセット方法カセットにセットするここでは、カセット(A)と後トレイ(B)への用紙のセット方法を説明します。カセット(A) は普通紙(C) のみセットすることができます。写真用紙 / はがき(D) で印刷する場合は、かならず後トレイ(B) にセットしてください。用紙ガイド(E)(F)を端まで動かす カセット(A)を手前に引き出す
58写真を印刷する (Easy-PhotoPrint EXを使う)付属のソフトウェアEasy-PhotoPrint EX(イージー・フォトプリント・イーエックス)を使って、パソコンに保存されている画像データを印刷してみましょう。ここでは、L判サイズの写真用紙に、画像をフチなしで印刷する方法について説明します。詳しくは、『もっと活用ガイド』(電子マニュアル)を参照してください。参 考Windowsの画面を例に説明していますが、Macintoshでも操作方法は同じです。Easy-PhotoPrint EXをインストールしていなかったり、削除した場合は、『セットアップCD-ROM』で[選んでインストール]から[Easy-PhotoPrint EX]を選んでインストールします。1 印刷の準備をする1 本製品の電源が入っていることを確認する。⇒P.112 用紙をセットする⇒P.79ここでは、L判サイズの写真用紙を後トレイにセットします。参 考A4サイズの普通紙はカセットに、それ以外の写真用紙などは後トレイにセットします。3 排紙トレイをゆっくり手前に開いてから、補助トレイを開く2 Easy-PhotoPrint EX...
5写真から印刷してみよう写真を焼き増しする3 原稿台カバーをゆっくり閉じ、OKボタンを押すスキャンが開始されます。重 要印刷前に写真を再度スキャンするため、印刷が終了するまではセットした写真を動かさないでください。3 印刷枚数を設定する1 [選んで印刷] を選び、OKボタンを押す参 考 [選んで印刷]のほかにも、便利な印刷機能があります。⇒「いろいろな機能を使ってみよう」(P.52)2 イージースクロールホイールか[]ボタンで印刷したい写真を表示する3 +-ボタンで印刷枚数を指定する32参 考写真の横に が表示されている場合は、正しくスキャンできなかった可能性があります。戻るボタンを押したあと、ファンクションボタン(左)を押して[再読込]を選び、メッセージにしたがって手順2から操作し直してください。こんなこともできます表示方法を変更する⇒P.21([標準画面表示]のほかに[フルスクリーン表示]、[拡大表示]を選ぶことができます。)印刷する範囲を指定する-トリミング⇒P.214 手順 2 、3 を繰り返し、印刷したい写真ごとに印刷枚数を指定する5 OKボタンを押す◦◦◦◦◦4 印刷を開始する1 用紙のサイズや...
50写真を焼き増しするプリント写真を焼き増ししてみましょう。ここでは、プリント写真をスキャンして、L判サイズの写真用紙に印刷する方法について説明します。参 考ここでスキャンした画像は保存できません。画像を保存したい場合は、パソコンからスキャンしてください。⇒『もっと活用ガイド』(電子マニュアル)用意するものプリント写真印刷用の用紙⇒ 「使用できる用紙について」(P.85)1 写真焼き増しの準備をする1 電源を入れる⇒P.112 用紙をセットする⇒P.79ここでは、L判サイズの写真用紙を後トレイにセットします。3 排紙トレイをゆっくり手前に開いてから、補助トレイを開く4 ホーム画面から[かんたん写真焼増し]を選び、OKボタンを押す説明画面が表示されたら、もう一度OKボタンを押します。◦2 写真を原稿台ガラスにセットし、スキャンする1 原稿台カバーを開ける2 スキャンしたい面を下に して写真を原稿台ガラスにセットする⇒P.89E判やL判は4枚、2L判やはがきは2枚までセットできます。10mm10mm10mm 10mm参 考写真は原稿台ガラスと平行になるように、原稿台ガラスの端から10mm以上あけてセットしてくださ...
困ったときにはチェック 2 写真を印刷するとき、写真専用紙を使用していますか写真や色の濃い絵など、インクを大量に使用する印刷には、キヤノン写真用紙・光沢 ゴールドなどの写真専用紙を使用することをお勧めします。⇒「用紙/原稿をセットする」 の「使用できる用紙について」(P.85)印刷面が汚れる/こすれる用紙の端が汚れる 用紙の端以外が汚れるチェック 1 用紙や印刷品質を確認しましたか⇒「コピー/印刷結果に満足できない」(P.118)チェック 2 適切な用紙を使用していますか、次のことを確認してくださいご使用の用紙が目的の印刷に適した用紙か確認してください。⇒「用紙/原稿をセットする」 の「使用できる用紙について」(P.85)フチなし全面印刷を行っている場合は、ご使用の用紙がフチなし全面印刷に適した用紙か確認してください。フチなし全面印刷に適さない用紙を使用すると、用紙の上端および下端の印刷品質が低下する場合があります。⇒『もっと活用ガイド』(電子マニュアル)の「印刷できる範囲」チェック 3 反りのある用紙は、反りを直してから使用してください普通紙の場合用紙の裏表を逆にしてセットしてください。後トレイに用紙...
3(A)2134参 考参 考参 考パソコンから写真を印刷しようEasy-PhotoPrint EX(イージー・フォトプリント・イーエックス)を使って、かんたんに写真を印刷できます。 ここでは、キヤノン写真用紙 光沢ゴールドの L 判用紙を使用して、フチなし印刷する方法を説明します。画面は Windows Vista のものです。Solution Menu を開く方法については、「Solution Menu の紹介」(P.25)を参照してください。Easy-PhotoPrint EX からの印刷について、より詳しい説明は、『もっと活用ガイド』を参照してください。・・後トレイ(A)に L 判の写真用紙を縦にセットする詳しくは、「7 用紙のセット方法」(P.21)を参照してください。・[印刷]をクリックする印刷が開始されます。印刷したい面を上にして用紙をセットして ください。フォルダで印刷したい画像を 選んで、[レイアウト / 印刷]を クリックする写真を選ぶと、印刷枚数が[1]に 変わります。Solution Menu で、[簡単 ステップで写真を印刷します]をクリックするEasy-PhotoPrint ...
2(E)(D)23参 考メモリーカードから写真を印刷しようEasy-Scroll Wheel(イージー・スクロール・ホイール)(E)を回して、 印刷したい写真を表示する写真は[]ボタンでも選ぶことができます。後トレイ(D)に L 判の写真用紙を縦にセットする詳しくは、「7 用紙のセット方法」(P.21) を参照してください。 ・
- 1