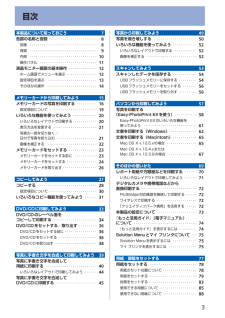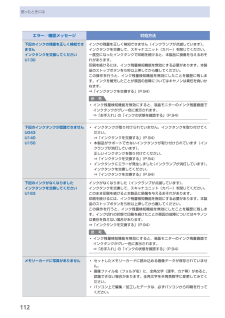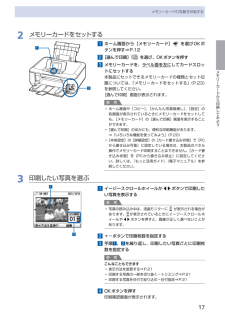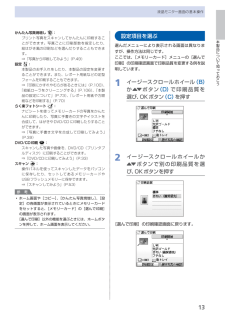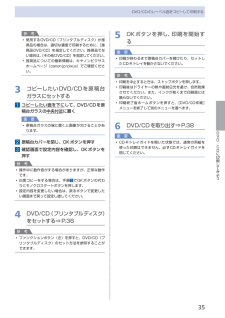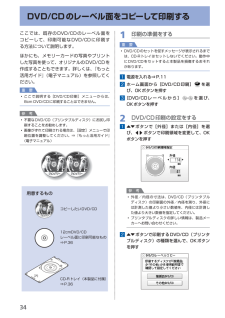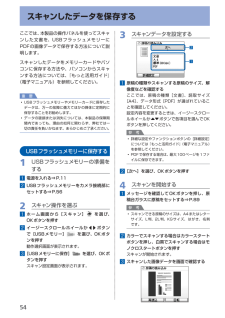Q&A
取扱説明書・マニュアル (文書検索対応分のみ)
"画像"8 件の検索結果
"画像"20 - 30 件目を表示
全般
質問者が納得1、「プリンタのプロパティー」→「印刷設定」→ページの設定でページのレイアウトの中を「割り付け印刷」か「ポスター印刷」を選択をしてみてください。
2、印刷したいホルダーを開いて「ファイルを選択」右クリックで印刷を選択すると印刷ウィザードが出て来るので次へを3回押すとレイアウト選択がでるので下へドラッグして分割方法を選んでください。
試してみてください。
5554日前view54
全般
質問者が納得文章で説明するのがちょっと大変なので・・・・
http://cweb.canon.jp/manual/mp/mp630/
ここから電子マニュアルDLしてインストールしてください。
(すでにPCにマニュアルある状態ならそれを開いてください)
マニュアルを開いて、スキャン項目を開き「パソコンに保存する」あたりを参考にスキャン→保存を実行。
たぶん保存場所を聞いてするダイアログ(小さいウィンドウ)が出ますので、そこの「ファイルの種類」がどうなっているのか確認してください。
ファイルの種類が「PDF」になってい...
5989日前view42
全般
質問者が納得PIXUS MP630
http://www.tuhan-kakaku.com/search/100057/1/itemPrice/PIXUS+MP630/
カードなら下記のカードであれば印刷できます。
コンパクトフラッシュカード/マイクロドライブ/メモリースティック/メモリースティックPRO/SDメモリーカード/SDHCメモリーカード/マルチメディアカード(Ver.4.1)/マルチメディアカード プラス(Ver.4.1)/xD-Pictureカード*/xD-PictureカードTypeM*/xD-Pi...
6149日前view79
全般
質問者が納得MP630 に直接、メモリカードを接続して スキャンした画像を保存することが可能なようです。
http://cweb.canon.jp/pixus/lineup/allinone/mp630/features-scan.html
MP630 から パソコンに直接、スキャンした画像を保存できるかは 分からないですが、
おそらく 可能だと思います。
6173日前view34
全般
質問者が納得コントラストが弄れる画像編集ソフトがあれば、コントラストを強くすればいいです。
JTrimがオススメです。
http://www.forest.impress.co.jp/lib/pic/piccam/picedit/jtrim.html
上のタブで「カラー」→「明るさ/コントラスト」をクリックして→コントラストのバーを右にスライドするだけです。
補足
JTrimはフリーソフト(無料)で普通にダウンロードして解凍して使うだけなので、レジストリに書き込むわけでもないので、嫌がる理由はないと思いますが…
ど...
5073日前view98
全般
質問者が納得買換えに踏み切る前に Canon 複合機は既に背面給紙システムを捨てました。
全ての複合機で前面カセット給紙オンリーとなり、印刷可能用紙サイズで
名刺サイズ 91×55mm 1枚物のプリントが出来なく成りました。
其れと MP630 では、顔料ブッラク+ 4色染料インクでしたが GY が追加され。
MG7130/MG6530 は、顔料ブラック+染料 5色と若干プリントコストが上がって居ます。
MG5530 は、顔料ブラック+ 4色染料インクですが、この機種には CD/DVD/BD
レーベルダイレクトプリント...
4406日前view416
全般
質問者が納得回転をした画像を印刷するには、プリンタ・プリンタドライバが、画像の回転に対応したものでないと出来ません。これは、ヘルプにも記載されています。 メモリ不足という可能性はありますが、それを確認するには、画像を回転したもの1つだけにすれば分ると思います。その「メモリ」というのは、プリンタのメモリの可能性というのもありますが。
一旦、PrimoPDF などで PDFを作成してから Adobe Reader で印刷するとか(PDF作成ソフトでも回転に対応していないものはあります)、画像ソフトで回転をさせて保存したも...
5787日前view81
全般
質問者が納得プリンタの修理屋です。
あなたは分かっているのでしょうけど、書かれた文面では何をしているのか分かりません。
もう少し細かく書いてもらえませんか?
6123日前view87
目次本製品について知っておこう 7各部の名称と役割・・・・・・・・・・・・・・・・・・・・・・・・・・・ 8前面・・・・・・・・・・・・・・・・・・・・・・・・・・・・・・・・・・・・・ 8背面・・・・・・・・・・・・・・・・・・・・・・・・・・・・・・・・・・・・・ 9内部・・・・・・・・・・・・・・・・・・・・・・・・・・・・・・・・・・・ 0操作パネル・・・・・・・・・・・・・・・・・・・・・・・・・・・・・・ 液晶モニター画面の基本操作・・・・・・・・・・・・・・・ ホーム画面でメニューを選ぶ・・・・・・・・・・・・・・・・ 設定項目を選ぶ・・・・・・・・・・・・・・・・・・・・・・・・・・ そのほかの操作・・・・・・・・・・・・・・・・・・・・・・・・・・ 4メモリーカードから印刷してみよう 5メモリーカードの写真を印刷する・・・・・・・・・・・ 6設定項目について・・・・・・・・・・・・・・・・・・・・・・・・・ 9いろいろな機能を使ってみよう・・・・・・・・・・・・・ 0いろいろなレイアウトで印刷する・・・・・・・・・・・・ 0表示方法を変更する・・・...
困ったときにはエラー/確認メッセージ 対処方法下記のインクの残量を正しく検知できませんインクタンクを交換してくださいU130インクの残量を正しく検知できません(インクランプが点滅しています)。インクタンクを交換して、スキャナユニット(カバー)を閉じてください。一度空になったインクタンクで印刷を続けると、本製品に損傷を与えるおそれがあります。印刷を続けるには、インク残量検知機能を無効にする必要があります。本製品のストップボタンを5秒以上押してから離してください。この操作を行うと、インク残量検知機能を無効にしたことを履歴に残します。インクを補充したことが原因の故障についてはキヤノンは責任を負いかねます。⇒「インクタンクを交換する」(P.94)参 考インク残量検知機能を無効にすると、液晶モニターのインク残量画面でインクタンクがグレー色に表示されます。⇒「お手入れ」の「インクの状態を確認する」(P.94)◦下記のインクタンクが認識できませんU043U140U150インクタンクが取り付けられていません。インクタンクを取り付けてください。⇒「インクタンクを交換する」(P.94)本製品がサポートできないインクタンクが...
7メモリーカードから印刷してみようメモリーカードの写真を印刷する2 メモリーカードをセットする1 ホーム画面から[メモリーカード] を選びOKボタンを押す⇒P.122 [選んで印刷] を選び、OKボタンを押す3 メモリーカードを、 ラベル面を左に してカードスロットにセットする本製品にセットできるメモリーカードの種類とセット位置については、「メモリーカードをセットする」(P.23)を参照してください。[選んで印刷]画面が表示されます。参 考ホーム画面や[コピー]、[かんたん写真焼増し]、[設定]の各画面が表示されているときにメモリーカードをセットしても、[メモリーカード]の[選んで印刷]画面を表示することができます。 [選んで印刷]のほかにも、便利な印刷機能があります。 ⇒「いろいろな機能を使ってみよう」(P.20) [本体設定]の[詳細設定]の[カード書き込み状態]で[PCから書き込み可能]に設定している場合は、本製品のパネル操作でメモリーカード印刷することはできません。[カード書き込み状態]を[PCから書き込み禁止]に設定してください。詳しくは、『もっと活用ガイド』(電子マニュアル)を参照してくださ...
9本製品について知っておこう各部の名称と役割 原稿台ガラスコピーやスキャンする原稿をセットします。 カセットA4、B5、A5、レターサイズの普通紙をセットして、本体に差し込みます。一度に同じサイズの用紙を複数枚セットでき、自動的に1枚ずつ給紙されます。⇒P.81 スキャナユニット検知ボタン原稿台カバーを開いている間、スキャナユニット(カバー)をロックするボタンです。原稿台カバーを閉じるとボタンが押され、スキャナユニット(カバー)を開くことができます(このボタンの操作は不要です)。⇒P.10背面 USBケーブル接続部USBケーブルでパソコンと接続するためのコネクタです。注意金属部分に触れないでください。重 要パソコンに本製品を接続して印刷または画像をスキャンしているときに、USBケーブルを抜き差ししないでください。◦◦ 背面カバー紙づまりのときに取り外し、つまった用紙を取り除きます。⇒P.132 電源コード接続部付属の電源コードを接続するためのコネクタです。
本製品について知っておこう液晶モニター画面の基本操作かんたん写真焼増し :プリント写真をスキャンしてかんたんに印刷することができます。写真ごとに印刷部数を指定したり、絵はがき風の印刷などを選んだりすることもできます。⇒「写真から印刷してみよう」(P.49)設定 :本製品のお手入れをしたり、本製品の設定を変更することができます。また、レポート用紙などの定型フォームを印刷することもできます。⇒「印刷にかすれやむらがあるときには」(P.100)、「給紙ローラをクリーニングする」(P.106)、「本製品の設定について」(P.73)、「レポート用紙や方眼紙などを印刷する」(P.70)らく楽フォトシート :ナビシートを使ってメモリーカードの写真をかんたんに印刷したり、写真に手書きの文字やイラストを合成して、はがきやDVD/CDに印刷したりすることができます。⇒「写真に手書き文字を合成して印刷してみよう」(P.39)DVD/CD印刷 :スキャンした写真や画像を、DVD/CD(プリンタブルディスク)に印刷することができます。⇒「DVD/CDに印刷してみよう」(P.33)スキャン :操作パネルを使ってスキャンした...
5いろいろな機能を使ってみよう[かんたん写真焼増し]メニューで使える便利な機能の一部を紹介します。詳しくは、『もっと活用ガイド』(電子マニュアル)を参照してください。いろいろなレイアウトで印刷する[選んで印刷]のほかに、レイアウトを選んで写真を印刷することができます。[シール紙印刷][すべての写真を印刷][絵はがき風印刷]画像を補正する画面下部に[詳細設定]が表示されているとき、ファンクションボタン(左)を押すと、画像に対して自動または手動で明るさやコントラスト、色あいなどの調整や色あせ補正を行うこともできます。[コントラスト][明るさ]
5DVD/CDに印刷してみようDVD/CDのレーベル面をコピーして印刷する参 考使用するDVD/CD(プリンタブルディスク)が推奨品の場合は、適切な濃度で印刷するために、[推奨品DVD/CD]を指定してください。推奨品でない場合は、[その他DVD/CD]を指定してください。推奨品についての最新情報は、キヤノンピクサスホームページ(canon.jp/pixus)でご確認ください。3 コピーしたいDVD/CDを原稿台ガラスにセットする1 コピーしたい面を下に して、DVD/CDを原稿台ガラスの 中央付近 に置く重 要原稿台ガラスの端に置くと画像が欠けることがあります。2 原稿台カバーを閉じ、OKボタンを押す3 確認画面で設定内容を確認し、OKボタンを押す参 考操作中に動作音がする場合がありますが、正常な動作です。白黒コピーをする場合は、手順 3 でOKボタンの代わりにモノクロスタートボタンを押します。設定内容を変更したい場合は、戻るボタンで変更したい画面まで戻って設定し直してください。4 DVD/CD(プリンタブルディスク)をセットする⇒P.36参 考ファンクションボタン(左)を押すと、DVD/CD(プリンタブ...
4DVD/CDのレーベル面をコピーして印刷するここでは、既存のDVD/CDのレーベル面をコピーして、印刷可能なDVD/CDに印刷する方法について説明します。ほかにも、メモリーカードの写真やプリントした写真を使って、オリジナルのDVD/CDを作成することもできます。詳しくは、『もっと活用ガイド』(電子マニュアル)を参照してください。重 要ここで説明する[DVD/CD印刷]メニューからは、8cm DVD/CDに印刷することはできません。参 考不要なDVD/CD(プリンタブルディスク)にお試し印刷することをお勧めします。画像がずれて印刷される場合は、[設定]メニューで印刷位置を調整してください。⇒『もっと活用ガイド』(電子マニュアル)用意するものCD-Rトレイ(本製品に付属)⇒P.3612cmDVD/CDレーベル面に印刷可能なもの⇒P.36コピーしたいDVD/CD◦◦◦1 印刷の準備をする重 要DVD/CDのセットを促すメッセージが表示されるまでは、CD-Rトレイはセットしないでください。動作中にDVD/CDをセットすると本製品を損傷するおそれがあります。1 電源を入れる⇒P.112 ホーム画面から[DVD/CD...
54スキャンしたデータを保存するここでは、本製品の操作パネルを使ってスキャンした文書を、USBフラッシュメモリーにPDFの画像データで保存する方法について説明します。スキャンしたデータをメモリーカードやパソコンに保存する方法や、パソコンからスキャンする方法については、『もっと活用ガイド』(電子マニュアル)を参照してください。重 要USBフラッシュメモリーやメモリーカードに保存したデータは、万一の故障に備えてほかの媒体に定期的に保存することをお勧めします。データの破損または消失については、本製品の保障期間内であっても、理由の如何に関わらず、弊社では一切の責任を負いかねます。あらかじめご了承ください。USBフラッシュメモリーに保存する1 USBフラッシュメモリーの準備をする1 電源を入れる⇒P.112 USBフラッシュメモリーをカメラ接続部にセットする⇒P.562 スキャン操作を選ぶ1 ホーム画面から[スキャン] を選び、OKボタンを押す2 イージースクロールホイールか[]ボタンで[USBメモリー] を選び、OKボタンを押す動作選択画面が表示されます。3 [USBメモリーに保存] を選び、OKボタンを押す...
5メモリーカードから印刷してみようメモリーカードから 印刷してみようデジタルカメラなどで撮影した写真を、本製品の液晶モニターで確認しながら印刷することができます。メモリーカードに保存されている写真をA4サイズの用紙に一覧で印刷し、その中から選んで印刷する機能や、指定したレイアウトに好きな写真を印刷する便利な機能もあります。印刷の設定をして 写真の完成!写真を選び [メモリーカード] からスタート印刷すればメモリーカードをセットしてメモリーカードの写真を印刷する ……………………… P.16設定項目について ……………………………………………………… P.19いろいろな機能を使ってみよう ………………………… P.20いろいろなレイアウトで印刷する …………………………………… P.20表示方法を変更する …………………………………………………… P.21写真の一部を切り抜く/日付で写真を絞り込む …………………… P.21画像を補正する ………………………………………………………… P.22メモリーカードをセットする …………………………… P.23メモリーカードをセットする前に ……………………………...
- 1