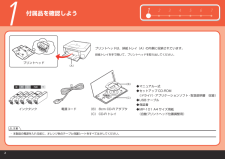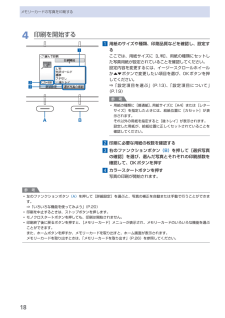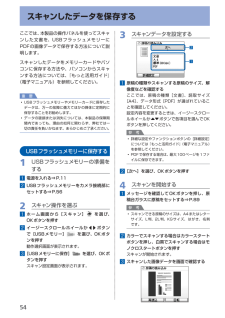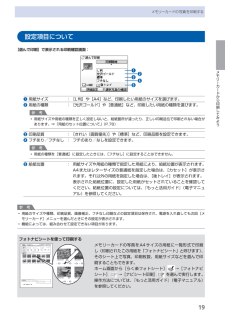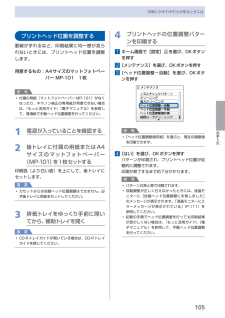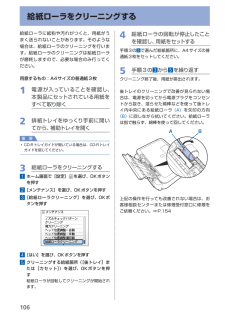Q&A
取扱説明書・マニュアル (文書検索対応分のみ)
"A4"5 件の検索結果
"A4"30 - 40 件目を表示
全般
質問者が納得最初に
「表示」「部分図」
「表示」「プロパティ」
を表示しておきます
図面を「新規作成」して
部分図ウインドウの「用紙1」を選択すると
「プロパティ」ウインドウに
用紙サイズが表示されます
(A0~A4または数値入力)
4023日前view157
全般
質問者が納得PDFのプロパティに画像のサイズが表示されています。
297×210ならA4です
また、ページの拡大/縮小で大きい用紙に縮小する、用紙に合わせる、なしという所を変えたり
PDFのサイズに合わせて用紙を選択する
このあたりの組み合わせで、へんちくりんになることがあるので試してください。
5305日前view104
全般
質問者が納得こんばんは 自分はPM-G720を使用しています。
【状態→電源ランプが消えて、左2つのインクと排紙ランプ?が高速で点滅します。】
PM-G700系はこの手のエラーがよく起きるようです。何度かこの状態のプリンターを見ました。
この状態になった場合、素人では修理は不可能です。
なお説明書にあるエラーメッセージを見ると「キャリッジが正常に動作していない。またはその他のエラーが発生しました。」となっています。
正常な動作はキャリッジが上下に動いたあと左右に少し動き、上下動ののち左端まで動いて右端の正常ポジシ...
5918日前view244
全般
質問者が納得プリンタの修理屋です。
基本的なことですけど、用紙の種類は何になっているでしょうか?
普通紙などのままではフチナシ印刷は出来ません。
6042日前view41
全般
質問者が納得フォトギャラリーからの印刷でサイズが表示されない場合は、
以下の方法で設定変更できます。
"画像の印刷" 画面が表示されたら
1.画面右下の「オプション」をクリック
2.「プリンタと互換性のあるオプションのみ表示する」
のチェック(レ印)を外して [OK] します
3.元の画面に戻って
用紙サイズ:▼をクリックして "その他" をクリック
以上の手順でデフォルトでは表示されないサイズ一覧が表示されると思います。
ですが...
<画像印刷 : よく寄せられる質問...
5864日前view137
212 3 4 567(C)(B)(A)1注意付属品を確認しよう(B) 8cm CD-R アダプタ(C) CD-R トレイマニュアル一式セットアップ CD-ROM(ドライバ・アプリケーションソフト・取扱説明書 収録)USB ケーブル保証書MP-101 A4 サイズ用紙(自動プリントヘッド位置調整用)◆◆◆◆◆本製品の電源を入れる前に、オレンジ色のテープと保護シートをすべてはがしてください。 ・排紙トレイを手で開いて、プリントヘッドを取り出してください。プリントヘッドは、排紙トレイ(A)の内側に収納されています。インクタンクプリントヘッド電源コード
4困ったときにはエラー/確認メッセージ 対処方法自動ヘッド位置調整に失敗しましたOKボタンを押して操作をやり直してください≪使用説明書を参照≫ノズルが目づまりしています。本製品のOKボタンを押してエラーを解除し、ノズルチェックパターンを印刷してプリントヘッドの状態を確認してください。⇒「お手入れ」の「ノズルチェックパターンを印刷する」(P.101)A4サイズ以外の用紙がセットされています。本製品のOKボタンを押してエラーを解除し、付属のプリントヘッド位置調整用紙またはキヤノン純正のA4サイズの用紙(マットフォトペーパー MP-101)を後トレイに1枚セットしてください。自動でヘッド位置調整を行う場合は、必ず後トレイに用紙をセットしてください。本製品の排紙口内に強い光が当たっています。本製品のOKボタンを押してエラーを解除し、排紙口内に光が当たらないように調整してください。上記の対策をとったあと、再度ヘッド位置調整を行ってもエラーが解決されないときには、本製品のOKボタンを押してエラーを解除したあと、手動でヘッド位置調整を行ってください。⇒『もっと活用ガイド』(電子マニュアル)の「手動でプリントヘッド位置を...
9本製品について知っておこう各部の名称と役割 原稿台ガラスコピーやスキャンする原稿をセットします。 カセットA4、B5、A5、レターサイズの普通紙をセットして、本体に差し込みます。一度に同じサイズの用紙を複数枚セットでき、自動的に1枚ずつ給紙されます。⇒P.81 スキャナユニット検知ボタン原稿台カバーを開いている間、スキャナユニット(カバー)をロックするボタンです。原稿台カバーを閉じるとボタンが押され、スキャナユニット(カバー)を開くことができます(このボタンの操作は不要です)。⇒P.10背面 USBケーブル接続部USBケーブルでパソコンと接続するためのコネクタです。注意金属部分に触れないでください。重 要パソコンに本製品を接続して印刷または画像をスキャンしているときに、USBケーブルを抜き差ししないでください。◦◦ 背面カバー紙づまりのときに取り外し、つまった用紙を取り除きます。⇒P.132 電源コード接続部付属の電源コードを接続するためのコネクタです。
6メモリーカードの写真を印刷するメモリーカードに保存されている写真を、本製品の液晶モニターで確認しながら印刷してみましょう。ここでは、L判サイズの写真用紙に、写真をフチなしで印刷する方法について説明します。操作の際は、参照先のページに記載の注意事項と操作方法を確認してください。用意するもの写真の入ったメモリーカード⇒「 メモリーカードをセットする前に」(P.23)印刷用の用紙⇒「 使用できる用紙について」(P.85)1 印刷の準備をする1 電源を入れる⇒P.112 用紙をセットする⇒P.79ここでは、L判サイズの写真用紙を後トレイにセットします。参 考A4またはレターサイズの普通紙に印刷するときは、カセットにセットします。それ以外の用紙は、後トレイにセットします。3 排紙トレイをゆっくり手前に開いてから、補助トレイを開く◦321321
8メモリーカードの写真を印刷する4 印刷を開始する1 用紙のサイズや種類、印刷品質などを確認し、設定するここでは、用紙サイズに[L判]、用紙の種類にセットした写真用紙が設定されていることを確認してください。設定内容を変更するには、イージースクロールホイールか{}ボタンで変更したい項目を選び、OKボタンを押してください。⇒「設定項目を選ぶ」(P.13)、「設定項目について」(P.19)参 考用紙の種類に[普通紙]、用紙サイズに[A4]または[レターサイズ]を指定したときには、給紙位置に[カセット]が表示されます。それ以外の用紙を指定すると[後トレイ]が表示されます。設定した用紙が、給紙位置に正しくセットされていることを確認してください。2 印刷に必要な用紙の枚数を確認する3 右のファンクションボタン (B) を押して[選択写真の確認]を選び、選んだ写真とそれぞれの印刷部数を確認して、OKボタンを押す4 カラースタートボタンを押す写真の印刷が開始されます。参 考左のファンクションボタン (A) を押して[詳細設定]を選ぶと、写真の補正を自動または手動で行うことができます。⇒「いろいろな機能を使ってみよう」(P....
54スキャンしたデータを保存するここでは、本製品の操作パネルを使ってスキャンした文書を、USBフラッシュメモリーにPDFの画像データで保存する方法について説明します。スキャンしたデータをメモリーカードやパソコンに保存する方法や、パソコンからスキャンする方法については、『もっと活用ガイド』(電子マニュアル)を参照してください。重 要USBフラッシュメモリーやメモリーカードに保存したデータは、万一の故障に備えてほかの媒体に定期的に保存することをお勧めします。データの破損または消失については、本製品の保障期間内であっても、理由の如何に関わらず、弊社では一切の責任を負いかねます。あらかじめご了承ください。USBフラッシュメモリーに保存する1 USBフラッシュメモリーの準備をする1 電源を入れる⇒P.112 USBフラッシュメモリーをカメラ接続部にセットする⇒P.562 スキャン操作を選ぶ1 ホーム画面から[スキャン] を選び、OKボタンを押す2 イージースクロールホイールか[]ボタンで[USBメモリー] を選び、OKボタンを押す動作選択画面が表示されます。3 [USBメモリーに保存] を選び、OKボタンを押す...
5メモリーカードから印刷してみようメモリーカードから 印刷してみようデジタルカメラなどで撮影した写真を、本製品の液晶モニターで確認しながら印刷することができます。メモリーカードに保存されている写真をA4サイズの用紙に一覧で印刷し、その中から選んで印刷する機能や、指定したレイアウトに好きな写真を印刷する便利な機能もあります。印刷の設定をして 写真の完成!写真を選び [メモリーカード] からスタート印刷すればメモリーカードをセットしてメモリーカードの写真を印刷する ……………………… P.16設定項目について ……………………………………………………… P.19いろいろな機能を使ってみよう ………………………… P.20いろいろなレイアウトで印刷する …………………………………… P.20表示方法を変更する …………………………………………………… P.21写真の一部を切り抜く/日付で写真を絞り込む …………………… P.21画像を補正する ………………………………………………………… P.22メモリーカードをセットする …………………………… P.23メモリーカードをセットする前に ……………………………...
9メモリーカードから印刷してみようメモリーカードの写真を印刷する設定項目について[選んで印刷]で表示される印刷確認画面:❹❸❷❶❺❶ 用紙サイズ : [L判]や[A4]など、印刷したい用紙のサイズを選びます。❷ 用紙の種類 : [光沢ゴールド]や[普通紙]など、印刷したい用紙の種類を選びます。参 考用紙サイズや用紙の種類を正しく設定しないと、給紙箇所が違ったり、正しい印刷品位で印刷されない場合があります。⇒「用紙のセット位置について」(P.78)❸ 印刷品質 : [きれい(画質優先)]や[標準]など、印刷品質を設定できます。❹ フチあり/フチなし : フチのあり/なしを設定できます。参 考用紙の種類を[普通紙]に設定したときには、[フチなし]に設定することはできません。❺ 給紙位置 : 用紙サイズや用紙の種類で指定した用紙により、給紙位置が表示されます。 A4またはレターサイズの普通紙を指定した場合は、[カセット]が表示されます。それ以外の用紙を指定した場合は、[後トレイ]が表示されます。 表示された給紙位置に、設定した用紙がセットされていることを確認してください。給紙位置の設定については、『もっと...
05お手入れ印刷にかすれやむらがあるときにはプリントヘッド位置を調整する罫線がずれるなど、印刷結果に均一感が見られないときには、プリントヘッド位置を調整します。用意するもの: A4サイズのマットフォトペーパー MP-101 1枚参 考付属の用紙(マットフォトペーパー MP-101)がなくなったり、キヤノン純正の専用紙が用意できない場合は、『もっと活用ガイド』(電子マニュアル)を参照して、普通紙で手動ヘッド位置調整を行ってください。1 電源が入っていることを確認する2 後トレイに付属の用紙またはA4サイズのマットフォトペーパー(MP-101)を1枚セットする印刷面(より白い面)を上にして、後トレイにセットします。重 要カセットからは自動ヘッド位置調整はできません。必ず後トレイに用紙をセットしてください。3 排紙トレイをゆっくり手前に開いてから、補助トレイを開く重 要CD-Rトレイガイドが開いている場合は、CD-Rトレイガイドを閉じてください。◦◦◦4 プリントヘッドの位置調整パターンを印刷する1 ホーム画面で[設定] を選び、OKボタンを押す2 [メンテナンス]を選び、OKボタンを押す3 [ヘッド位置調整-自...
06給紙ローラに紙粉や汚れがつくと、用紙がうまく送られないことがあります。そのような場合は、給紙ローラのクリーニングを行います。給紙ローラのクリーニングは給紙ローラが磨耗しますので、必要な場合のみ行ってください。用意するもの:A4サイズの普通紙3枚1 電源が入っていることを確認し、本製品にセットされている用紙をすべて取り除く2 排紙トレイをゆっくり手前に開いてから、補助トレイを開く重 要CD-Rトレイガイドが開いている場合は、CD-Rトレイガイドを閉じてください。3 給紙ローラをクリーニングする1 ホーム画面で[設定] を選び、OKボタンを押す2 [メンテナンス]を選び、OKボタンを押す3 [給紙ローラクリーニング]を選び、OKボタンを押す4 [はい]を選び、OKボタンを押す5 クリーニングする給紙箇所([後トレイ]または[カセット])を選び、OKボタンを押す給紙ローラが回転してクリーニングが開始されます。◦4 給紙ローラの回転が停止したことを確認し、用紙をセットする手順3の 5 で選んだ給紙箇所に、A4サイズの普通紙3枚をセットしてください。5 手順3の 3 から 5 を繰り返すクリーニング終了後、用紙が...
- 1