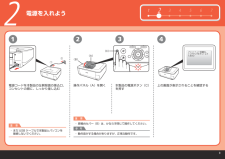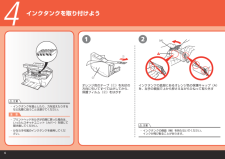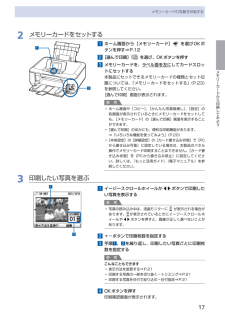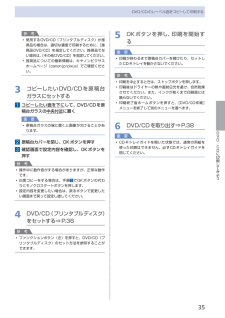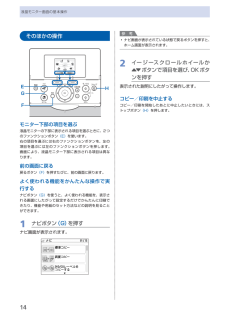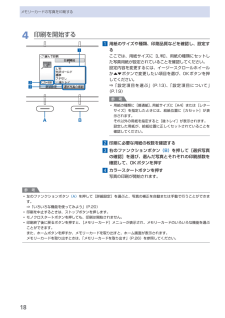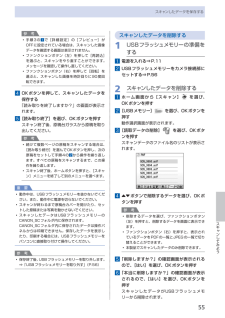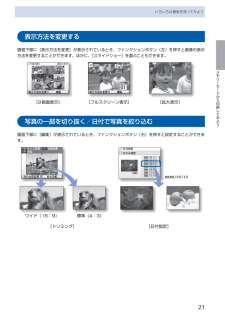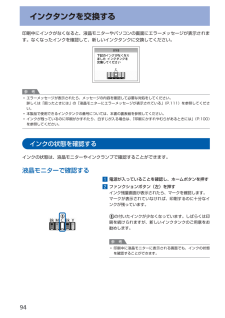Q&A
取扱説明書・マニュアル (文書検索対応分のみ)
"左"2 件の検索結果
"左"50 - 60 件目を表示
全般
質問者が納得プリンタの修理屋です。
どこを見られたでしょうか?
余白の設定は、使用するソフトの書式設定(ページ設定など)で行います。
プリンタは、そのデーターを印刷するだけです。
何のソフトを使われていますか?
追記 : ソフトが判らないというのは致命的ですね。あなたは一体何を印刷したいのですか?
どのようなデーターであっても、必ずそれを作った(あるいは閲覧のできる)ソフトで開かなければ印刷できません。
ちなみに、「MP Navigator EX」は画像を主体に扱うソフトで、書式設定の概念はありません。
余...
4461日前view74
全般
質問者が納得こんばんは 自分はPM-G720を使用しています。
【状態→電源ランプが消えて、左2つのインクと排紙ランプ?が高速で点滅します。】
PM-G700系はこの手のエラーがよく起きるようです。何度かこの状態のプリンターを見ました。
この状態になった場合、素人では修理は不可能です。
なお説明書にあるエラーメッセージを見ると「キャリッジが正常に動作していない。またはその他のエラーが発生しました。」となっています。
正常な動作はキャリッジが上下に動いたあと左右に少し動き、上下動ののち左端まで動いて右端の正常ポジシ...
5967日前view244
312 3 4 5 67①②(A)(C)(B)22341重 要重 要参 考電源を入れよう原稿台カバー(B)は、かならず閉じて操作してください。 ・まだ USB ケーブルで本製品とパソコンを接続しないでください。・電源コードを本製品の左側背面の差込口、コンセントの順に、しっかり差し込む操作パネル(A)を開く 上の画面が表示されることを確認する 本製品の電源ボタン(C)を押す動作音がする場合がありますが、正常な動作です。 ・
①②(A)412注意重 要注意インクタンクを取り付けようインクタンクの側面(横)を持たないでください。 インクが飛び散ることがあります。・オレンジ色のテープ(①)を矢印の方向に引いてすべてはがしてから、 保護フィルム(②)をはがすプリントヘッドホルダが右側に戻った場合は、 いったんスキャナユニット(カバー)を閉じて 開き直してください。かならず付属のインクタンクを使用してくだ さい。・・インクタンクを落としたり、力を加えたりするなど乱暴に扱うことは避けてください。・インクタンクの底部にあるオレンジ色の保護キャップ(A)を、左手の親指で上から押さえながらひねって取り外す
7メモリーカードから印刷してみようメモリーカードの写真を印刷する2 メモリーカードをセットする1 ホーム画面から[メモリーカード] を選びOKボタンを押す⇒P.122 [選んで印刷] を選び、OKボタンを押す3 メモリーカードを、 ラベル面を左に してカードスロットにセットする本製品にセットできるメモリーカードの種類とセット位置については、「メモリーカードをセットする」(P.23)を参照してください。[選んで印刷]画面が表示されます。参 考ホーム画面や[コピー]、[かんたん写真焼増し]、[設定]の各画面が表示されているときにメモリーカードをセットしても、[メモリーカード]の[選んで印刷]画面を表示することができます。 [選んで印刷]のほかにも、便利な印刷機能があります。 ⇒「いろいろな機能を使ってみよう」(P.20) [本体設定]の[詳細設定]の[カード書き込み状態]で[PCから書き込み可能]に設定している場合は、本製品のパネル操作でメモリーカード印刷することはできません。[カード書き込み状態]を[PCから書き込み禁止]に設定してください。詳しくは、『もっと活用ガイド』(電子マニュアル)を参照してくださ...
5いろいろな機能を使ってみよう[かんたん写真焼増し]メニューで使える便利な機能の一部を紹介します。詳しくは、『もっと活用ガイド』(電子マニュアル)を参照してください。いろいろなレイアウトで印刷する[選んで印刷]のほかに、レイアウトを選んで写真を印刷することができます。[シール紙印刷][すべての写真を印刷][絵はがき風印刷]画像を補正する画面下部に[詳細設定]が表示されているとき、ファンクションボタン(左)を押すと、画像に対して自動または手動で明るさやコントラスト、色あいなどの調整や色あせ補正を行うこともできます。[コントラスト][明るさ]
5DVD/CDに印刷してみようDVD/CDのレーベル面をコピーして印刷する参 考使用するDVD/CD(プリンタブルディスク)が推奨品の場合は、適切な濃度で印刷するために、[推奨品DVD/CD]を指定してください。推奨品でない場合は、[その他DVD/CD]を指定してください。推奨品についての最新情報は、キヤノンピクサスホームページ(canon.jp/pixus)でご確認ください。3 コピーしたいDVD/CDを原稿台ガラスにセットする1 コピーしたい面を下に して、DVD/CDを原稿台ガラスの 中央付近 に置く重 要原稿台ガラスの端に置くと画像が欠けることがあります。2 原稿台カバーを閉じ、OKボタンを押す3 確認画面で設定内容を確認し、OKボタンを押す参 考操作中に動作音がする場合がありますが、正常な動作です。白黒コピーをする場合は、手順 3 でOKボタンの代わりにモノクロスタートボタンを押します。設定内容を変更したい場合は、戻るボタンで変更したい画面まで戻って設定し直してください。4 DVD/CD(プリンタブルディスク)をセットする⇒P.36参 考ファンクションボタン(左)を押すと、DVD/CD(プリンタブ...
4液晶モニター画面の基本操作そのほかの操作HFGEモニター下部の項目を選ぶ液晶モニターの下部に表示される項目を選ぶときに、2つのファンクションボタン (E) を使います。右の項目を選ぶには右のファンクションボタンを、左の項目を選ぶには左のファンクションボタンを押します。画面により、液晶モニター下部に表示される項目は異なります。前の画面に戻る戻るボタン (F) を押すたびに、前の画面に戻ります。よく使われる機能をかんたんな操作で実行するナビボタン (G) を使うと、よく使われる機能を、表示される画面にしたがって設定するだけでかんたんに印刷できたり、機能や用紙のセット方法などの説明を見ることができます。1 ナビボタン (G) を押すナビ画面が表示されます。参 考ナビ画面が表示されている状態で戻るボタンを押すと、ホーム画面が表示されます。2 イージースクロールホイールか{}ボタンで項目を選び、OKボタンを押す表示された説明にしたがって操作します。コピー/印刷を中止するコピー/印刷を開始したあとに中止したいときには、ストップボタン (H) を押します。◦
8メモリーカードの写真を印刷する4 印刷を開始する1 用紙のサイズや種類、印刷品質などを確認し、設定するここでは、用紙サイズに[L判]、用紙の種類にセットした写真用紙が設定されていることを確認してください。設定内容を変更するには、イージースクロールホイールか{}ボタンで変更したい項目を選び、OKボタンを押してください。⇒「設定項目を選ぶ」(P.13)、「設定項目について」(P.19)参 考用紙の種類に[普通紙]、用紙サイズに[A4]または[レターサイズ]を指定したときには、給紙位置に[カセット]が表示されます。それ以外の用紙を指定すると[後トレイ]が表示されます。設定した用紙が、給紙位置に正しくセットされていることを確認してください。2 印刷に必要な用紙の枚数を確認する3 右のファンクションボタン (B) を押して[選択写真の確認]を選び、選んだ写真とそれぞれの印刷部数を確認して、OKボタンを押す4 カラースタートボタンを押す写真の印刷が開始されます。参 考左のファンクションボタン (A) を押して[詳細設定]を選ぶと、写真の補正を自動または手動で行うことができます。⇒「いろいろな機能を使ってみよう」(P....
55スキャンしてみようスキャンしたデータを保存する参 考手順3の 1 で[詳細設定]の[プレビュー]がOFFに設定されている場合は、スキャンした画像データを確認する画面は表示されません。ファンクションボタン(左)を押して[再読込]を選ぶと、スキャンをやり直すことができます。メッセージを確認して操作し直してください。ファンクションボタン(右)を押して[回転]を選ぶと、スキャンした画像を時計回りに90度回転できます。4 OKボタンを押して、スキャンしたデータを保存する「読み取りを終了しますか?」の画面が表示されます。5 [読み取り終了]を選び、OKボタンを押すスキャン終了後、原稿台ガラスから原稿を取り出してください。参 考続けて複数ページの原稿をスキャンする場合は、[読み取り続行]を選んでOKボタンを押し、次の原稿をセットして手順4の 2 から操作を繰り返します。すべての原稿をスキャンするまで、この操作を繰り返します。スキャン終了後、ホームボタンを押すと、[スキャン]メニューを終了して別のメニューを選べます。重 要動作中は、USBフラッシュメモリーを抜かないでください。また、動作中に電源を切らないでください。スキ...
メモリーカードから印刷してみよういろいろな機能を使ってみよう表示方法を変更する画面下部に[表示方法を変更]が表示されているとき、ファンクションボタン(左)を押すと画像の表示方法を変更することができます。ほかに、[スライドショー]を選ぶこともできます。[拡大表示][フルスクリーン表示][9画面表示]写真の一部を切り抜く/日付で写真を絞り込む画面下部に[編集]が表示されているとき、ファンクションボタン(右)を押すと設定することができます。XXXX/05/15[日付指定][トリミング]標準(4:3) ワイド(16:9)
94インクタンクを交換する印刷中にインクがなくなると、液晶モニターやパソコンの画面にエラーメッセージが表示されます。なくなったインクを確認して、新しいインクタンクに交換してください。参 考エラーメッセージが表示されたら、メッセージの内容を確認して必要な対処をしてください。詳しくは「困ったときには」の「液晶モニターにエラーメッセージが表示されている」(P.111)を参照してください。本製品で使用できるインクタンクの番号については、本書の裏表紙を参照してください。インクが残っているのに印刷がかすれたり、白すじが入る場合は、「印刷にかすれやむらがあるときには」(P.100)を参照してください。インクの状態を確認するインクの状態は、液晶モニターやインクランプで確認することができます。液晶モニターで確認する1 電源が入っていることを確認し、ホームボタンを押す2 ファンクションボタン(左)を押すインク残量画面が表示されたら、マークを確認します。マークが表示されていなければ、印刷するのに十分なインクが残っています。の付いたインクが少なくなっています。しばらくは印刷を続けられますが、新しいインクタンクのご用意をお勧めします。...
- 1