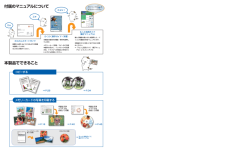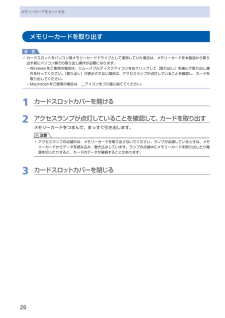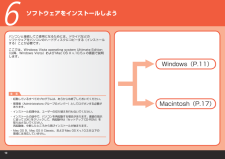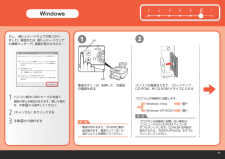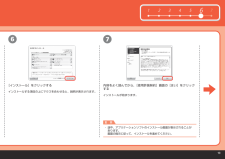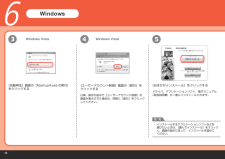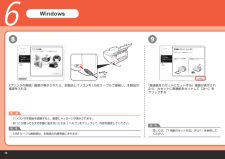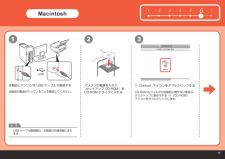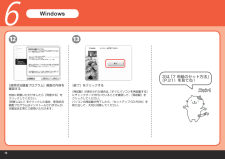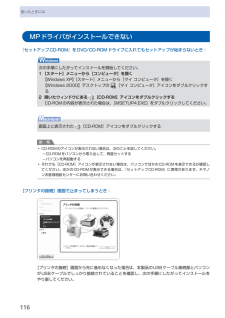Q&A
取扱説明書・マニュアル (文書検索対応分のみ)
"クリック"3 件の検索結果
"クリック"560 - 570 件目を表示
全般
質問者が納得単純に、接続がおかしくなっているのかもしれません。
一度、キャノンのお客様相談センターに電話して、聞いてみたらどうですか?
(電話番号は、コピー機の取り説に書いてあります。)
5574日前view55
全般
質問者が納得直るかわかりませんが、写真の画面から、オプション→プリンターのプロパティ→基本設定→用紙の種類を光沢にして、OK押してみてください
4701日前view116
全般
質問者が納得郵政の無料はがき作成ソフトを使えば簡単にPixiaで作った画像を裏面へ貼り付けできます。宛名のフォントが変更できませんが、それを承知であれば下記サイトからDLして下さい。
http://www.yubin-nenga.jp/design_kit/
補足への回答
Pixiaは画像編集ソフトであって、印刷機能はあまり充実していないと思います。数年前にテスト的に使ったのみですから、確たるものではありません。
こだわりは個人の自由ですが、やはり印刷に適したソフトを使うべきではないでしょうか。
5049日前view119
165コピーするメモリーカードの写真を印刷するかんたんスタートガイド設置から使えるようになるまでの準備を説明しています。はじめにお読みください。付属のマニュアルについてデスクトップのをダブルクリックしてね!らくらく操作ガイド(本書)本製品の基本的な機能・操作を説明しています。メモリーカード印刷、コピーなどの基本操作のほかに、インクタンクの交換方法、トラブルへの対処などを知りたいときにもお読みください。もっと活用ガイド(電子マニュアル)進んだ機能の使いかたを説明した、パソコンの画面で見るマニュアルです。本製品をさらに使いこなすためにお読みください。⇒ 「『もっと活用ガイド』(電子マニュアル)について」(P.74)本製品でできること手書き文字イラストを合成して印刷手書き文字イラストを合成して印刷⇒ P.28⇒ P.34⇒ P.16⇒ P.40⇒ P.45ニャニャニャン!フォトナビシートを使って印刷DVD/CDに印刷『もっと活用ガイド』(電子マニュアル)⇒色がおかしい、かすれるなぁ・・あれあれ?プリントヘッドのノズル(インクのふき出し口)が目づまりすると、色味がおかしかったり、印刷がかすれることがあります。ノズルチ...
6メモリーカードをセットするメモリーカードを取り出す重 要カードスロットをパソコン用メモリーカードドライブとして使用していた場合は、メモリーカードを本製品から取り出す前にパソコン側での取り出し操作が必要になります。Windowsをご使用の場合は、リムーバブルディスクアイコンを右クリックして[取り出し]を選んで取り出し操作を行ってください。[取り出し]が表示されない場合は、アクセスランプが点灯していることを確認し、カードを取り出してください。Macintoshをご使用の場合は、 アイコンをゴミ箱に捨ててください。1 カードスロットカバーを開ける2 アクセスランプが点灯していることを確認して、カードを取り出すメモリーカードをつまんで、まっすぐ引き出します。注意アクセスランプの点滅中は、メモリーカードを取り出さないでください。ランプが点滅しているときは、メモリーカードからデータを読み込み/書き込みしています。ランプの点滅中にメモリーカードを取り出したり電源を切ったりすると、カードのデータが破損することがあります。3 カードスロットカバーを閉じる◦ーー◦
þÿ06重 要ソフトウェアをインストールしよう起動しているすべてのプログラムは、あらかじめ終了しておいてください。管理者(Administrators グループのメンバー)としてログオンする必要があります。インストール処理中は、ユーザーの切り替えを行わないでください。 インストールの途中で、パソコンを再起動する場合があります。画面の指示に従って [OK] をクリックして、再起動中は『セットアップ CD-ROM』を 取り出さないでください。 再起動後、中断したところから再びインストールが始まります。Mac OS 9、Mac OS X Classic、および Mac OS X v.10.3.8 以下の 環境には対応していません。・・・・・パソコンと接続してご使用になるためには、ドライバなどの ソフトウェアをパソコンのハードディスクにコピーする(インストール する)ことが必要です。Macintosh(P.17)Windows(P.11)ここでは、Windows Vista operating system Ultimate Edition (以降、Windows Vista)および Mac OS X v.10....
61 2 34 57(A)(B)12123重 要参 考もし、[新しいハードウェアが見つかりました]画面または[新しいハードウェアの検索ウィザード]画面が表示されたら・・・電源ボタン(A)を押して、本製品の電源を切るパソコンの電源を入れて、『セットアップCD-ROM』を CD-ROM ドライブに入れるプログラムが自動的に起動します。電源が切れるまで、30 秒ほど動作音が続きます。電源ランプ(B)が消灯したことを確認してください。・プログラムが自動的に起動しない場合は、コンピュータから CD-ROM アイコンをダブルクリックします。CD-ROM の内容が表示されたら、「MSETUP4.EXE」をダブルクリックしてください。・Windows VistaWindows XP/2000へへWindows[キャンセル]をクリックする手順1から操作するパソコン側の USB ケーブルを抜く画面が閉じる場合があります。閉じた場合は、手順1から操作してください。
361 2 3 4 5776重 要内容をよく読んでから、[使用許諾契約]画面の[はい]をクリックする[インストール]をクリックするインストールする項目の上にマウスを合わせると、説明が表示されます。インストールが始まります。途中、アプリケーションソフトのインストール画面が表示されることがあります。画面の指示に従って、インストールを進めてください。・
þÿ23456参 考[自動再生]画面の[Msetup4.exe の実行]をクリックする[ユーザーアカウント制御]画面の[続行]を クリックする以降、操作の途中で[ユーザーアカウント制御]の 画面が表示された場合は、同様に[続行]をクリックしてください。[おまかせインストール]をクリックするドライバ、アプリケーションソフト、電子マニュアル (取扱説明書)が一度にインストールされます。インストールするアプリケーションソフトなどを 選びたいときは、[選んでインストール]をクリックし、画面の指示に従って、インストールを進めて ください。・Windows Vista Windows VistaWindows
þÿUSB8 96参 考参 考重 要[プリンタの接続]画面が表示されたら、本製品とパソコンを USB ケーブルで接続し、本製品の電源を入れる[普通紙をカセットにセットする]画面が表示され たら、カセットに普通紙をセットして[次へ]を クリックするUSB ケーブル接続部は、本製品の右側背面にあります。・パソコンが本製品を認識すると、画面にメッセージが表示されます。約 10 分経っても次の手順に進まないときは、[ ヘルプ ] をクリックして、内容を確認してください。・・詳しくは、「7 用紙のセット方法」(P.21)を参照してください。・Windows
761 2 34 57USB231参 考本製品とパソコンを USB ケーブルで接続する本製品の電源が入っていることを確認してください。[Setup]アイコンをダブルクリックするパソコンの電源を入れて、『セットアップ CD-ROM』をCD-ROM ドライブに入れるCD-ROM のフォルダが自動的に開かない場合は、デスクトップに表示される [CD-ROM]アイコンをダブルクリックします。USB ケーブル接続部は、本製品の右側背面にあります。・Macintosh
þÿ13 126[終了]をクリックする[再起動]が表示された場合は、[すぐにパソコンを再起動する]にチェックマークが付いていることを確認して、[再起動]をクリックしてください。パソコンの再起動が完了したら、『セットアップ CD-ROM』を取り出して、大切に保管してください。[使用状況調査プログラム]画面の内容を確認する内容に同意いただけましたら[同意する]をクリックしてください。[同意しない]をクリックした場合、使用状況調査プログラムはインストールされませんが、本製品は正常にご使用いただけます。Windows次は「7 用紙のセット方法」(P.21)を見てね!
6困ったときにはMPドライバがインストールできない『セットアップCD-ROM』をDVD/CD-ROMドライブに入れてもセットアップが始まらないとき:次の手順にしたがってインストールを開始してください。1 [スタート]メニューから[コンピュータ]を開く【Windows XP】 [スタート]メニューから[マイ コンピュータ]を開く【Windows 2000】デスクトップの [マイ コンピュータ]アイコンをダブルクリックする2 開いたウィンドウにある[CD-ROM]アイコンをダブルクリックする CD-ROMの内容が表示された場合は、[MSETUP4.EXE]をダブルクリックしてください。画面上に表示された [CD-ROM]アイコンをダブルクリックする参 考CD-ROMのアイコンが表示されない場合は、次のことを試してください。CD-ROMをパソコンから取り出して、再度セットするパソコンを再起動するそれでも[CD-ROM]アイコンが表示されない場合は、パソコンでほかのCD-ROMを表示できるか確認してください。ほかのCD-ROMが表示できる場合は、『セットアップCD-ROM』に異常があります。キヤノンお客様相談セン...
- 1