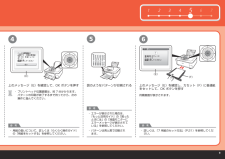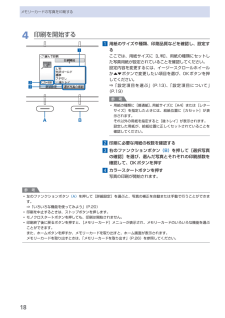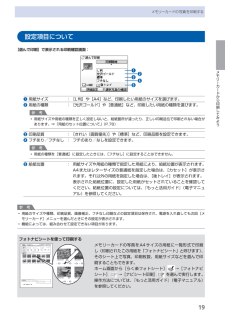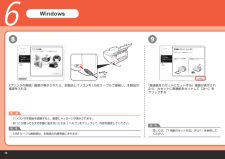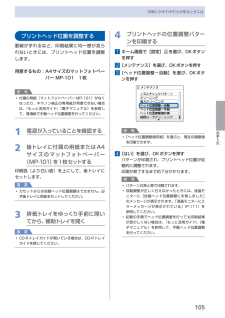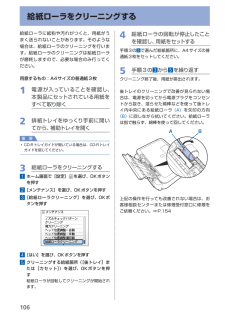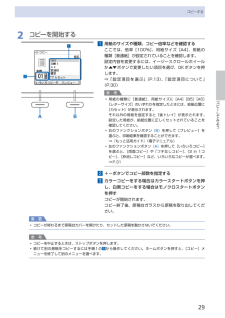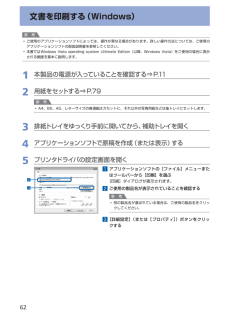Q&A
取扱説明書・マニュアル (文書検索対応分のみ)
"普通紙"1 件の検索結果
"普通紙"810 - 820 件目を表示
全般
質問者が納得PDFのプロパティに画像のサイズが表示されています。
297×210ならA4です
また、ページの拡大/縮小で大きい用紙に縮小する、用紙に合わせる、なしという所を変えたり
PDFのサイズに合わせて用紙を選択する
このあたりの組み合わせで、へんちくりんになることがあるので試してください。
5311日前view104
9本製品について知っておこう各部の名称と役割 原稿台ガラスコピーやスキャンする原稿をセットします。 カセットA4、B5、A5、レターサイズの普通紙をセットして、本体に差し込みます。一度に同じサイズの用紙を複数枚セットでき、自動的に1枚ずつ給紙されます。⇒P.81 スキャナユニット検知ボタン原稿台カバーを開いている間、スキャナユニット(カバー)をロックするボタンです。原稿台カバーを閉じるとボタンが押され、スキャナユニット(カバー)を開くことができます(このボタンの操作は不要です)。⇒P.10背面 USBケーブル接続部USBケーブルでパソコンと接続するためのコネクタです。注意金属部分に触れないでください。重 要パソコンに本製品を接続して印刷または画像をスキャンしているときに、USBケーブルを抜き差ししないでください。◦◦ 背面カバー紙づまりのときに取り外し、つまった用紙を取り除きます。⇒P.132 電源コード接続部付属の電源コードを接続するためのコネクタです。
961 2 3547(E)(E)(F)654参 考参 考 参 考上のメッセージ(E)を確認して、OK ボタンを押す 図のようなパターンが印刷されるプリントヘッド位置調整は、約 7 分かかります。パターンの印刷が終了するまで待ってから、次の 操作に進んでください。・エラーが表示された場合は、『もっと活用ガイド』の「困ったときには」の「液晶モニターにエラーメッセージが表示されて いる」を参照してください。パターンは青と黒で印刷されます。・・ 用紙の扱いについて、詳しくは『らくらく操作ガイド』の「用紙をセットする」を参照してください。・ 詳しくは、「7 用紙のセット方法」(P.21)を参照してくだ さい。・上のメッセージ(E)を確認し、カセット(F)に普通紙をセットして、OK ボタンを押す待機画面が表示されます。
6メモリーカードの写真を印刷するメモリーカードに保存されている写真を、本製品の液晶モニターで確認しながら印刷してみましょう。ここでは、L判サイズの写真用紙に、写真をフチなしで印刷する方法について説明します。操作の際は、参照先のページに記載の注意事項と操作方法を確認してください。用意するもの写真の入ったメモリーカード⇒「 メモリーカードをセットする前に」(P.23)印刷用の用紙⇒「 使用できる用紙について」(P.85)1 印刷の準備をする1 電源を入れる⇒P.112 用紙をセットする⇒P.79ここでは、L判サイズの写真用紙を後トレイにセットします。参 考A4またはレターサイズの普通紙に印刷するときは、カセットにセットします。それ以外の用紙は、後トレイにセットします。3 排紙トレイをゆっくり手前に開いてから、補助トレイを開く◦321321
8メモリーカードの写真を印刷する4 印刷を開始する1 用紙のサイズや種類、印刷品質などを確認し、設定するここでは、用紙サイズに[L判]、用紙の種類にセットした写真用紙が設定されていることを確認してください。設定内容を変更するには、イージースクロールホイールか{}ボタンで変更したい項目を選び、OKボタンを押してください。⇒「設定項目を選ぶ」(P.13)、「設定項目について」(P.19)参 考用紙の種類に[普通紙]、用紙サイズに[A4]または[レターサイズ]を指定したときには、給紙位置に[カセット]が表示されます。それ以外の用紙を指定すると[後トレイ]が表示されます。設定した用紙が、給紙位置に正しくセットされていることを確認してください。2 印刷に必要な用紙の枚数を確認する3 右のファンクションボタン (B) を押して[選択写真の確認]を選び、選んだ写真とそれぞれの印刷部数を確認して、OKボタンを押す4 カラースタートボタンを押す写真の印刷が開始されます。参 考左のファンクションボタン (A) を押して[詳細設定]を選ぶと、写真の補正を自動または手動で行うことができます。⇒「いろいろな機能を使ってみよう」(P....
9メモリーカードから印刷してみようメモリーカードの写真を印刷する設定項目について[選んで印刷]で表示される印刷確認画面:❹❸❷❶❺❶ 用紙サイズ : [L判]や[A4]など、印刷したい用紙のサイズを選びます。❷ 用紙の種類 : [光沢ゴールド]や[普通紙]など、印刷したい用紙の種類を選びます。参 考用紙サイズや用紙の種類を正しく設定しないと、給紙箇所が違ったり、正しい印刷品位で印刷されない場合があります。⇒「用紙のセット位置について」(P.78)❸ 印刷品質 : [きれい(画質優先)]や[標準]など、印刷品質を設定できます。❹ フチあり/フチなし : フチのあり/なしを設定できます。参 考用紙の種類を[普通紙]に設定したときには、[フチなし]に設定することはできません。❺ 給紙位置 : 用紙サイズや用紙の種類で指定した用紙により、給紙位置が表示されます。 A4またはレターサイズの普通紙を指定した場合は、[カセット]が表示されます。それ以外の用紙を指定した場合は、[後トレイ]が表示されます。 表示された給紙位置に、設定した用紙がセットされていることを確認してください。給紙位置の設定については、『もっと...
þÿUSB8 96参 考参 考重 要[プリンタの接続]画面が表示されたら、本製品とパソコンを USB ケーブルで接続し、本製品の電源を入れる[普通紙をカセットにセットする]画面が表示され たら、カセットに普通紙をセットして[次へ]を クリックするUSB ケーブル接続部は、本製品の右側背面にあります。・パソコンが本製品を認識すると、画面にメッセージが表示されます。約 10 分経っても次の手順に進まないときは、[ ヘルプ ] をクリックして、内容を確認してください。・・詳しくは、「7 用紙のセット方法」(P.21)を参照してください。・Windows
05お手入れ印刷にかすれやむらがあるときにはプリントヘッド位置を調整する罫線がずれるなど、印刷結果に均一感が見られないときには、プリントヘッド位置を調整します。用意するもの: A4サイズのマットフォトペーパー MP-101 1枚参 考付属の用紙(マットフォトペーパー MP-101)がなくなったり、キヤノン純正の専用紙が用意できない場合は、『もっと活用ガイド』(電子マニュアル)を参照して、普通紙で手動ヘッド位置調整を行ってください。1 電源が入っていることを確認する2 後トレイに付属の用紙またはA4サイズのマットフォトペーパー(MP-101)を1枚セットする印刷面(より白い面)を上にして、後トレイにセットします。重 要カセットからは自動ヘッド位置調整はできません。必ず後トレイに用紙をセットしてください。3 排紙トレイをゆっくり手前に開いてから、補助トレイを開く重 要CD-Rトレイガイドが開いている場合は、CD-Rトレイガイドを閉じてください。◦◦◦4 プリントヘッドの位置調整パターンを印刷する1 ホーム画面で[設定] を選び、OKボタンを押す2 [メンテナンス]を選び、OKボタンを押す3 [ヘッド位置調整-自...
06給紙ローラに紙粉や汚れがつくと、用紙がうまく送られないことがあります。そのような場合は、給紙ローラのクリーニングを行います。給紙ローラのクリーニングは給紙ローラが磨耗しますので、必要な場合のみ行ってください。用意するもの:A4サイズの普通紙3枚1 電源が入っていることを確認し、本製品にセットされている用紙をすべて取り除く2 排紙トレイをゆっくり手前に開いてから、補助トレイを開く重 要CD-Rトレイガイドが開いている場合は、CD-Rトレイガイドを閉じてください。3 給紙ローラをクリーニングする1 ホーム画面で[設定] を選び、OKボタンを押す2 [メンテナンス]を選び、OKボタンを押す3 [給紙ローラクリーニング]を選び、OKボタンを押す4 [はい]を選び、OKボタンを押す5 クリーニングする給紙箇所([後トレイ]または[カセット])を選び、OKボタンを押す給紙ローラが回転してクリーニングが開始されます。◦4 給紙ローラの回転が停止したことを確認し、用紙をセットする手順3の 5 で選んだ給紙箇所に、A4サイズの普通紙3枚をセットしてください。5 手順3の 3 から 5 を繰り返すクリーニング終了後、用紙が...
9コピーしてみようコピーする2 コピーを開始する1 用紙のサイズや種類、コピー倍率などを確認するここでは、倍率[100%]、用紙サイズ[A4]、用紙の種類[普通紙]が設定されていることを確認します。設定内容を変更するには、イージースクロールホイールか{}ボタンで変更したい項目を選び、OKボタンを押します。⇒「設定項目を選ぶ」(P.13)、「設定項目について」(P.30)参 考用紙の種類に[普通紙]、用紙サイズに[A4][B5][A5][レターサイズ]のいずれかを指定したときには、給紙位置に[カセット]が表示されます。それ以外の用紙を指定すると[後トレイ]が表示されます。設定した用紙が、給紙位置に正しくセットされていることを確認してください。右のファンクションボタン (B) を押して[プレビュー]を選ぶと、印刷結果を確認することができます。⇒『もっと活用ガイド』(電子マニュアル)左のファンクションボタン (A) を押して[いろいろコピー]を選ぶと、[両面コピー]や 「フチなしコピー]、[2 in 1コピー]、[枠消しコピー]など、いろいろなコピーが選べます。⇒P.312 +-ボタンでコピー部数を指定する3 カ...
6文書を印刷する(Windows)参 考ご使用のアプリケーションソフトによっては、操作が異なる場合があります。詳しい操作方法については、ご使用のアプリケーションソフトの取扱説明書を参照してください。本書ではWindows Vista operating system Ultimate Edition(以降、Windows Vista)をご使用の場合に表示される画面を基本に説明します。1 本製品の電源が入っていることを確認する⇒P.112 用紙をセットする⇒P.79参 考A4、B5、A5、レターサイズの普通紙はカセットに、それ以外の写真用紙などは後トレイにセットします。3 排紙トレイをゆっくり手前に開いてから、補助トレイを開く4 アプリケーションソフトで原稿を作成(または表示)する5 プリンタドライバの設定画面を開く1 アプリケーションソフトの[ファイル]メニューまたはツールバーから[印刷]を選ぶ[印刷]ダイアログが表示されます。2 ご使用の製品名が表示されていることを確認する参 考別の製品名が選ばれている場合は、ご使用の製品名をクリックしてください。3 [詳細設定](または[プロパティ])ボタンをクリックす...
- 1