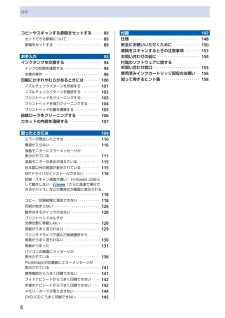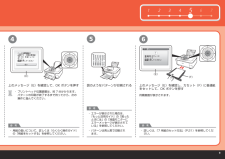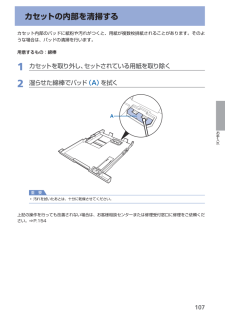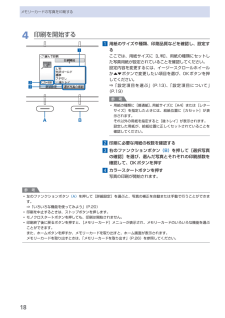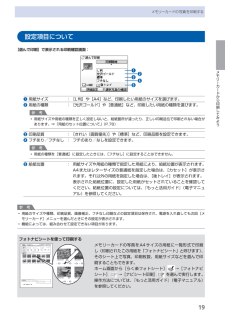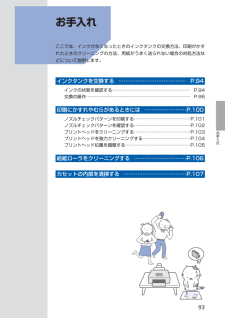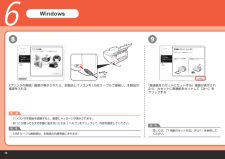Q&A
取扱説明書・マニュアル (文書検索対応分のみ)
"カセット"2 件の検索結果
"カセット"10 - 20 件目を表示
全般
質問者が納得プリンタの修理屋です。
意味が分かりません。何がしたいのか、それを補足してください。
設置場所のことと考えてですけど・・・
なお、この機種の場合、正面からのカセットの飛び出しはありませんので、設置するときのスペースはカセットについては考える必要はありません。
排紙トレイが開きます。そのときは約95mmほど飛び出します。
印刷を始めると勝手に開きますし、用が無いときは閉めて置けますので、実用上は問題にならないと思います。
後のシートフィーダーは構造が少々変わって、背面の外装自体が紙支えになっていて、...
5598日前view74
全般
質問者が納得ご使用のインクカートリッジは Canon 純正品でしょうか?
B200 このエラーはプリントヘッド又ロジックボードの破損故障が原因の要です。
MP630 の修理代金は Canon に直接ユーザーから依頼した場合。
一律料金 9,450円+集荷配送料金 1.575円です。
家電量販店店頭持込修理の場合は Canon の一律修理料金とは
異なる場合が有りますので、見積もり依頼して下さい。
又現在 Canon はタイの洪水の影響で修理用部品が欠品して居る場合。
修理期間に 3ヶ月程度掛かる場合も有ります。
4452日前view1073
4目次コピーやスキャンする原稿をセットする・・・・・ 89セットできる原稿について・・・・・・・・・・・・・・・・・・ 89原稿をセットする・・・・・・・・・・・・・・・・・・・・・・・・・ 89お手入れ 9インクタンクを交換する・・・・・・・・・・・・・・・・・・・ 94インクの状態を確認する・・・・・・・・・・・・・・・・・・・ 94交換の操作・・・・・・・・・・・・・・・・・・・・・・・・・・・・・・ 96印刷にかすれやむらがあるときには・・・・・・・・ 0 0ノズルチェックパターンを印刷する・・・・・・・・・ 0 ノズルチェックパターンを確認する・・・・・・・・・ 0 プリントヘッドをクリーニングする・・・・・・・・・ 0 プリントヘッドを強力クリーニングする・・・・・・ 0 4プリントヘッド位置を調整する・・・・・・・・・・・・・ 0 5給紙ローラをクリーニングする・・・・・・・・・・・・ 0 6カセットの内部を清掃する・・・・・・・・・・・・・・・・ 0 7困ったときには 0 9エラーが発生したときは・・・・・・・・・・・・・・・・・・ 0電源が入ら...
(A)(B) (B)(C)(D)5231参 考重 要参 考プリントヘッドの位置を調整しようより良い印字結果を得るために、プリント ヘッドの位置を調整します。 印刷には約 7 分かかります。 位置調整では、付属の専用紙(MP-101)を 使用します。用紙サポート(A)を開いて、引き出す付属の専用紙(MP-101)を後トレイ(D) へ 1 枚セットする用紙ガイド(B)を端 まで動かす詳しくは、「7 用紙のセット方法」(P.21)を参照してください。・自動ヘッド位置調整は、かならず付属の 専用紙 MP-101 で行ってください。MP-101 は、カセットから給紙されません。かならず後トレイにセットしてください。MP-101 には表と裏があります。より白い面を上にしてセットしてください。・・ ・補助トレイ(C)を開いておく必要があります。・
9本製品について知っておこう各部の名称と役割 原稿台ガラスコピーやスキャンする原稿をセットします。 カセットA4、B5、A5、レターサイズの普通紙をセットして、本体に差し込みます。一度に同じサイズの用紙を複数枚セットでき、自動的に1枚ずつ給紙されます。⇒P.81 スキャナユニット検知ボタン原稿台カバーを開いている間、スキャナユニット(カバー)をロックするボタンです。原稿台カバーを閉じるとボタンが押され、スキャナユニット(カバー)を開くことができます(このボタンの操作は不要です)。⇒P.10背面 USBケーブル接続部USBケーブルでパソコンと接続するためのコネクタです。注意金属部分に触れないでください。重 要パソコンに本製品を接続して印刷または画像をスキャンしているときに、USBケーブルを抜き差ししないでください。◦◦ 背面カバー紙づまりのときに取り外し、つまった用紙を取り除きます。⇒P.132 電源コード接続部付属の電源コードを接続するためのコネクタです。
961 2 3547(E)(E)(F)654参 考参 考 参 考上のメッセージ(E)を確認して、OK ボタンを押す 図のようなパターンが印刷されるプリントヘッド位置調整は、約 7 分かかります。パターンの印刷が終了するまで待ってから、次の 操作に進んでください。・エラーが表示された場合は、『もっと活用ガイド』の「困ったときには」の「液晶モニターにエラーメッセージが表示されて いる」を参照してください。パターンは青と黒で印刷されます。・・ 用紙の扱いについて、詳しくは『らくらく操作ガイド』の「用紙をセットする」を参照してください。・ 詳しくは、「7 用紙のセット方法」(P.21)を参照してくだ さい。・上のメッセージ(E)を確認し、カセット(F)に普通紙をセットして、OK ボタンを押す待機画面が表示されます。
07お手入れカセットの内部を清掃するカセット内部のパッドに紙粉や汚れがつくと、用紙が複数枚排紙されることがあります。そのような場合は、パッドの清掃を行います。用意するもの:綿棒1 カセットを取り外し、セットされている用紙を取り除く2 湿らせた綿棒でパッド (A) を拭くA重 要汚れを拭いたあとは、十分に乾燥させてください。上記の操作を行っても改善されない場合は、お客様相談センターまたは修理受付窓口に修理をご依頼ください。⇒P.154◦
6メモリーカードの写真を印刷するメモリーカードに保存されている写真を、本製品の液晶モニターで確認しながら印刷してみましょう。ここでは、L判サイズの写真用紙に、写真をフチなしで印刷する方法について説明します。操作の際は、参照先のページに記載の注意事項と操作方法を確認してください。用意するもの写真の入ったメモリーカード⇒「 メモリーカードをセットする前に」(P.23)印刷用の用紙⇒「 使用できる用紙について」(P.85)1 印刷の準備をする1 電源を入れる⇒P.112 用紙をセットする⇒P.79ここでは、L判サイズの写真用紙を後トレイにセットします。参 考A4またはレターサイズの普通紙に印刷するときは、カセットにセットします。それ以外の用紙は、後トレイにセットします。3 排紙トレイをゆっくり手前に開いてから、補助トレイを開く◦321321
8メモリーカードの写真を印刷する4 印刷を開始する1 用紙のサイズや種類、印刷品質などを確認し、設定するここでは、用紙サイズに[L判]、用紙の種類にセットした写真用紙が設定されていることを確認してください。設定内容を変更するには、イージースクロールホイールか{}ボタンで変更したい項目を選び、OKボタンを押してください。⇒「設定項目を選ぶ」(P.13)、「設定項目について」(P.19)参 考用紙の種類に[普通紙]、用紙サイズに[A4]または[レターサイズ]を指定したときには、給紙位置に[カセット]が表示されます。それ以外の用紙を指定すると[後トレイ]が表示されます。設定した用紙が、給紙位置に正しくセットされていることを確認してください。2 印刷に必要な用紙の枚数を確認する3 右のファンクションボタン (B) を押して[選択写真の確認]を選び、選んだ写真とそれぞれの印刷部数を確認して、OKボタンを押す4 カラースタートボタンを押す写真の印刷が開始されます。参 考左のファンクションボタン (A) を押して[詳細設定]を選ぶと、写真の補正を自動または手動で行うことができます。⇒「いろいろな機能を使ってみよう」(P....
9メモリーカードから印刷してみようメモリーカードの写真を印刷する設定項目について[選んで印刷]で表示される印刷確認画面:❹❸❷❶❺❶ 用紙サイズ : [L判]や[A4]など、印刷したい用紙のサイズを選びます。❷ 用紙の種類 : [光沢ゴールド]や[普通紙]など、印刷したい用紙の種類を選びます。参 考用紙サイズや用紙の種類を正しく設定しないと、給紙箇所が違ったり、正しい印刷品位で印刷されない場合があります。⇒「用紙のセット位置について」(P.78)❸ 印刷品質 : [きれい(画質優先)]や[標準]など、印刷品質を設定できます。❹ フチあり/フチなし : フチのあり/なしを設定できます。参 考用紙の種類を[普通紙]に設定したときには、[フチなし]に設定することはできません。❺ 給紙位置 : 用紙サイズや用紙の種類で指定した用紙により、給紙位置が表示されます。 A4またはレターサイズの普通紙を指定した場合は、[カセット]が表示されます。それ以外の用紙を指定した場合は、[後トレイ]が表示されます。 表示された給紙位置に、設定した用紙がセットされていることを確認してください。給紙位置の設定については、『もっと...
9お手入れお手入れ ここでは、インクがなくなったときのインクタンクの交換方法、印刷がかすれたときのクリーニングの方法、用紙がうまく送られない場合の対処方法などについて説明します。インクタンクを交換する ………………………………… P.94インクの状態を確認する ……………………………………………… P.94交換の操作 ……………………………………………………………… P.96印刷にかすれやむらがあるときには …………………… P.100ノズルチェックパターンを印刷する ………………………………… P.101ノズルチェックパターンを確認する ………………………………… P.102プリントヘッドをクリーニングする ………………………………… P.103プリントヘッドを強力クリーニングする …………………………… P.104プリントヘッド位置を調整する ……………………………………… P.105給紙ローラをクリーニングする ………………………… P.106カセットの内部を清掃する ……………………………… P.107
þÿUSB8 96参 考参 考重 要[プリンタの接続]画面が表示されたら、本製品とパソコンを USB ケーブルで接続し、本製品の電源を入れる[普通紙をカセットにセットする]画面が表示され たら、カセットに普通紙をセットして[次へ]を クリックするUSB ケーブル接続部は、本製品の右側背面にあります。・パソコンが本製品を認識すると、画面にメッセージが表示されます。約 10 分経っても次の手順に進まないときは、[ ヘルプ ] をクリックして、内容を確認してください。・・詳しくは、「7 用紙のセット方法」(P.21)を参照してください。・Windows
- 1