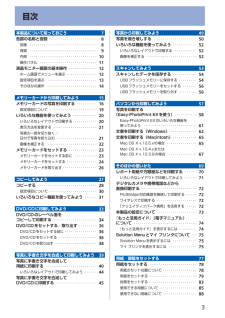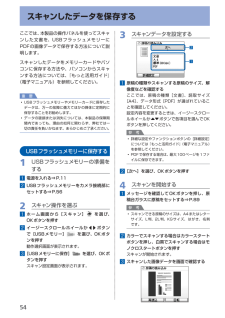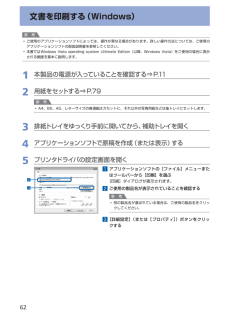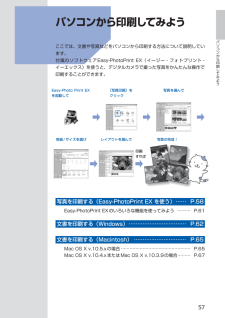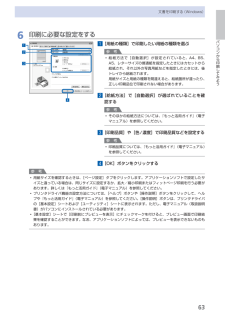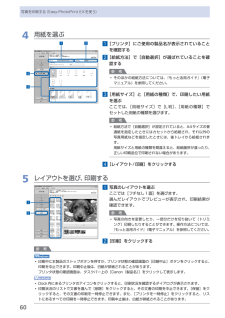Q&A
取扱説明書・マニュアル (文書検索対応分のみ)
"文書"5 件の検索結果
"文書"10 - 20 件目を表示
全般
質問者が納得私の場合、先日MP770が故障し、MG5230を購入しました。
互換/リサイクルカートリッジは、チップ無しの商品(特許の関係?)しか見かけ
ませんが、詰め替えインクならサンワサプライから発売されています。
ですので、詰め替えインク前提であればCanonの新機種も対象としても
問題ないと思います。
http://www.sanwa.co.jp/support/ink_search/ink_printer_ichiran.asp
※詰め替えインクの利用は、メーカーのサポート保障外となりますので、
自己責...
4805日前view141
全般
質問者が納得MP980…最上位機種。機能・画質・スピードに優れる機種。
MP630…ハイミドルレンジ機種。機能とスピードはMP980に迫るコストパフォーマンスに優れる機種。
MP470…エントリー機種。本体価格は安い。反面、一体型インク故にランニングコストは高い。
複合機が良いなら、MP540(CDレーベル印刷もやりたいなら、MP630)
スキャナやコピーが要らないなら iP3600(CDレーベル印刷もやりたいなら、iP4600)
で良いんじゃないでしょうか?
5624日前view70
全般
質問者が納得プリンタの修理屋です。
印刷する文書は、全く同じ文書なのですか?
同じ種類というわけではないのですよね。
プリンタドライバの詳細の動作については、はっきりとした説明はないのですけど、基本的に普通紙の設定になっていれば、顔料のインク(BCI-320BK)を使い、染料の黒(BCI-321BK)は使われないはずです。
ただし、同じ原稿をモードを変更せずに印刷していれば、使うインクが変わることはないはずなので、結果がばらつくという事は考えにくいですね。
OSによって若干変わるかも知れませんけど、プリンタ...
4242日前view142
全般
質問者が納得新規のエクセルを開いて、3行分だけ文字を書き込み、改ページプレビューで1行ごとに改ページさせて、作成してみてください。
それで印刷して同じ状態になるのでしたら、プリンタの故障。
正常に同じ給紙で印刷されるのなら、ワード文書の印刷設定が変更されていると思われます。
1ページ目は表紙で、2ページ目以降は両面印刷、の設定になっているとその様になるときがあります。
「何も操作をしていない」というのは自身が認識していないだけの場合が多く、気が付かない操作(設定を見ただけだけど、設定変更を確定してしまうなど)で設定...
4341日前view145
全般
質問者が納得こんなのはどうでしょう。
http://blog.goo.ne.jp/secure1993/e/73d69056deefaadaf206841b89837885
4551日前view210
目次本製品について知っておこう 7各部の名称と役割・・・・・・・・・・・・・・・・・・・・・・・・・・・ 8前面・・・・・・・・・・・・・・・・・・・・・・・・・・・・・・・・・・・・・ 8背面・・・・・・・・・・・・・・・・・・・・・・・・・・・・・・・・・・・・・ 9内部・・・・・・・・・・・・・・・・・・・・・・・・・・・・・・・・・・・ 0操作パネル・・・・・・・・・・・・・・・・・・・・・・・・・・・・・・ 液晶モニター画面の基本操作・・・・・・・・・・・・・・・ ホーム画面でメニューを選ぶ・・・・・・・・・・・・・・・・ 設定項目を選ぶ・・・・・・・・・・・・・・・・・・・・・・・・・・ そのほかの操作・・・・・・・・・・・・・・・・・・・・・・・・・・ 4メモリーカードから印刷してみよう 5メモリーカードの写真を印刷する・・・・・・・・・・・ 6設定項目について・・・・・・・・・・・・・・・・・・・・・・・・・ 9いろいろな機能を使ってみよう・・・・・・・・・・・・・ 0いろいろなレイアウトで印刷する・・・・・・・・・・・・ 0表示方法を変更する・・・...
54スキャンしたデータを保存するここでは、本製品の操作パネルを使ってスキャンした文書を、USBフラッシュメモリーにPDFの画像データで保存する方法について説明します。スキャンしたデータをメモリーカードやパソコンに保存する方法や、パソコンからスキャンする方法については、『もっと活用ガイド』(電子マニュアル)を参照してください。重 要USBフラッシュメモリーやメモリーカードに保存したデータは、万一の故障に備えてほかの媒体に定期的に保存することをお勧めします。データの破損または消失については、本製品の保障期間内であっても、理由の如何に関わらず、弊社では一切の責任を負いかねます。あらかじめご了承ください。USBフラッシュメモリーに保存する1 USBフラッシュメモリーの準備をする1 電源を入れる⇒P.112 USBフラッシュメモリーをカメラ接続部にセットする⇒P.562 スキャン操作を選ぶ1 ホーム画面から[スキャン] を選び、OKボタンを押す2 イージースクロールホイールか[]ボタンで[USBメモリー] を選び、OKボタンを押す動作選択画面が表示されます。3 [USBメモリーに保存] を選び、OKボタンを押す...
5付録原稿をスキャンするときの注意事項以下を原稿としてスキャンするか、あるいは複製し加工すると、法律により罰せられる場合がありますのでご注意ください。著作物など他人の著作物を権利者に無断で複製などすることは、個人的または家庭内その他これに準ずる限られた範囲においての使用を目的とする場合をのぞき違法となります。また、人物の写真などを複製などする場合には肖像権が問題になることがあります。通貨、有価証券など以下のものを本物と偽って使用する目的で複製すること、またはその本物と紛らわしい物を作成することは法律により罰せられます。紙幣、貨幣、銀行券(外国のものを含む)郵便為替証書株券、社債券定期券、回数券、乗車券◦◦◦◦国債証券、地方債証券郵便切手、印紙手形、小切手その他の有価証券◦◦◦◦公文書など以下のものを本物と偽って使用する目的で偽造することは法律により罰せられます。公務員または役所が作成した免許書、登記簿謄本その他の証明書や文書私人が作成した契約書その他権利義務や事実証明に関する文書役所または公務員の印影、署名または記号私人の印影または署名[関係法律]刑法著作権法通貨及証券模造取締法外国ニ於テ流通スル貨幣紙幣...
6文書を印刷する(Windows)参 考ご使用のアプリケーションソフトによっては、操作が異なる場合があります。詳しい操作方法については、ご使用のアプリケーションソフトの取扱説明書を参照してください。本書ではWindows Vista operating system Ultimate Edition(以降、Windows Vista)をご使用の場合に表示される画面を基本に説明します。1 本製品の電源が入っていることを確認する⇒P.112 用紙をセットする⇒P.79参 考A4、B5、A5、レターサイズの普通紙はカセットに、それ以外の写真用紙などは後トレイにセットします。3 排紙トレイをゆっくり手前に開いてから、補助トレイを開く4 アプリケーションソフトで原稿を作成(または表示)する5 プリンタドライバの設定画面を開く1 アプリケーションソフトの[ファイル]メニューまたはツールバーから[印刷]を選ぶ[印刷]ダイアログが表示されます。2 ご使用の製品名が表示されていることを確認する参 考別の製品名が選ばれている場合は、ご使用の製品名をクリックしてください。3 [詳細設定](または[プロパティ])ボタンをクリックす...
57パソコンから印刷してみようパソコンから印刷してみよう ここでは、文書や写真などをパソコンから印刷する方法について説明しています。付属のソフトウェアEasy-PhotoPrint EX(イージー・フォトプリント・イーエックス)を使うと、デジタルカメラで撮った写真をかんたんな操作で印刷することができます。[写真印刷]をクリックEasy-Photo Print EXを起動して写真を選んでレイアウトを選んで用紙/サイズを選び写真の完成!印刷すれば写真を印刷する(Easy-PhotoPrint EX を使う) ……P.58Easy-PhotoPrint EXのいろいろな機能を使ってみよう ………P.61文書を印刷する(Windows) ……………………………P.62文書を印刷する(Macintosh) …………………………P.65Mac OS X v.10.5.xの場合 …………………………………………P.65Mac OS X v.10.4.xまたはMac OS X v.10.3.9の場合 ………P.67
8用紙をセットする3 用紙をセットする1B32AC1 印刷したい面を下に して、 先端が奥に なるように、カセットの右側に合わせて用紙をセットする2 手前側の用紙ガイド (A) を用紙サイズのマーク位置に合わせる用紙ガイド (A) が用紙サイズのマーク位置に合うと止まります。参 考用紙ガイド (A) と用紙の間には隙間ができることがあります。3 左側の用紙ガイド (B) を用紙の端にぴったり合わせる参 考 (C) の線を超えないようにセットしてください。◦◦4 カセットを本体に差し込む奥に突き当たるまでまっすぐ押し込んでください。5 排紙トレイをゆっくり手前に開いてから、補助トレイを開く参 考用紙をセットしたらパソコンを使わずに本製品を操作してコピーや印刷する場合は、ホーム画面の各メニューの印刷設定で[用紙サイズ]と[用紙の種類]をセットした用紙に合わせて設定します。⇒「設定項目について」(P.19、P.30)パソコンから印刷する場合は、プリンタドライバで[用紙サイズ]と[用紙の種類]をセットした用紙に合わせ設定します。Windowsの場合⇒ 「文書を印刷する(Windows)」(P.62)Macintos...
89用紙/原稿をセットするコピーやスキャンする原稿をセットする本製品の原稿台ガラスに原稿をセットする方法について説明します。[コピー]や[かんたん写真焼増し]などの機能で、原稿をセットするときには、選択した機能により原稿のセット位置が異なる場合があります。選択した機能に合わせて原稿をセットしてください。正しくセットしないと、原稿によっては、正しく読み取りできない場合があります。重 要原稿をセットしたあと、原稿台カバーをきちんと閉じてコピーやスキャンをしてください。パソコンからアプリケーションソフトを使用してスキャンする場合や、本製品のパネル操作で[スキャン]から[パソコン]を選んで、スキャンしたデータをパソコンで使用する場合は、原稿のセット方法が異なります。詳細は『もっと活用ガイド』(電子マニュアル)を参照してください。セットできる原稿について以下の原稿をコピーやスキャンできます。原稿の種類 :◦写真 ◦文書(書類、本、雑誌など) ◦DVD/CDサイズ(幅×長さ) :最大216mm×297mm原稿をセットする原稿台ガラスにコピーまたはスキャンしたい原稿をセットします。1 原稿を原稿台ガラスにセットする1 原...
6パソコンから印刷してみよう文書を印刷する(Windows)6 印刷に必要な設定をする1 [用紙の種類]で印刷したい用紙の種類を選ぶ参 考給紙方法で[自動選択]が設定されていると、A4、B5、A5、レターサイズの普通紙を指定したときにはカセットから給紙され、それ以外の写真用紙などを指定したときには、 後トレイから給紙されます。用紙サイズと用紙の種類を間違えると、給紙箇所が違ったり、正しい印刷品位で印刷されない場合があります。2 [給紙方法]で[自動選択]が選ばれていることを確認する参 考そのほかの給紙方法については、『もっと活用ガイド』(電子マニュアル)を参照してください。3 [印刷品質]や[色/濃度]で印刷品質などを設定する参 考印刷品質については、『もっと活用ガイド』(電子マニュアル)を参照してください。4 [OK]ボタンをクリックする参 考用紙サイズを確認するときは、[ページ設定]タブをクリックします。アプリケーションソフトで設定したサイズと違っている場合は、同じサイズに設定するか、拡大/縮小印刷またはフィットページ印刷を行う必要があります。詳しくは『もっと活用ガイド』(電子マニュアル)を参照してくだ...
84用紙をセットする3 プリンタドライバで用紙の設定をする以下のように[用紙の種類]、[用紙サイズ]、[印刷の向き]([方向])を設定します。長形封筒(Windowsのみ)セットのしかた:ふたを折りたたまずに上に向け、縦置きでセットする縦書き 横書き[用紙の種類] :封筒[用紙サイズ] :長形3号、長形4号[印刷の向き]([方向]):(縦書きの場合)縦 (横書きの場合)横洋形封筒セットのしかた:ふたを左側にし、折りたたんだ面を裏にして、縦置きでセットする郵便番号欄を下に向け、ふたを折りたたんだ面を裏にして、縦置きでセットする横書き 縦書き[用紙の種類] :封筒[用紙サイズ] :洋形4号、洋形6号[印刷の向き]([方向]):(横書きの場合)横 (縦書きの場合)縦◦◦重 要 [用紙サイズ]、[印刷の向き]または[方向]を正しく選ばないと、上下逆さまに印刷されたり、90度回転して印刷されたりします。参 考Windowsをご使用の場合、印刷結果が上下逆さまになるときは、プリンタドライバの設定画面を開き、[ページ設定]シートの[180度回転]にチェックマークを付けてください。プリンタドライバの設定については、以下を...
60写真を印刷する(Easy-PhotoPrint・EXを使う)4 用紙を選ぶ1 [プリンタ]にご使用の製品名が表示されていることを確認する2 [給紙方法]で[自動選択]が選ばれていることを確認する参 考そのほかの給紙方法については、『もっと活用ガイド』(電子マニュアル)を参照してください。3 [用紙サイズ]と[用紙の種類]で、印刷したい用紙を選ぶここでは、[用紙サイズ]で[L判]、[用紙の種類]でセットした用紙の種類を選びます。参 考給紙方法で[自動選択]が設定されていると、A4サイズの普通紙を指定したときにはカセットから給紙され、それ以外の写真用紙などを指定したときには、 後トレイから給紙されます。用紙サイズと用紙の種類を間違えると、給紙箇所が違ったり、正しい印刷品位で印刷されない場合があります。4 [レイアウト/印刷]をクリックする5 レイアウトを選び、印刷する1 写真のレイアウトを選ぶここでは[フチなし1面]を選びます。選んだレイアウトでプレビューが表示され、印刷結果が確認できます。参 考写真の向きを変更したり、一部分だけを切り抜いて(トリミング)印刷したりすることができます。操作方法については、『も...
- 1