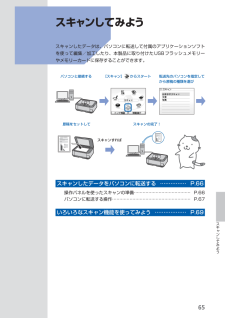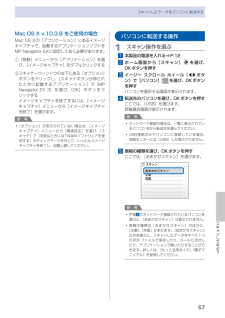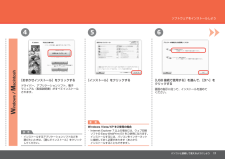Q&A
取扱説明書・マニュアル (文書検索対応分のみ)
"アプリケーション"1 件の検索結果
"アプリケーション"34 件の検索結果
全般
質問者が納得電気屋さんで聞いた話なんですが。。。
E社のインクの方が固まりやすいみたいです^^;
勿論インクジェット方式なのでC社も固まる可能性は充分あるのですが。。。
どちらも固まるのは「ヘッダ」という部分で、
ヘッドクリーニングで大量にインクを使うので実際の印刷以外での消費が激しいようです。
ってなワケで私はHPのプリンタにしました。
HPのインクは、カートリッジ側にヘッダが付いているモノがあるらしく、
カートリッジ交換の度にヘッダが新品に換わるので固まりにくいそうです。
が・・・
カートリッジが結構高いで...
5743日前view41
参 考参 考ネットワーク設置で困ったときには本書では、ネットワーク設置中に発生しやすいトラブルを中心に、その原因と対処方法を説明しています。 該当するトラブルや困ったことの対処方法を参照してください。 該当するトラブルが見つからないときやセットアップ後のトラブルは、『らくらく操作ガイド』/ 『もっと活用ガイド』(電子マニュアル)を参照してください。ご使用のネットワーク機器(ルーター、アクセスポイントなど)やアプリケーションソフトによって、機能などの名称が本書と異なる場合があります。•本書では次のマークを使用しています。操作していただきたい内容の説明をしています。確認が必要な内容の説明をしています。Windowsの場合の説明をしています。Macintoshの場合の説明をしています。操作の参考になることや補足説明が書かれています。用語の説明用語について説明をしています。無線接続の場合の説明をしています。有線接続の場合の説明をしています。そのほかに困ったとき使用したいアクセスポイントが表示されない(検出されない)P.2P.1「アクセスポイントへの接続に失敗しました」と表示された P.4アクセスポイント名 / ネット...
PictBridge対応機器、携帯電話などから印刷するその他パソコンから印刷する⇒ P.71カードスロットをパソコンのドライブに設定するPictBridge対応機器から印刷赤外線通信、Bluetooth通信で印刷⇒『もっと活用ガイド』(電子マニュアル)⇒『もっと活用ガイド』(電子マニュアル)付属のアプリケーションソフトを使っていろいろ印刷⇒『もっと活用ガイド』(電子マニュアル)アルバムシールカレンダー名刺Bluetoothで通信するときは、BluetoothユニットBU-30(オプション)が必要です。
プリント写真から印刷するDVD / CDに印刷するスキャンする⇒ P.42DVD/CDレーベル面をコピーして印刷写真を焼き増しスキャンしたデータをパソコンに転送⇒ P.66⇒ P.62⇒『もっと活用ガイド』(電子マニュアル)付属のアプリケーションソフトらくちんCDダイレクトプリント for CanonやEasy-PhotoPrint EXを使って印刷スキャンしたデータをUSBフラッシュメモリーまたはメモリーカードに保存パソコンからスキャン⇒『もっと活用ガイド』(電子マニュアル)⇒『もっと活用ガイド』(電子マニュアル)
65スキャンしてみようスキャンしてみようスキャンしたデータは、パソコンに転送して付属のアプリケーションソフトを使って編集/加工したり、本製品に取り付けたUSBフラッシュメモリーやメモリーカードに保存することができます。スキャンすれば転送先のパソコンを指定してから原稿の種類を選びスキャンの完了!パソコンと接続する[スキャン] からスタート原稿をセットしてスキャンしたデータをパソコンに転送する …………… P.66操作パネルを使ったスキャンの準備 ………………………………… P.66パソコンに転送する操作 ……………………………………………… P.67いろいろなスキャン機能を使ってみよう ……………… P.69
5Exif Printについて本製品は、「Exif Print」に対応しています。Exif Printは、デジタルカメラとプリンターの連携を強化した規格です。Exif Print対応デジタルカメラと連携することで、撮影時のカメラ情報を活かし、それを最適化して、よりきれいなプリント出力結果を得ることができます。記載について本書で使用しているマークについて説明します。本書では製品を安全にお使いいただくために、大切な記載事項には下記のようなマークを使用しています。これらの記載事項は必ずお守りください。警告取扱いを誤った場合に、死亡または重傷を負うおそれのある警告事項が書かれています。安全に使用していただくために、必ずこの警告事項をお守りください。注意取扱いを誤った場合に、傷害を負うおそれや物的損害が発生するおそれのある注意事項が書かれています。安全に使用していただくために、必ずこの注意事項をお守りください。重 要守っていただきたい重要事項が書かれています。製品の故障・損傷や誤った操作を防ぐために、必ずお読みください。参 考操作の参考になることや補足説明が書かれています。Windows独自の操作について記載しています...
97用紙/原稿をセットする用紙をセットする後トレイに用紙をセットする写真用紙やはがき、封筒は、後トレイにセットし ます。写真用紙/はがきをセットする重 要普通紙をL判、2L判、KGサイズ、名刺、はがきの大きさに切って試し印刷すると、紙づまりの原因になります。●はがきに印刷するときの注意重 要通常のはがきや往復はがきは、パソコンからの印刷にのみ使用できます。あて名面はパソコンからのみ印刷できます。写真付きはがきやステッカーが貼ってあるはがきには印刷できません。往復はがきに印刷するときは、ご使用のアプリケーションソフトおよびプリンタードライバーで用紙サイズを必ず「往復はがき」に設定してください。往復はがきにフチなし全面印刷はできません。往復はがきは折り曲げないでください。折り目がつくと、正しく給紙できず印字ずれや紙づまりの原因になります。参 考往復はがきは自動両面印刷には対応していません。自動両面印刷を行う場合は、あて名面→通信面の順に印刷してください。はがきの両面に1面ずつ印刷するときは、きれいに印刷するために、通信面を印刷したあとにあて名面を印刷することをお勧めします。このとき、通信面の先端がめくれたり傷が...
68スキャンしたデータをパソコンに転送する2 原稿台ガラスに原稿をセットする ⇒P.106機能ごとの原稿のセット方法を確認してください。⇒P.107参 考色の薄いペンや蛍光ペンで書かれた文字や線などは、正しくスキャンできない場合があります。3 カラースタートボタンまたはモノクロスタートボタンを押して、スキャンを開始するMP・Navigator・EXが起動し、MP・Navigator・EXで設定されている内容で、原稿がスキャンされ、データがパソコンに転送されます。スキャン中は、「読み取っています」というメッセージが表示されます。続けて原稿をスキャンする場合は、原稿台ガラスに原稿をセットし、カラースタートボタンまたはモノクロスタートボタンを押してください。スキャン終了後、原稿台ガラスから原稿を取り出してください。重 要動作中に電源を切らないでください。スキャンが終わるまで原稿台カバーを開けたり、セットした原稿を動かさないでください。◦◦◦参 考ホームボタンを押すと、[スキャン]メニューを終了してホーム画面に戻ります。原稿の種類によって画像の位置やサイズが正しくスキャンできない場合があります。そのようなときは、『も...
BCAセットアップしようはじめに本製品の電源を入れる前に、製品内部と外側にあるオレンジ色のテープと保護シートを すべて取り除いてください。プリントヘッドは、排紙トレイ(A)の内側に収納されています。排紙トレイを開いて取り出してください。プリントヘッド(5 個 : BK、M、Y、PGBK、C)電源コードマニュアル一式 ◆セットアップ CD-ROM(ドライバー・アプリケーションソフト・電子マニュアル 収録) ◆保証書◆付属品を確認しよう ■上から物が落下しそうな場所には、設置しないで ください。物が本製品内部に落ちて故障の原因に なります。・本製品の上には、物を置かないでください。カバーなどを開いたとき、物が本製品内部に落ちて故障の原因になります。・設置場所について □重 要(B) 8cm CD-R アダプター(C) CD-R トレイUSB ケーブル(A-B タイプ) ◆マットフォトペーパー MP-101 A4 サイズ用紙(自動プリントヘッド位置調整用) ◆インクタンク
67スキャンしてみようスキャンしたデータをパソコンに転送するMac OS X v.10.3.9 をご使用の場合Mac・OS・Xの[アプリケーション]にあるイメージキャプチャで、起動するアプリケーションソフトをMP・Navigator・EXに設定しておく必要があります。①・[移動]メニューから[アプリケーション]を選び、[イメージキャプチャ]をダブルクリックする②・スキャナーウィンドウの左下にある[オプション]ボタンをクリックし、[スキャナボタンが押されたときに起動するアプリケーション]で[MP・Navigator・EX・3]を選び、[OK]ボタンをクリックするイメージキャプチャを終了するには、[イメージキャプチャ]メニューから[イメージキャプチャを終了]を選びます。参 考 [オプション]が表示されていない場合は、[イメージキャプチャ]メニューから[環境設定]を選び、[スキャナ]で[可能なときにはTWAINソフトウェアを使用する]のチェックマークを外して、いったんイメージキャプチャを終了し、起動し直してください。◦パソコンに転送する操作1 スキャン操作を選ぶ1 本製品の電源を入れる⇒P.122 ホーム画面から[...
þÿ456パソコンと接続して使えるようにしようソフトウェアをインストールしよう[おまかせインストール]をクリックするドライバー、アプリケーションソフト、電子 マニュアル(取扱説明書)がすべてインストール されます。[インストール]をクリックするWindows Vista/XP をご使用の場合重 要Internet Explorer 7 以上の場合には、ウェブ印刷ソフトの Easy-WebPrint EX をご使用になれます。インストールするには、パソコンをインターネットに接続しておく必要があります(あとから インストールすることもできます)。・インストールするアプリケーションソフトなどを 選びたいときは、[選んでインストール]をクリックしてください。・参 考画面の指示に従って、インストールを進めて ください。[USB 接続で使用する]を選んで、[次へ]をクリックする
- 1