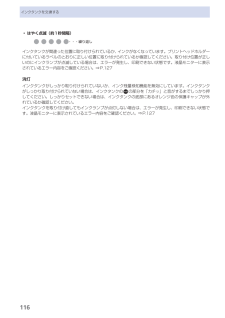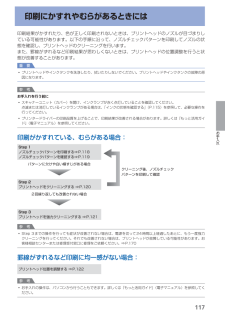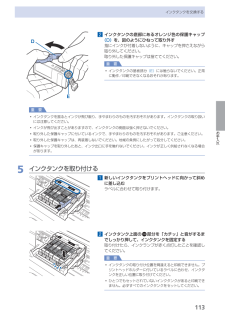Q&A
取扱説明書・マニュアル (文書検索対応分のみ)
"ランプ"2 件の検索結果
"ランプ"33 件の検索結果
全般
質問者が納得プリンタの修理屋です。
「プリンターの無線ラン設定は出来たのですが・・・
多分 電源オンの状態で(WiFi)のLEDランプ点灯中」・・・・必ずしも設定完了とはいえません。
Wi-Fi ランプが点灯しているのは無線LANが有効になっているというだけで、無線ルーターとの接続設定は別の作業です
設定方法は、無線ルーターによって異なりますので、そちらの取説を見る必要があります。
機器によって方法が異なります。
4418日前view647
全般
質問者が納得MP640の設定はおそらく問題ないと思います。(WIFIのランプ点灯ということで)
パソコン側からのプリンタの検出ができていないと思われますので、パソコンのウィルス対策ソフトを一時的に停止・もしくは案インストールして、もう一度検出してみてください。
プリンタの設定が終わったらすみやかにウィルス対策してくださいね。
追加)
win111_2005さんのおっしゃっているように、プリンタのIPを固定にして、CANONのユーティリティを使わずプリンタの追加でそのIPアドレスを直接指定して設定する方法があります...
5618日前view120
1234567参考情報[手動設定]を選んで、OKボタンを押す[はい]を選んで、OKボタンを押す[無線 LAN のセットアップ]を選んで、 OKボタンを押すイージー スクロール ホイールで[設定]を選んで、OKボタンを押す本製品にアクセスポイントのアクセスポイント名 / ネットワーク名(SSID)や セキュリティ設定(WEPや WPAなど)を、直接入力することができます。 以下の手順で行ってください。無線接続が有効になると、Wi-Fiランプ(青色)が点灯します。•[アクセスポイント名を直接入力]を選んで、 OKボタンを押すマンションなどにお住まいの場合は、近隣で使用 されているアクセスポイントを表示してしまうことが あります。•アクセスポイント名 / ネットワーク名(SSID)をイージー スクロール ホイールで入力して、 OKボタンを押すアクセスポイントのアクセスポイント名 / ネットワーク名(SSID)を確認する方法については、アクセスポイントに付属のマニュアルを参照するか、メーカーにお問い合わせください。•本製品にアクセスポイントと同じアクセスポイント名/ ネットワーク名(SSID)を入力してください。•...
7困ったときには困ったときには液晶モニターにエラーメッセージが表示されている液晶モニターにエラー/確認メッセージが表示されたときには、以下の対処方法にしたがってください。エラー/確認メッセージ 対処方法下記のインクがなくなった可能性がありますインクの交換をお勧めしますU041インクがなくなった可能性があります(インクランプが点滅しています)。インクタンクを交換することをお勧めします。印刷が終了していない場合は、インクタンクを取り付けたまま本製品のOKボタンを押すと、印刷を続けることができます。印刷が終了したらインクタンクを交換することをお勧めします。インク切れの状態で印刷を続けると、故障の原因となるおそれがあります。⇒「インクタンクを交換する」(P.110)参 考複数のインクランプが点滅している場合は、「インクの状態を確認する」(P.115)を参照して、インクタンクの状態を確認してください。◦プリントヘッドが装着されていませんプリントヘッドを装着してくださいU051 /プリントヘッドの種類が違います正しいプリントヘッドを装着してくださいU052『かんたんスタートガイド』の説明にしたがってプリントヘッドを取...
þÿA接続チェックリスト本製品を接続する前に、パソコンとネットワーク機器(ルーター、アクセスポイントなど)の設定が完了していて、パソコンがネットワークに接続できる状態になっていますか。パソコンとネットワーク機器の設定をしてください。本製品とネットワーク機器(ルーター、アクセスポイントなど)の電源は入っていますか。セキュリティソフトウェアのファイアウォール機能を使用していませんか。キヤノンのソフトウェアがネットワークにアクセスしようとしていることを警告するメッセージが、パソコンの画面に表示される場合があります。 警告メッセージが表示されたら、アクセスを常に許可するように設定してください。各機器の電源を入れてください。本製品の電源がすでに入っている場合は、電源を一度切り、再度電源を入れてください。チェック 1チェック 2チェック 3設定する方法については、パソコンおよびネットワーク機器に付属のマニュアルを参照するか、メーカーにお問い合わせください。 •アクセスポイントと本製品が、それぞれ無線通信可能な見通しの良い場所に設置されていますか。また、電子レンジや冷蔵庫などが近くにありませんか。障害物が少なく、見通しの...
8困ったときにはエラー/確認メッセージ 対処方法下記のインクタンクが認識できませんU043U140U150インクタンクが取り付けられていません。インクタンクを取り付けてください。⇒「インクタンクを交換する」(P.110)本製品がサポートできないインクタンクが取り付けられています(インクランプが消灯しています)。正しいインクタンクを取り付けてください。⇒「インクタンクを交換する」(P.110)インクタンクにエラーが発生しました(インクランプが消灯しています)。インクタンクを交換してください。⇒「インクタンクを交換する」(P.110)◦◦◦下記のインクがなくなりました インクタンクを交換してくださいU163インクがなくなりました(インクランプが点滅しています)。インクタンクを交換して、スキャナーユニット(カバー)を閉じてください。⇒「インクタンクを交換する」(P.110)このまま印刷を続けると本製品に損傷を与えるおそれがあります。印刷を続けるには、インク残量検知機能を無効にする必要があります。本製品のストップボタンを5秒以上押してから離してください。この操作を行うと、インク残量検知機能を無効にしたことを履歴に...
6インクタンクを交換するはやく点滅(約1秒間隔)・・・繰り返しインクタンクが間違った位置に取り付けられているか、インクがなくなっています。プリントヘッドホルダーに付いているラベルのとおりに正しい位置に取り付けられているか確認してください。取り付け位置が正しいのにインクランプが点滅している場合は、エラーが発生し、印刷できない状態です。液晶モニターに表示されているエラー内容をご確認ください。⇒P.127消灯インクタンクがしっかり取り付けられていないか、インク残量検知機能を無効にしています。インクタンクがしっかり取り付けられていない場合は、インクタンクの の部分を「カチッ」と音がするまでしっかり押してください。しっかりセットできない場合は、インクタンクの底部にあるオレンジ色の保護キャップが外れているか確認してください。インクタンクを取り付け直してもインクランプが点灯しない場合は、エラーが発生し、印刷できない状態です。液晶モニターに表示されているエラー内容をご確認ください。⇒P.127◦
困ったときには困ったときには液晶モニターの表示が消えている電源ランプが消えているとき:電源が入っていません。電源コードが接続されていることを確認し、電源を入れてください。電源ランプが点灯しているとき:液晶モニターが自動消灯しています。操作パネルの電源ボタン以外のボタンを押してください。日本語以外の言語が表示されている次の手順で、日本語の設定に戻してください。1 ホームボタンを押して5秒以上待つ2 [設定]を選び、OKボタンを押す3 [本体設定]を選び、OKボタンを押す4 }ボタンを6回押し、OKボタンを押すBluetoothユニットを取り付けているときは、}ボタンを7回押してから、OKボタンを押してください。5 {}ボタンで[日本語]を選び、OKボタンを押すMPドライバーがインストールできない参 考LAN接続でMPドライバーがインストールできない場合は、『ネットワーク設置で困ったときには』も参照してください。『セットアップCD-ROM』をDVD/CD-ROMドライブに入れてもセットアップが始まらないとき:次の手順にしたがってインストールを開始してください。1 [スタート]メニューから[コンピュータ]を開...
7お手入れ印刷にかすれやむらがあるときには印刷結果がかすれたり、色が正しく印刷されないときは、プリントヘッドのノズルが目づまりしている可能性があります。以下の手順に沿って、ノズルチェックパターンを印刷してノズルの状態を確認し、プリントヘッドのクリーニングを行います。また、罫線がずれるなど印刷結果が思わしくないときは、プリントヘッドの位置調整を行うと状態が改善することがあります。重 要プリントヘッドやインクタンクを洗浄したり、拭いたりしないでください。プリントヘッドやインクタンクの故障の原因になります。参 考お手入れを行う前にスキャナーユニット(カバー)を開け、インクランプが赤く点灯していることを確認してください。点滅または消灯しているインクランプがある場合は、「インクの状態を確認する」(P.115)を参照して、必要な操作を行ってください。プリンタードライバーの印刷品質を上げることで、印刷結果が改善される場合があります。詳しくは『もっと活用ガイド』(電子マニュアル)を参照してください。印刷がかすれている、むらがある場合:Step 3プリントヘッドを強力クリーニングする ⇒P.121Step 1ノズルチェック...
お手入れインクタンクを交換する2 インクタンクの底部にあるオレンジ色の保護キャップ(D) を、図のようにひねって取り外す指にインクが付着しないように、キャップを押さえながら取り外してください。取り外した保護キャップは捨ててください。重 要インクタンクの基板部分 (E) には触らないでください。正常に動作/印刷できなくなるおそれがあります。重 要インクタンクを振るとインクが飛び散り、手やまわりのものを汚すおそれがあります。インクタンクの取り扱いには注意してください。インクが飛び出すことがありますので、インクタンクの側面は強く押さないでください。取り外した保護キャップに付いているインクで、手やまわりのものを汚すおそれがあります。ご注意ください。取り外した保護キャップは、再装着しないでください。地域の条例にしたがって処分してください。保護キャップを取り外したあと、インク出口に手を触れないでください。インクが正しく供給されなくなる場合があります。5 インクタンクを取り付ける1 新しいインクタンクをプリントヘッドに向かって斜めに差し込むラベルに合わせて取り付けます。2 インクタンク上面の 部分を「カチッ」と音がす...
本製品について知っておこう各部の名称と役割内部 インクランプ赤色に点灯/点滅し、インクタンクの状態を知らせます。⇒「インクの状態を確認する」(P.115) プリントヘッド固定レバープリントヘッドを固定します。重 要プリントヘッドを取り付けたら、このレバーを上げないでください。 プリントヘッドホルダープリントヘッドを取り付けます。◦ スキャナーユニット(カバー)原稿をスキャンするユニットです。インクタンクを交換するときやインクランプを確認するとき、内部につまった用紙を取り除くときに開きます。開くときには、原稿台カバーと一緒に持ち上げます。 内部カバーCD-Rトレイをセットします。DVD/CDに印刷するときだけ手前に開いて使用します。通常は閉じておきます。 カードスロットメモリーカードをセットします。⇒P.28 アクセスランプ点灯または点滅し、メモリーカードの状態を知らせます。⇒P.29参 考プリントヘッドとインクタンクの取り付け方法は、『かんたんスタートガイド』を参照してください。 ◦
5お手入れインクタンクを交換するインクの状態を確認するインクの状態は、液晶モニターやインクランプで確認することができます。液晶モニターで確認する1 電源が入っていることを確認し、ホームボタンを押す2 ファンクションボタン(左)を押すインク残量画面が表示されたら、 (A) の部分を確認し、マークが表示されていなければ、印刷するのに十分なインクが残っています。の付いたインクが少なくなっています。新しいインクタンクをご用意ください。参 考印刷中に液晶モニターに表示される画面でも、インクの状態を確認することができます。インクランプで確認する1 電源が入っていることを確認し、排紙トレイをゆっくり手前に開く2 スキャナーユニット(カバー)を止まる位置まで持ち上げる⇒P.1113 インクランプの状態を確認するインクランプの状態を確認したら、スキャナーユニット(カバー)を閉じてください。点灯インクタンクは正しく取り付けられていて、印刷するのに十分なインクが残っています。点滅ゆっくり点滅(約3秒間隔)・・・繰り返しインクが少なくなっています。新しいインクタンクをご用意ください。◦◦A
- 1