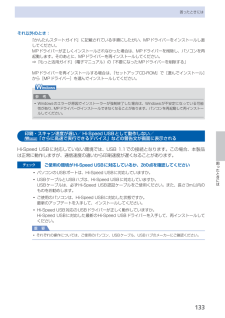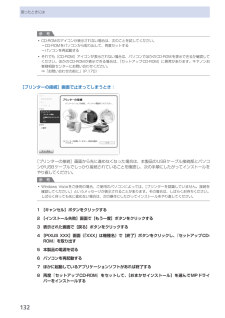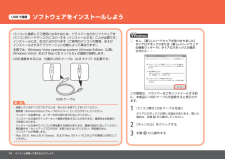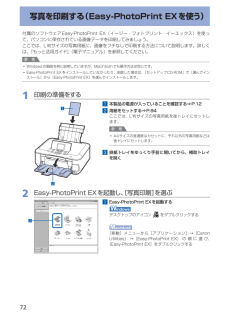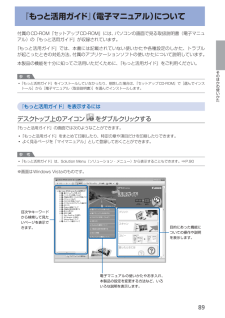Q&A
取扱説明書・マニュアル (文書検索対応分のみ)
"セットアップCD-ROM" 一致するキーワードは見つかりませんでした。
"セットアップCD-ROM"10 - 20 件目を表示
BCAセットアップしようはじめに本製品の電源を入れる前に、製品内部と外側にあるオレンジ色のテープと保護シートを すべて取り除いてください。プリントヘッドは、排紙トレイ(A)の内側に収納されています。排紙トレイを開いて取り出してください。プリントヘッド(5 個 : BK、M、Y、PGBK、C)電源コードマニュアル一式 ◆セットアップ CD-ROM(ドライバー・アプリケーションソフト・電子マニュアル 収録) ◆保証書◆付属品を確認しよう ■上から物が落下しそうな場所には、設置しないで ください。物が本製品内部に落ちて故障の原因に なります。・本製品の上には、物を置かないでください。カバーなどを開いたとき、物が本製品内部に落ちて故障の原因になります。・設置場所について □重 要(B) 8cm CD-R アダプター(C) CD-R トレイUSB ケーブル(A-B タイプ) ◆マットフォトペーパー MP-101 A4 サイズ用紙(自動プリントヘッド位置調整用) ◆インクタンク
66スキャンしたデータをパソコンに転送するスキャンしたデータをUSB接続またはネットワークに接続してあるパソコンに転送することができます。ここでは、[おまかせスキャン]で、原稿の種類を自動判別し、MP・Navigator・EX(エムピー ・ナビゲーター ・イーエックス)の設定にしたがってスキャンしたデータをUSB接続のパソコンに転送する方法について説明します。スキャンしたデータをメモリーカードやUSBフラッシュメモリーに保存する方法や、パソコンからスキャンする方法については、『もっと活用ガイド』(電子マニュアル)を参照してください。重 要データの破損または消失については、本製品の保証期間内であっても、理由の如何にかかわらず、弊社では一切の責任を負いかねます。あらかじめご了承ください。参 考 [おまかせスキャン]は、スキャンしたデータの転送先がUSB接続のパソコンの場合のみ選ぶことができます。 [おまかせスキャン]で判別できる原稿の種類は、写真、はがき、名刺、雑誌、 新聞、文書、DVD/CDです。 ・その他の原稿は、パソコンから原稿の種類や読取サイズを指定してスキャンしてください。詳しくは、『もっと活用ガイド』...
þÿB7パソコンと接続して使えるようにしようソフトウェアをインストールしようインストール中の重要情報登録をする場合、下記に記載されている シリアルナンバーが必要です。使用状況調査プログラムの内容に同意いただけ ましたら[同意する]をクリックしてください。 [同意しない]をクリックした場合、使用状況 調査プログラムはインストールされませんが、 本製品は正常にご使用いただけます。Mac OS X v.10.3.9 の環境では表示され ません。・参 考CANON iMAGE GATEWAY (キヤノン・イメージ・ゲートウェイ)で登録をする場合に必要な情報について□本製品内部(イラスト参照) ・保証書・使用状況調査プログラムのご案内 □重 要スキャナーユニット(カバー)(B)を開くと プリントヘッドホルダーが動きますのでご注意 ください。・[終了]をクリックして、インストールを終了する[再起動]が表示された場合は、パソコンを 再起動してください。次は「用紙のセット方法」(P.49)を参照してください。再起動のあと、『セットアップ CD-ROM』を取り出して、大切に保管してください。Macintosh の場合、本製...
困ったときには困ったときにはそれ以外のとき:『かんたんスタートガイド』に記載されている手順にしたがい、MPドライバーをインストールし直してください。MPドライバーが正しくインストールされなかった場合は、MPドライバーを削除し、パソコンを再起動します。そのあとに、MPドライバーを再インストールしてください。⇒『もっと活用ガイド』(電子マニュアル)の「不要になったMPドライバーを削除する」MPドライバーを再インストールする場合は、『セットアップCD-ROM』で[選んでインストール]から[MPドライバー]を選んでインストールしてください。参 考Windowsのエラーが原因でインストーラーが強制終了した場合は、Windowsが不安定になっている可能性があり、MPドライバーがインストールできなくなることがあります。パソコンを再起動して再インストールしてください。◦印刷・スキャン速度が遅い/ Hi-Speed USBとして動作しない/ 「さらに高速で実行できるデバイス」などの警告文が画面に表示されるHi-Speed・USBに対応していない環境では、USB ・1.1での接続となります。この場合、本製品は正常に動作し...
困ったときには困ったときには液晶モニターの表示が消えている電源ランプが消えているとき:電源が入っていません。電源コードが接続されていることを確認し、電源を入れてください。電源ランプが点灯しているとき:液晶モニターが自動消灯しています。操作パネルの電源ボタン以外のボタンを押してください。日本語以外の言語が表示されている次の手順で、日本語の設定に戻してください。1 ホームボタンを押して5秒以上待つ2 [設定]を選び、OKボタンを押す3 [本体設定]を選び、OKボタンを押す4 }ボタンを6回押し、OKボタンを押すBluetoothユニットを取り付けているときは、}ボタンを7回押してから、OKボタンを押してください。5 {}ボタンで[日本語]を選び、OKボタンを押すMPドライバーがインストールできない参 考LAN接続でMPドライバーがインストールできない場合は、『ネットワーク設置で困ったときには』も参照してください。『セットアップCD-ROM』をDVD/CD-ROMドライブに入れてもセットアップが始まらないとき:次の手順にしたがってインストールを開始してください。1 [スタート]メニューから[コンピュータ]を開...
困ったときには参 考CD-ROMのアイコンが表示されない場合は、次のことを試してください。CD-ROMをパソコンから取り出して、再度セットするパソコンを再起動するそれでも[CD-ROM]アイコンが表示されない場合は、パソコンでほかのCD-ROMを表示できるか確認してください。ほかのCD-ROMが表示できる場合は、『セットアップCD-ROM』に異常があります。キヤノンお客様相談センターにお問い合わせください。⇒「お問い合わせの前に」(P.170)[プリンターの接続]画面で止まってしまうとき:[プリンターの接続]画面から先に進めなくなった場合は、本製品のUSBケーブル接続部とパソコンがUSBケーブルでしっかり接続されていることを確認し、次の手順にしたがってインストールをやり直してください。参 考Windows・Vistaをご使用の場合、ご使用のパソコンによっては、[プリンターを認識していません。接続を確認してください。]というメッセージが表示されることがあります。その場合は、しばらくお待ちください。しばらく待っても先に進めない場合は、次の操作にしたがってインストールをやり直してください。1 [キャンセル]ボ...
パソコンと接続して使えるようにしようもし、[新しいハードウェアが見つかりました] ダイアログボックスまたは[新しいハードウェア の検索ウィザード]ダイアログボックスが表示 されたら・・・□[キャンセル]をクリックする手順 から操作するパソコン側の USB ケーブルを抜くダイアログボックスが閉じる場合があります。閉じた場合は、手順 から操作してください。23ソフトウェアをインストールしよう起動しているすべてのプログラムは、あらかじめ終了しておいてください。 ・パソコンと接続してご使用になるためには、ドライバーなどのソフトウェアをパソコンのハードディスクにコピーする(インストールする)ことが必要です。 インストールには、約 20 分かかります(ご使用のパソコンの環境、および インストールされるアプリケーションの数によって異なります)。本書では、Windows Vista operating system Ultimate Edition(以降、Windows Vista)および Mac OS X v.10.5.x の画面で説明します。管理者(Administrators グループのメンバー)としてログオン...
þÿ21A12パソコンと接続して使えるようにしようソフトウェアをインストールしようパソコンの電源を入れて、 『セットアップ CD-ROM』をCD-ROM ドライブに入れるプログラムが自動的に起動しない場合は、[コンピュータ]または [マイ コンピュータ]の CD-ROM アイコンをダブルクリックします。 CD-ROM の内容が表示されたら、「MSETUP4.EXE」をダブル クリックしてください。・参 考本製品の電源を切る(A)電源が切れるまで、 約 30 秒動作音が続きます。・重 要本製品とパソコンを USBケーブルで接続する本製品の電源が入っている ことを確認してください。USB ケーブル接続部は、 本製品の右側背面にあり ます。下部のポートが USB用です。・参 考パソコンの電源を入れて、 『セットアップ CD-ROM』をCD-ROM ドライブに入れるプログラムが自動的に起動します。Windows Vista/XPをご使用の場合□Internet Explorer 7 以上の場合には、ウェブ印刷 ソフトの Easy-WebPrint EX(イージー・ウェブ プリント・イーエックス)をご使用になれます。 ...
7写真を印刷する(Easy-PhotoPrint EXを使う)付属のソフトウェアEasy-PhotoPrint・EX(イージー・フォトプリント・イーエックス)を使って、パソコンに保存されている画像データを印刷してみましょう。ここでは、L判サイズの写真用紙に、画像をフチなしで印刷する方法について説明します。詳しくは、『もっと活用ガイド』(電子マニュアル)を参照してください。参 考Windowsの画面を例に説明していますが、Macintoshでも操作方法は同じです。Easy-PhotoPrint ・EXをインストールしていなかったり、削除した場合は、『セットアップCD-ROM』で[選んでインストール]から[Easy-PhotoPrint・EX]を選んでインストールします。1 印刷の準備をする1 本製品の電源が入っていることを確認する⇒P.122 用紙をセットする⇒P.94ここでは、L判サイズの写真用紙を後トレイにセットします。参 考A4サイズの普通紙はカセットに、それ以外の写真用紙などは後トレイにセットします。3 排紙トレイをゆっくり手前に開いてから、補助トレイを開く2 Easy-PhotoPrint EXを起...
89そのほかの使いかた『もっと活用ガイド』(電子マニュアル)について付属のCD-ROM『セットアップCD-ROM』には、パソコンの画面で見る取扱説明書(電子マニュアル)の『もっと活用ガイド』が収録されています。『もっと活用ガイド』では、本書には記載されていない使いかたや各種設定のしかた、トラブルが起こったときの対処方法、付属のアプリケーションソフトの使いかたについて説明しています。本製品の機能を十分に知ってご活用いただくために、『もっと活用ガイド』をご利用ください。参 考 『もっと活用ガイド』をインストールしていなかったり、削除した場合は、『セットアップCD-ROM』で[選んでインストール]から[電子マニュアル(取扱説明書)]を選んでインストールします。『もっと活用ガイド』を表示するにはデスクトップ上のアイコン をダブルクリックする『もっと活用ガイド』の画面では次のようなことができます。 『もっと活用ガイド』をまとめて印刷したり、特定の章や項目だけを印刷したりできます。よく見るページを「マイマニュアル」として登録しておくことができます。参 考 『もっと活用ガイド』は、Solution ・Menu(ソリューショ...