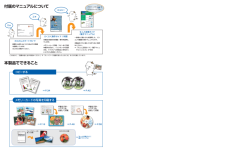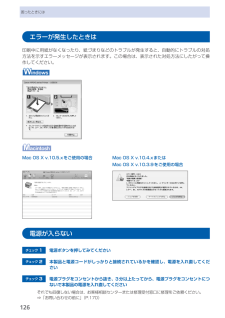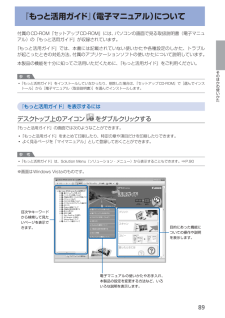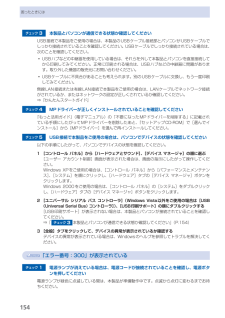Q&A
取扱説明書・マニュアル (文書検索対応分のみ)
"トラブル"2 件の検索結果
"トラブル"10 - 20 件目を表示
全般
質問者が納得サポートページより
ttp://cweb.canon.jp/e-support/qa/1055/app/servlet/qadoc?qa=068447
5521日前view240
全般
質問者が納得ソフマップに売りましょう。査定額がつかなかったらハードオフ。
余ったインクカードリッジもハードオフで買い取ってもらえます。
5749日前view73
参 考参 考ネットワーク設置で困ったときには本書では、ネットワーク設置中に発生しやすいトラブルを中心に、その原因と対処方法を説明しています。 該当するトラブルや困ったことの対処方法を参照してください。 該当するトラブルが見つからないときやセットアップ後のトラブルは、『らくらく操作ガイド』/ 『もっと活用ガイド』(電子マニュアル)を参照してください。ご使用のネットワーク機器(ルーター、アクセスポイントなど)やアプリケーションソフトによって、機能などの名称が本書と異なる場合があります。•本書では次のマークを使用しています。操作していただきたい内容の説明をしています。確認が必要な内容の説明をしています。Windowsの場合の説明をしています。Macintoshの場合の説明をしています。操作の参考になることや補足説明が書かれています。用語の説明用語について説明をしています。無線接続の場合の説明をしています。有線接続の場合の説明をしています。そのほかに困ったとき使用したいアクセスポイントが表示されない(検出されない)P.2P.1「アクセスポイントへの接続に失敗しました」と表示された P.4アクセスポイント名 / ネット...
本製品のネットワーク設定中のトラブルAOSS 設定時「アクセスポイントとセキュリティ情報を確認中にエラーが発生 しました」と表示されたアクセスポイントのセキュリティ設定を確認して、再度 AOSS の設定を行って ください。アクセスポイントのセキュリティ設定を確認する方法については、アクセスポイントに付属のマニュアルを参照するか、メーカーにお問い合わせください。•セキュリティ設定を失敗した場合に表示されます。本製品の AOSS の設定をする方法については、『かんたんスタートガイド』の 「[ネットワークで接続 - 無線で接続 -]AOSS で設定する」を参照してください。•「AOSS モードのアクセスポイントが見つかりません」と表示されたアクセスポイントと本製品を 3 m 以内に近づけて、再度 AOSS の設定を行ってください。AOSS の設定が、所定の時間内(2 分)に できなかった場合に表示されます。AOSS に対応していないアクセスポイントをご使用の場合は、無線接続の設定を手動で 行ってください。本製品の無線接続の設定を手動でする方法については、 『かんたんスタートガイド』の「[ネットワークで接続 - 無...
A A「同じ名前のアクセスポイントが複数あります」と表示された本製品が表示されない(検出されない)本製品がネットワークに接続できていますか。本製品がネットワークに接続できているか確認する方法については、『かんたんスタート ガイド』の「[ネットワークで接続]ネットワークへの接続状態を確認しよう」を参照してください。•無線接続の場合は、「接続チェックリスト」(P.12)のチェック 1、2、3、4、5、6 で問題がないことを確認して、[更新](A)をクリックしてください。チェック 2チェック 1本製品がネットワークに接続できていない場合は、『かんたんスタートガイド』の「[ネットワークで接続 - 無線で接続 -]無線 LAN の設定をしよう」、または 「[ネットワークで接続 - 有線で接続 -]有線 LAN の設定をしよう」以降の手順に 従って、再度セットアップを行ってください。有線接続の場合は、「接続チェックリスト」(P.12)のチェック 1、2、3、7、8で問題がないことを確認して、[更新](A)をクリックしてください。ソフトウェアインストール中のトラブル同じ名前のアクセスポイントが複数ある場合に表示 されます...
コピーするメモリーカードの写真を印刷するかんたんスタートガイド設置から使えるようになるまでの準備を説明しています。はじめにお読みください。付属のマニュアルについてデスクトップのをダブルクリックしてね!らくらく操作ガイド(本書)本製品の基本的な機能・操作を説明しています。メモリーカード印刷、コピーなどの基本操作のほかに、インクタンクの交換方法、トラブルへの対処などを知りたいときにもお読みください。もっと活用ガイド(電子マニュアル)一歩進んだ使いかたを説明した、パソコンの画面で見るマニュアルです。本製品をさらに使いこなすためにお読みください。⇒ 「『もっと活用ガイド』(電子マニュアル)について」(P.89)本製品でできること手書き文字/イラストを合成して印刷手書き文字/イラストを合成して印刷⇒ P.34⇒ P.42⇒ P.18⇒ P.48⇒ P.55ニャニャニャン!このほかに、『設置の前に必ずお読みください』や『ネットワーク設置で困ったときには』などが付属しています。フォトナビシートを使って印刷DVD/CDに印刷『もっと活用ガイド』(電子マニュアル)⇒
6困ったときにはエラーが発生したときは印刷中に用紙がなくなったり、紙づまりなどのトラブルが発生すると、自動的にトラブルの対処方法を示すエラーメッセージが表示されます。この場合は、表示された対処方法にしたがって操作してください。Mac OS X v.10.5.xをご使用の場合Mac OS X v.10.4.xまたはMac OS X v.10.3.9をご使用の場合電源が入らないチェック 1 電源ボタンを押してみてくださいチェック 2 本製品と電源コードがしっかりと接続されているかを確認し、電源を入れ直してくださいチェック 3 電源プラグをコンセントから抜き、3分以上たってから、電源プラグをコンセントにつないで本製品の電源を入れ直してくださいそれでも回復しない場合は、お客様相談センターまたは修理受付窓口に修理をご依頼ください。⇒「お問い合わせの前に」(P.170)
5困ったときには困ったときには本製品を使用中にトラブルが発生したときは、ここでの対処方法を参照してください。ここでは発生しやすいトラブルを中心に説明しています。該当するトラブルが見つからないときには、『もっと活用ガイド』(電子マニュアル)をあわせて参照してください。⇒「『もっと活用ガイド』(電子マニュアル)について(P.89)」無線LANのセットアップ時のトラブルについては、『ネットワーク設置で困ったときには』を参照してください。エラーが発生したときは ………………………………………………… P.126電源が入らない …………………………………………………………… P.126液晶モニターにエラーメッセージが表示されている ………………… P.127液晶モニターの表示が消えている ……………………………………… P.131日本語以外の言語が表示されている …………………………………… P.131MPドライバーがインストールできない ……………………………… P.131印刷・スキャン速度が遅い/ Hi-Speed USBとして動作しない/ 「さらに高速で実行できるデバイス」などの警告文が画面に 表示さ...
0困ったときにはエラー/確認メッセージ 対処方法B200プリンタートラブルが発生しました電源プラグを抜いて修理受付窓口へ修理をご依頼ください本製品の電源を切ってから、電源プラグをコンセントから抜いてください。パーソナル機器修理受付センターまたはお近くの修理受付窓口に修理をご依頼ください。⇒「お問い合わせの前に」(P.170)****プリンタートラブルが発生しました電源を入れ直してください解決しないときは、取扱説明書を参照してください「****」部分は半角英数字で表示され、状況により表示が異なります。 「5100/5110」と表示された場合印刷を中止して、本製品の電源を切ってください。それから、プリントヘッドホルダーの保護材やつまった用紙など、プリントヘッドホルダーの動きを妨げているものを取り除き、本製品の電源を入れ直してください。重 要このとき内部の部品には触れないよう、十分注意してください。印刷結果不具合などの原因となります。それでも回復しない場合は、パーソナル機器修理受付センターまたはお近くの修理受付窓口に修理をご依頼ください。⇒「お問い合わせの前に」(P.170) 「6000」と表示された場合本製品...
89そのほかの使いかた『もっと活用ガイド』(電子マニュアル)について付属のCD-ROM『セットアップCD-ROM』には、パソコンの画面で見る取扱説明書(電子マニュアル)の『もっと活用ガイド』が収録されています。『もっと活用ガイド』では、本書には記載されていない使いかたや各種設定のしかた、トラブルが起こったときの対処方法、付属のアプリケーションソフトの使いかたについて説明しています。本製品の機能を十分に知ってご活用いただくために、『もっと活用ガイド』をご利用ください。参 考 『もっと活用ガイド』をインストールしていなかったり、削除した場合は、『セットアップCD-ROM』で[選んでインストール]から[電子マニュアル(取扱説明書)]を選んでインストールします。『もっと活用ガイド』を表示するにはデスクトップ上のアイコン をダブルクリックする『もっと活用ガイド』の画面では次のようなことができます。 『もっと活用ガイド』をまとめて印刷したり、特定の章や項目だけを印刷したりできます。よく見るページを「マイマニュアル」として登録しておくことができます。参 考 『もっと活用ガイド』は、Solution ・Menu(ソリューショ...
5困ったときには [ユーティリティ]シートの[特殊設定]で[CD-R印刷時にプリンタブルディスクの有無を判別する]のチェックマークを外し(オフに設定)、[送信]ボタンをクリックします。印刷が終わったら、[CD-R印刷時にプリンタブルディスクの有無を判別する]にチェックマークを付け(オンに設定)、[送信]ボタンをクリックしてください。参 考印刷後に[CD-R印刷時にプリンタブルディスクの有無を判別する]のチェックマークを外したままほかのDVD/CDの印刷を行うと、CD-RトレイにDVD/CDがセットされていなくても印刷が始まることがあります。チェックマークを付けることで、CD-Rトレイが汚れるのを防ぐことができます。チェック 5 通常の印刷(DVD/CDレーベル印刷以外の印刷)を開始するとき、または印刷中に、内部カバーが開いていませんか内部カバーを閉じてから、本製品のOKボタンを押してください。印刷中に内部カバーを開閉しないでください。破損の原因になります。「エラー番号:B200 プリンタートラブルが発生しました。プリンターの電源を切り、電源プラグをコンセントから抜いてください。その後、修理受付窓口へ修理を...
54困ったときにはチェック 3 本製品とパソコンが通信できる状態か確認してくださいUSB接続で本製品をご使用の場合は、本製品のUSBケーブル接続部とパソコンがUSBケーブルでしっかり接続されていることを確認してください。USBケーブルでしっかり接続されている場合は、次のことを確認してください。USBハブなどの中継器を使用している場合は、それらを外して本製品とパソコンを直接接続してから印刷してみてください。正常に印刷される場合は、USBハブなどの中継器に問題があります。取り外した機器の販売元にお問い合わせください。USBケーブルに不具合があることも考えられます。別のUSBケーブルに交換し、もう一度印刷してみてください。無線LAN接続または有線LAN接続で本製品をご使用の場合は、LANケーブルでネットワーク接続がされているか、またはネットワークの設定が正しくされているか確認してください。⇒『かんたんスタートガイド』チェック 4 MPドライバーが正しくインストールされていることを確認してください『もっと活用ガイド』(電子マニュアル)の「不要になったMPドライバーを削除する」に記載されている手順にしたがってMPドラ...
- 1