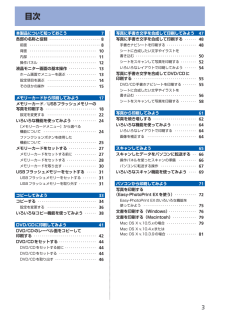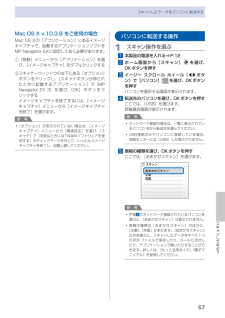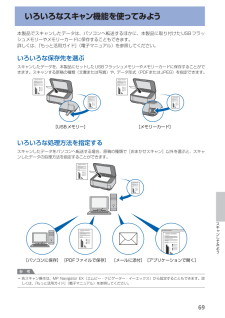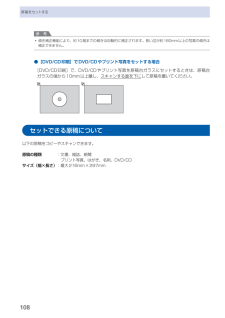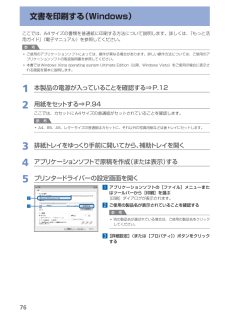Q&A
取扱説明書・マニュアル (文書検索対応分のみ)
"文書"2 件の検索結果
"文書"140 - 150 件目を表示
全般
質問者が納得ここから windows7 の32bit版か 64bit版 どちらか貴方のパソコンにあった スキャナードライバ(MP Navigater EX)を
ダウンロードしインストールしてください。
http://cweb.canon.jp/cgi-bin/download/select-os.cgi
あれ?↑サーバーのメンテナンス中になっていますね。
↓から PIXUS MP640 を選択し、windows7の32bit版か 64bit版 どちらか貴方のパソコンにあった スキャナードライバ(MP Naviga...
4444日前view369
全般
質問者が納得ドライバ等は最新の物になさっているのでしょうか?(以下キャノンのHPへのリンクです)
キャノン 製品別OS対応表
http://cweb.canon.jp/e-support/os/mp.html
最新版のドライバ
http://cweb.canon.jp/drv-upd/multipass/mp-mac.html
それから質問される時はOSのバージョンを記載されたほうがいいですよ。バージョンによってドライバの更新とかあるみたいですので。
5305日前view62
目次本製品について知っておこう 7各部の名称と役割・・・・・・・・・・・・・・・・・・・・・・・・・・・ 8前面・・・・・・・・・・・・・・・・・・・・・・・・・・・・・・・・・・・・・ 8背面・・・・・・・・・・・・・・・・・・・・・・・・・・・・・・・・・・・ 0内部・・・・・・・・・・・・・・・・・・・・・・・・・・・・・・・・・・・ 操作パネル・・・・・・・・・・・・・・・・・・・・・・・・・・・・・・ 液晶モニター画面の基本操作・・・・・・・・・・・・・・・ ホーム画面でメニューを選ぶ・・・・・・・・・・・・・・・・ 設定項目を選ぶ・・・・・・・・・・・・・・・・・・・・・・・・・・ 4そのほかの操作・・・・・・・・・・・・・・・・・・・・・・・・・・ 5メモリーカードから印刷してみよう 7メモリーカード /USBフラッシュメモリーの 写真を印刷する・・・・・・・・・・・・・・・・・・・・・・・・・・・ 8設定を変更する・・・・・・・・・・・・・・・・・・・・・・・・・・ いろいろな機能を使ってみよう・・・・・・・・・・・・・ 4[メモリーカードメニュ...
66スキャンしたデータをパソコンに転送するスキャンしたデータをUSB接続またはネットワークに接続してあるパソコンに転送することができます。ここでは、[おまかせスキャン]で、原稿の種類を自動判別し、MP・Navigator・EX(エムピー ・ナビゲーター ・イーエックス)の設定にしたがってスキャンしたデータをUSB接続のパソコンに転送する方法について説明します。スキャンしたデータをメモリーカードやUSBフラッシュメモリーに保存する方法や、パソコンからスキャンする方法については、『もっと活用ガイド』(電子マニュアル)を参照してください。重 要データの破損または消失については、本製品の保証期間内であっても、理由の如何にかかわらず、弊社では一切の責任を負いかねます。あらかじめご了承ください。参 考 [おまかせスキャン]は、スキャンしたデータの転送先がUSB接続のパソコンの場合のみ選ぶことができます。 [おまかせスキャン]で判別できる原稿の種類は、写真、はがき、名刺、雑誌、 新聞、文書、DVD/CDです。 ・その他の原稿は、パソコンから原稿の種類や読取サイズを指定してスキャンしてください。詳しくは、『もっと活用ガイド』...
67スキャンしてみようスキャンしたデータをパソコンに転送するMac OS X v.10.3.9 をご使用の場合Mac・OS・Xの[アプリケーション]にあるイメージキャプチャで、起動するアプリケーションソフトをMP・Navigator・EXに設定しておく必要があります。①・[移動]メニューから[アプリケーション]を選び、[イメージキャプチャ]をダブルクリックする②・スキャナーウィンドウの左下にある[オプション]ボタンをクリックし、[スキャナボタンが押されたときに起動するアプリケーション]で[MP・Navigator・EX・3]を選び、[OK]ボタンをクリックするイメージキャプチャを終了するには、[イメージキャプチャ]メニューから[イメージキャプチャを終了]を選びます。参 考 [オプション]が表示されていない場合は、[イメージキャプチャ]メニューから[環境設定]を選び、[スキャナ]で[可能なときにはTWAINソフトウェアを使用する]のチェックマークを外して、いったんイメージキャプチャを終了し、起動し直してください。◦パソコンに転送する操作1 スキャン操作を選ぶ1 本製品の電源を入れる⇒P.122 ホーム画面から[...
69スキャンしてみよういろいろなスキャン機能を使ってみよう本製品でスキャンしたデータは、パソコンへ転送するほかに、本製品に取り付けたUSBフラッシュメモリーやメモリーカードに保存することもできます。詳しくは、『もっと活用ガイド』(電子マニュアル)を参照してください。いろいろな保存先を選ぶスキャンしたデータを、本製品にセットしたUSBフラッシュメモリーやメモリーカードに保存することができます。スキャンする原稿の種類(文書または写真)や、データ形式(PDFまたはJPEG)を指定できます。[メモリーカード][USBメモリー]いろいろな処理方法を指定するスキャンしたデータをパソコンへ転送する場合、原稿の種類で[おまかせスキャン]以外を選ぶと、スキャンしたデータの処理方法を指定することができます。[パソコンに保存][PDFファイルで保存][メールに添付][アプリケーションで開く]参 考各スキャン操作は、MP・Navigator・EX(エムピー・ナビゲーター・イーエックス)から設定することもできます。詳しくは、『もっと活用ガイド』(電子マニュアル)を参照してください。◦
08原稿をセットする参 考傾き補正機能により、約10度までの傾きは自動的に補正されます。長い辺が約180mm以上の写真の傾きは補正できません。●[DVD/CD印刷]でDVD/CDやプリント写真をセットする場合[DVD/CD印刷]で、DVD/CDやプリント写真を原稿台ガラスにセットするときは、原稿台ガラスの端から10mm以上離し、 スキャンする面を下に して原稿を置いてください。セットできる原稿について以下の原稿をコピーやスキャンできます。原稿の種類・:文書、雑誌、新聞・ プリント写真、はがき、名刺、DVD/CDサイズ(幅×長さ) :最大216mm×297mm◦
96用紙をセットする2 印刷したい面を下に して、 印刷開始位置が奥に なるように、カセットの右側に合わせて用紙をセットする3 手前側の用紙ガイド (A) を用紙サイズのマーク位置に合わせる用紙ガイド (A) が用紙サイズのマーク位置に合うと止まります。参 考用紙ガイド (A) と用紙の間には隙間ができることがあります。4 左側の用紙ガイド (B) を用紙の端にぴったり合わせる参 考用紙は (C) の線を超えないようにセットしてください。CB3A42◦◦5 カセットを本体に差し込む奥に突き当たるまでまっすぐ押し込んでくだ ・さい。3 排紙トレイをゆっくり手前に開いてから、補助トレイを開く参 考用紙をセットしたらパソコンを使わずに本製品を操作してコピーや印刷する場合は、ホーム画面の各メニューの印刷設定で[用紙サイズ]と[用紙の種類]をセットした用紙に合わせて設定します。⇒「設定を変更する」(P.22、P.36)パソコンから印刷する場合は、プリンタードライバーで[出力用紙サイズ]([用紙サイズ])と[用紙の種類]をセットした用紙に合わせて設定します。Windowsの場合⇒ 「文書を印刷する(Windows)」(P...
7パソコンから印刷してみようパソコンから印刷してみようここでは、文書や写真などをパソコンから印刷する方法について説明しています。付属のソフトウェアEasy-PhotoPrint EX(イージー・フォトプリント・イーエックス)を使うと、デジタルカメラで撮った写真をかんたんな操作で印刷することができます。レイアウトを選んで用紙/サイズを選び写真を選んで[写真印刷]をクリックEasy-PhotoPrint EXを起動して写真の完成!印刷すれば写真を印刷する(Easy-PhotoPrint EX を使う) ……P.72Easy-PhotoPrint EXのいろいろな機能を使ってみよう ………P.75文書を印刷する(Windows) ……………………………P.76文書を印刷する(Macintosh) …………………………P.79Mac OS X v.10.5.xの場合 …………………………………………P.79Mac OS X v.10.4.xまたはMac OS X v.10.3.9の場合 ………P.81
76文書を印刷する(Windows)ここでは、A4サイズの書類を普通紙に印刷する方法について説明します。詳しくは、『もっと活用ガイド』(電子マニュアル)を参照してください。参 考ご使用のアプリケーションソフトによっては、操作が異なる場合があります。詳しい操作方法については、ご使用のアプリケーションソフトの取扱説明書を参照してください。本書ではWindows・Vista・operating・system・Ultimate・Edition(以降、Windows ・Vista)をご使用の場合に表示される画面を基本に説明します。1 本製品の電源が入っていることを確認する⇒P.122 用紙をセットする⇒P.94ここでは、カセットにA4サイズの普通紙がセットされていることを確認します。参 考A4、B5、A5、レターサイズの普通紙はカセットに、それ以外の写真用紙などは後トレイにセットします。3 排紙トレイをゆっくり手前に開いてから、補助トレイを開く4 アプリケーションソフトで原稿を作成(または表示)する5 プリンタードライバーの設定画面を開く1 アプリケーションソフトの[ファイル]メニューまたはツールバーから[印刷]を選ぶ...
4困ったときにはコピー/印刷結果に満足できない白いすじが入る、罫線がずれる、色むらがあるなど、思ったような印刷結果が得られないときは、まず用紙や印刷品質の設定を確認してください。チェック 1 セットされている用紙のサイズや種類が、設定と合っていますか設定と異なるサイズや種類の用紙をセットしていると、正しい結果が得られません。写真やイラストを印刷したときにカラーの発色がよくないことがあります。また、設定と異なる種類の用紙をセットしていると、印刷面がこすれる場合があります。フチなし全面印刷を行う場合、セットした用紙と設定の組み合わせによっては、発色の差が発生する場合があります。用紙や印刷品質の設定を確認する方法は、ご使用の機器によって異なります。本製品の操作でコピーをする場合 本製品の操作パネル⇒「設定を変更する」(P.36)本製品の操作でメモリーカードから印刷する場合本製品の操作パネル⇒「設定を変更する」(P.22)本製品の操作でUSBフラッシュメモリーから印刷する場合本製品の操作パネル⇒「設定を変更する」(P.22)本製品の操作でプリント写真から印刷する場合本製品の操作パネル⇒「設定を変更する」(P.22...
99用紙/原稿をセットする用紙をセットする参 考用紙をセットしたらパソコンを使わずに本製品を操作してコピーや印刷する場合は、ホーム画面の各メニューの印刷設定で[用紙サイズ]と[用紙の種類]をセットした用紙に合わせて設定します。⇒「設定を変更する」(P.22、P.36)パソコンから印刷する場合は、プリンタードライバーで[出力用紙サイズ]([用紙サイズ])と[用紙の種類]をセットした用紙に合わせて設定します。Windowsの場合⇒ 「文書を印刷する(Windows)」(P.76)Macintoshの場合⇒ 「文書を印刷する(Macintosh)」(P.79)◦◦封筒をセットする一般の長形3号/ 4号の封筒と、洋形4号/ 6号の封筒に印刷できます。プリンタードライバーで適切に設定することにより、あて名は封筒の向きに合わせて、自動的に回転して印刷されます。重 要パソコンからの印刷にのみ使用できます。次のような封筒は、紙づまりや故障の原因になるため使用できません。角形封筒型押しやコーティングなどの加工された封筒ふたが二重(またはシール)になっている封筒ふた部分の乾燥糊が湿って、粘着性が出てしまった封筒Macintosh...
- 1